Windows 11 にアップグレードしたノートパソコン Lenovo Thinkpad x1 carbon で、明るさの調節ができなくなったときに対処した内容の備忘録です。
Windows 11 ノートPC の明るさ調整ができない?
Windows 11(バージョン24H2)にアップグレードした Thinkpad x1 carbon。
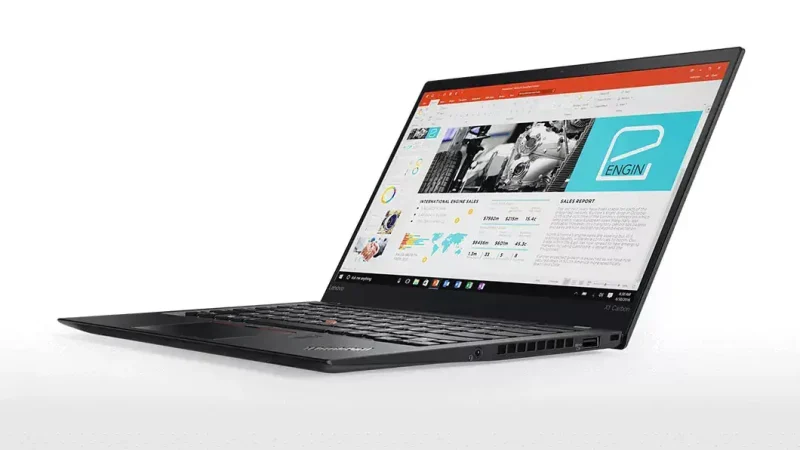
引用:レノボ・ ジャパン
どのタイミングで不具合が発生していたか解りませんが、ある日 キーボード操作とUI(アクションセンターウィジェット) どちらで操作しても明るさの調整ができないことに気が付きました。
まず、キーボードの 【Fn】+【F5】や【F6】で画面の明るさを上下しようとしましたが、

引用:Lenovo Support
明るさ調節バーは表示されるものの スライダーが1段階しか上下せず明るさも変わりません。

明るさ調節ができない(キーボード操作)
※キーボードで明るさ調節するキーの組み合わせはPCによって変わります。
参考 [Win 11] 画面の明るさを調節する方法 – FMVサポート : 富士通パソコン
アクションセンターを展開し、明るさ調節のウィジェットを表示させても グレーアウトしていて操作ができません。
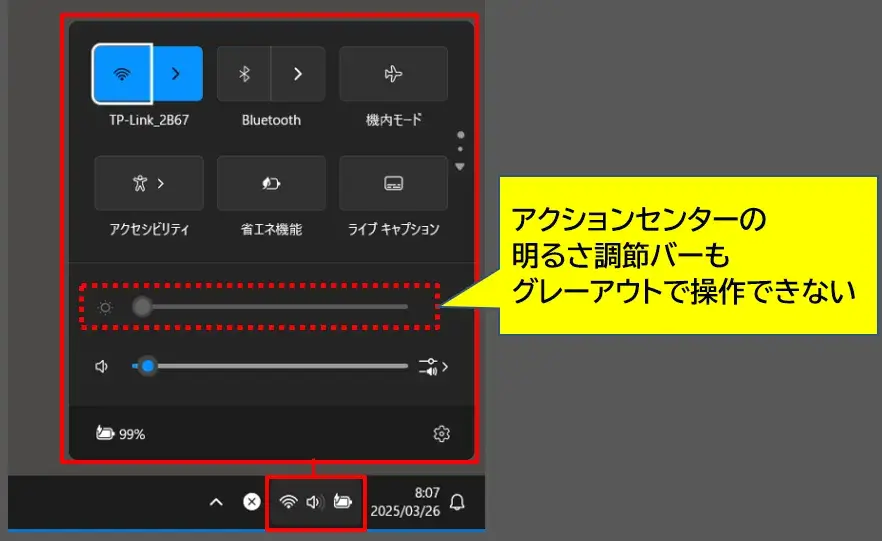
明るさ調節ができない(アクションセンター)
ノートPCはデスクトップPCと違い、使う場所やシチュエーションによって画面の明るさを最適な状態に調整することが多いので、できないと地味に困ります。
この不具合は、ディスプレイのドライバーを更新することで解決したので次で手順を解説します。
Windows 11:ディスプレイのドライバーを更新する方法
(1) タスクバーの Windows アイコン(スタートメニュー)を右クリック >「デバイスマネージャー」を選択します。
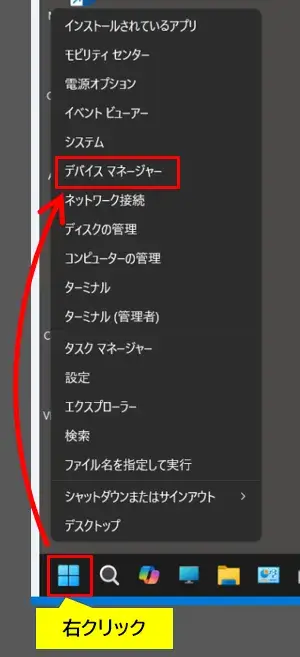
デバイスマネージャーを起動
(2) デバイスマネージャーが表示されたら「ディスプレイアダプター」の項目をクリックして中身を展開します。
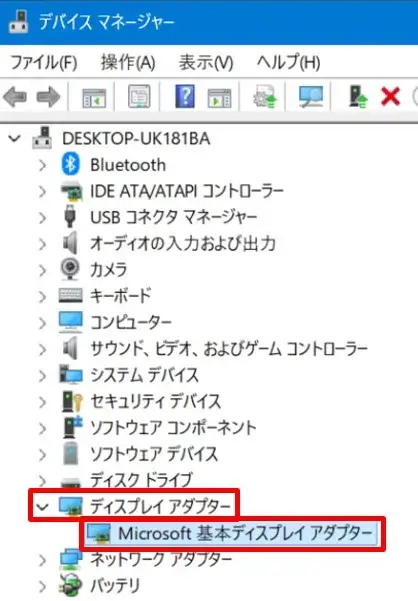
ディスプレイアダプターを展開
(3) 表示された ディスプレイアダプターを右クリック >「ドライバーの更新」をクリック。
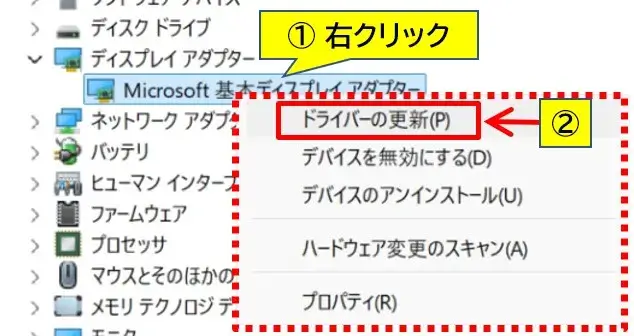
ドライバーの更新へ
(4) ドライバーの検索方法 が表示されたら「コンピューターを参照してドライバーを検索」をクリックします。
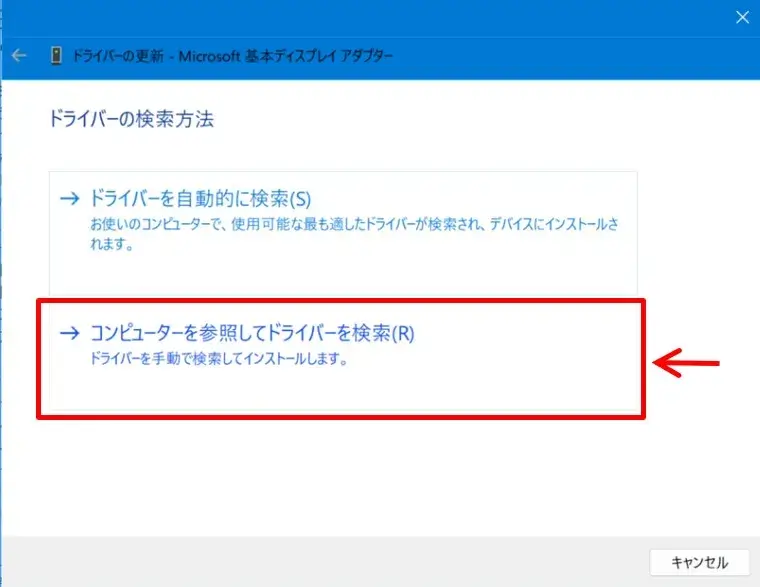
コンピューターを参照してドライバーを検索
(5) コンピューター上のドライバー参照先を選ぶウィンドウ が表示されるので「コンピューター上の利用可能なドライバーの一覧から選択します」を選択して「次へ」をクリック。
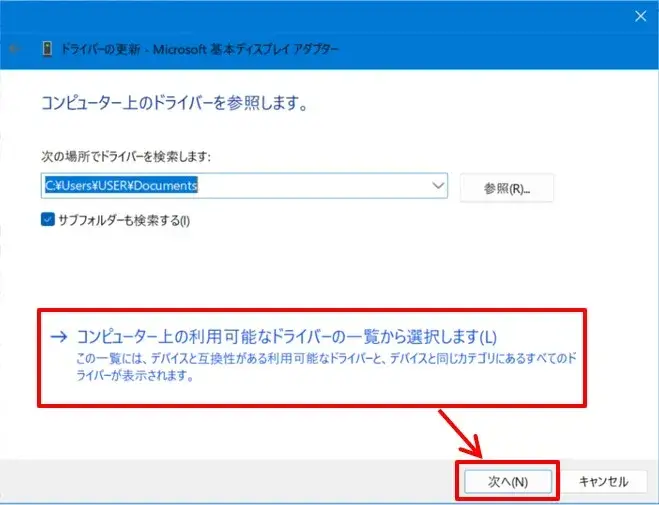
コンピューター上の利用可能なドライバーの一覧から選択します
(6) 「このハードウェアのためにインストールするデバイス ドライバーを選択してください」が表示されたら「互換性のあるハードウェアを表示」の中にある「Intel HD Graphics ###」を選択し「次へ」をクリック。
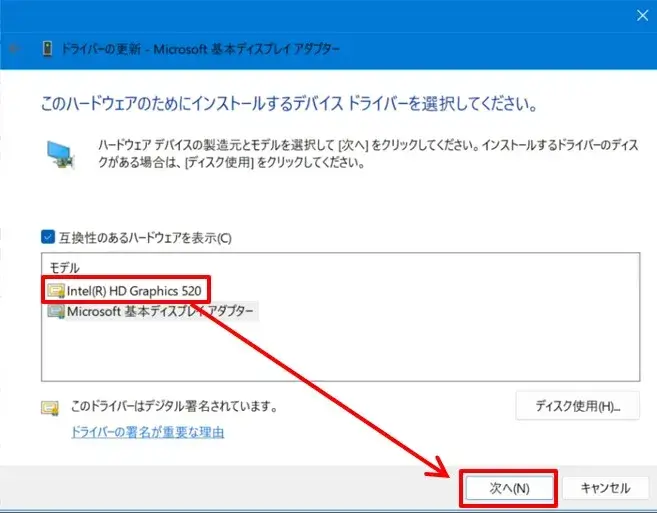
ディスプレイドライバーのハードウェアを選ぶ
ドライバーの更新が実行されます。
(7) 「ドライバーが正常に更新されました」が表示されたら完了です。
ウィンドウを閉じてデバイスマネージャーのウィンドウも閉じて下さい。(できればPCの再起動も行ってください)
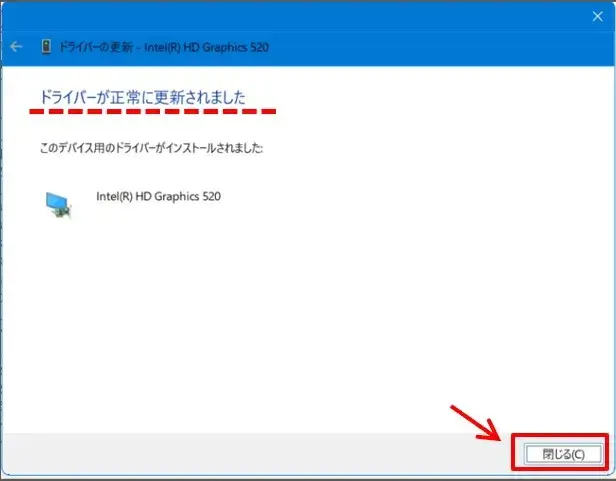
ドライバーが正常に更新されました
私の場合これで、明るさ調節の機能が復活しました。
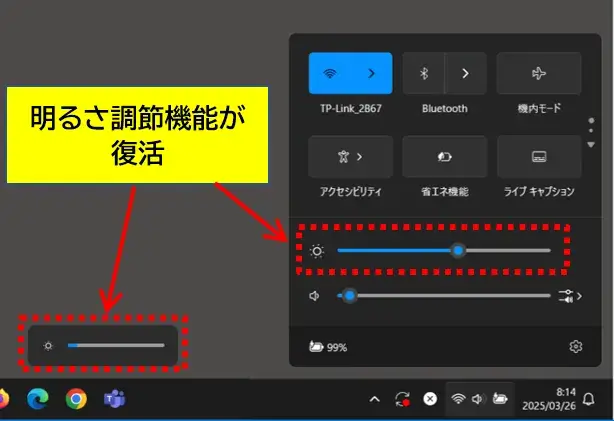
明るさ調節の機能が復活した
今回は、Windows 11 で発生しましたが、Windows 10 でも起こる現象かもしれません。
Windows 10 でもデバイスマネージャーを操作する手順は同じです。
まとめ:ドライバーの更新だけで復活したのはラッキーかも
Windows 11への アップグレード や アップデートの影響かは解りませんが、ノートパソコンで明るさ調節ができないのはかなり困るので復活して良かったです。

ディスプレイドライバーの更新だけで解決したのは運が良かったかもしれません。
これで直らなければ、ネット上から新しいドライバーを調達して試したりと、かなり面倒な作業に発展する可能性もありました。
パソコンによってインストールされているディスプレイドライバーや仕様は違うと思うので、すべてのパソコンで対応できる対処法かは解りませんが、同じ状況になってしまった人は参考にしてみてください。
以上です、最後までお読みいただきありがとうございました。
参考 モニター明るさ調整できない | レノボ・ジャパン合同会社 | OKWAVE
参考 画面の明るさを調節する – ThinkCentre, ThinkPad – Lenovo Support


コメント