
Windows11の右クリックメニューが使いにくいです。
Windows11になって右クリックメニューの仕様が変わりました。
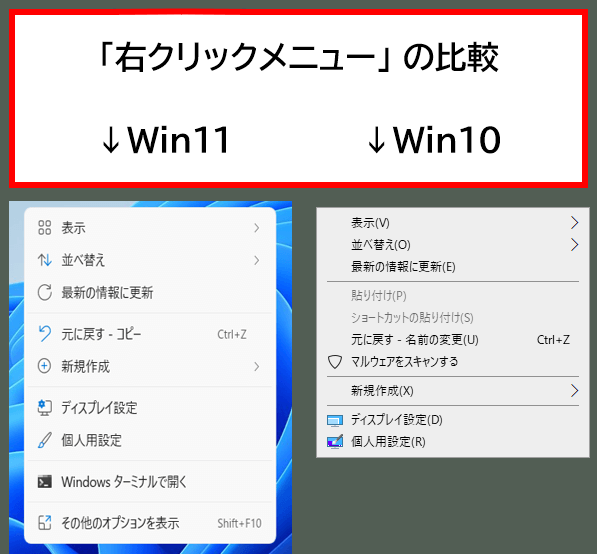
Win11とWin10の右クリックメニュー比較
一見、Windows10と内容はほとんど同じで「表示・並べ替え・ディスプレイ設定・個人用設定」などはありますがキー入力でのショートカット操作に対応していません。
一番下の「その他のオプションを表示」をクリックするとWin10時代のメニューが出る仕様になってます。
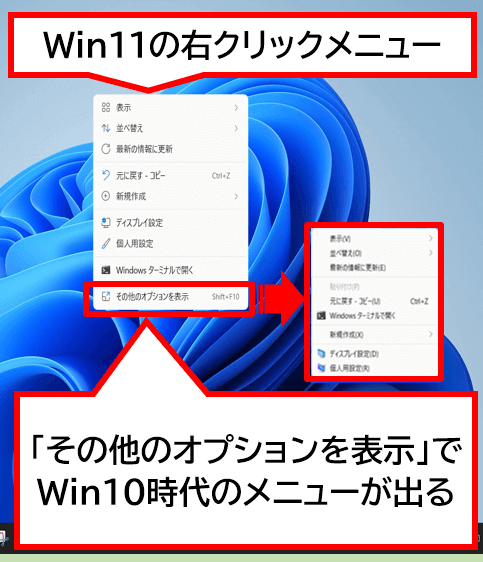
Win10の右クリックメニュー表示
または、
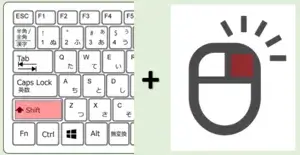
シフトとマウス右クリック
の操作だと、ダイレクトに旧メニューが出せます。(バージョン22H2からの導入)
しかし、いちいシフトキーを押すのも面倒です。
私の場合、画面キャプチャを行う際にデスクトップのアイコンを非表示にしたいので「デスクトップアイコンの表示」の操作をよく使います。
このとき、
のキー操作でアイコンの出し入れを素早くやりたいので、簡単にWin10時代のメニューが出てくれないと非効率で困ります。
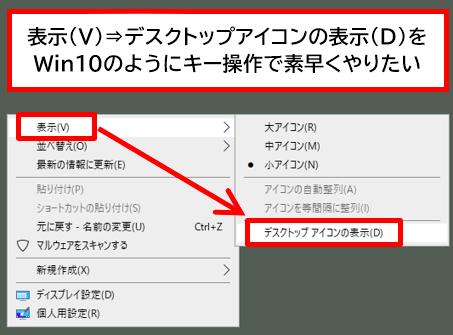
キー操作で素早くやりたい
Win11:右クリックメニューをWin10仕様に戻す手順

Windows11の右クリックメニューをWindows10仕様に戻す方法は「regedit:レジストリエディタ」を使います。
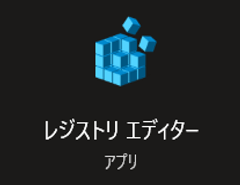
レジストリエディターアプリ
「regedit」は初めて聞く人もいるかもしれませんが過去のWindowsシリーズから標準搭載されている機能です。
レジストリエディタ 【Registry Editor】 regedit.exe / regedt32.exe
レジストリエディタとは、Windowsに内蔵されているソフトウェアの一つで、システムの設定情報などを保管する「レジストリ」(registry)の内容をを閲覧・編集するためのプログラム。【IT用語辞典 e-Words】 -より引用
- レジストリエディタで作業フォルダを探す
- CLSIDフォルダに新規キーを作成
- InprocServer32のデータを編集
- PC再起動で設定を反映
順番に解説していきます。
❶レジストリエディタで作業フォルダを探す

(1)Win11タスクバーの「検索」アイコンをクリック⇒ボックスに「regedit」と入力します。
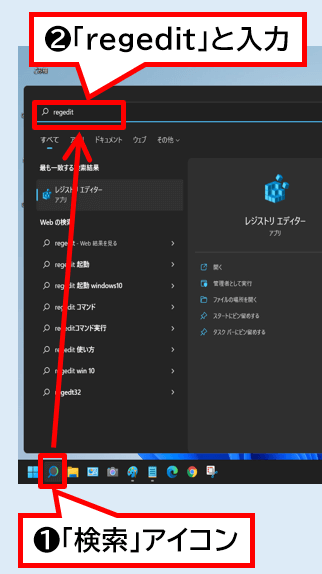
検索でregeditを探す
(2)「regedit」が検索結果で出たら「管理者として実行」をクリック。
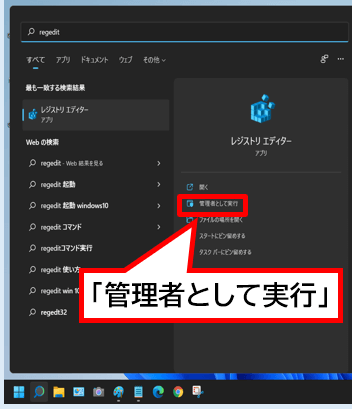
regeditを管理者として実行
「このアプリがデバイスに変更を加えることを許可しますか?」のメッセージが出た場合は「はい」をクリックしてください。
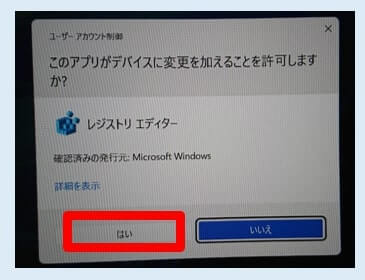
デバイス変更の許可
(3)「regedit」が起動しエクスプローラー画面になります。
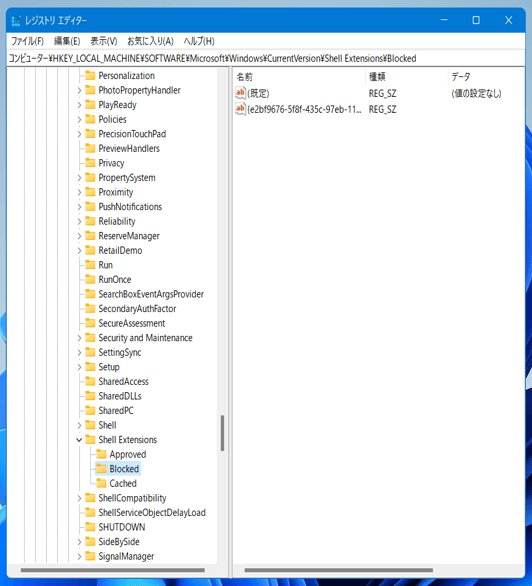
regeditのエクスプローラー画面
もし何か途中のフォルダを開いている場合で始まった場合は、スライドバーを操作して最上部に移動して下さい。
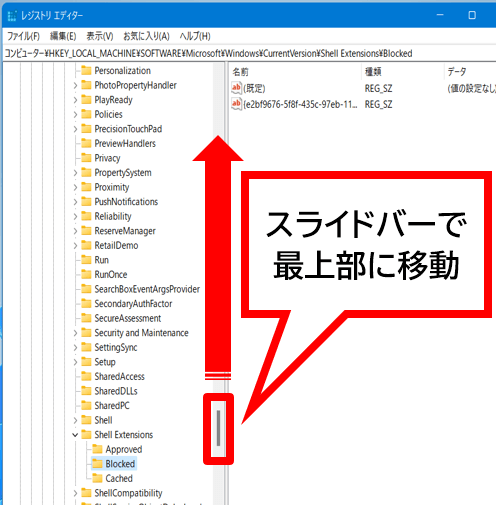
スライドバーで最上部に移動
(4)「HKEY_CURRENT_USER」フォルダ左の「>」をクリックして下層フォルダを展開します。
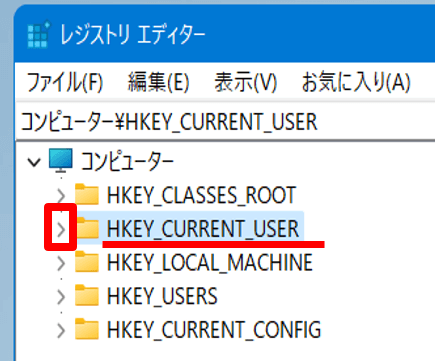
HKEY_CURRENT_USERを展開
(5)展開した下層フォルダ内の「Software」を探し「>」をクリックしてさらに展開します。
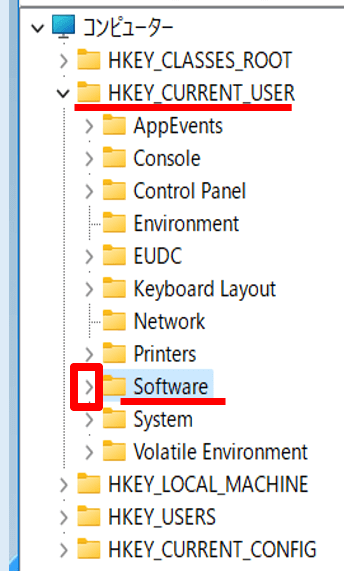
SOFTWAREを展開
(6)さらにその中の「Classes」を展開します。
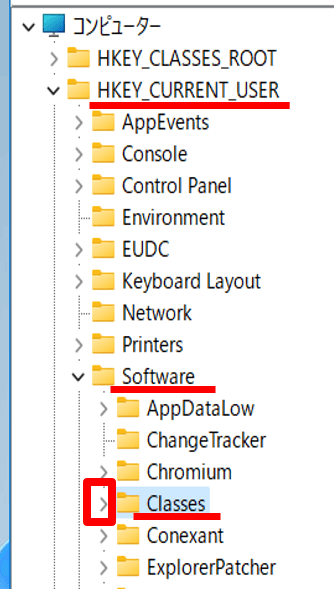
Classesを展開
(7)さらにその中の「CLSID」を展開します。(ここはだいぶ下にあります。)
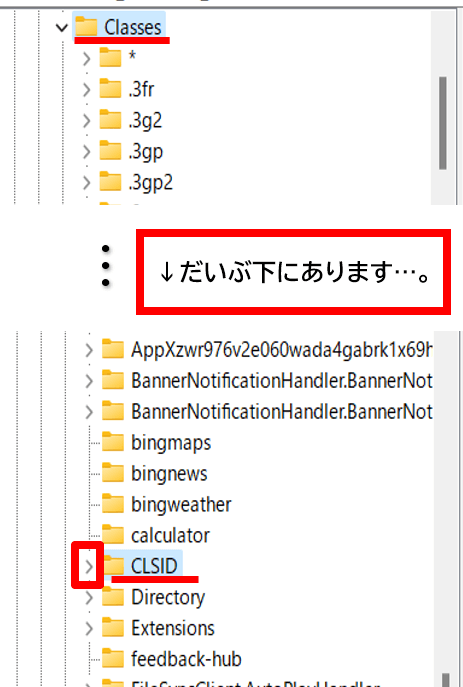
CLSIDを展開
「CLSID」フォルダにたどり着くまでけっこう大変ですが頑張ってください…。
最終的にたどり着くフォルダのアドレスは、
「HKEY_CURRENT_USER \ Software \ Classes \ CLSID」となります。
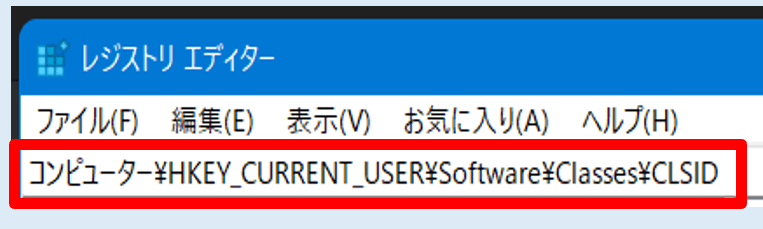
最終的なフォルダアドレス
❷CLSIDフォルダに新規キーを作成する

(1)「CLSID」フォルダを右クリックしポップアップメニューの「新規」⇒「キー」をクリックします。
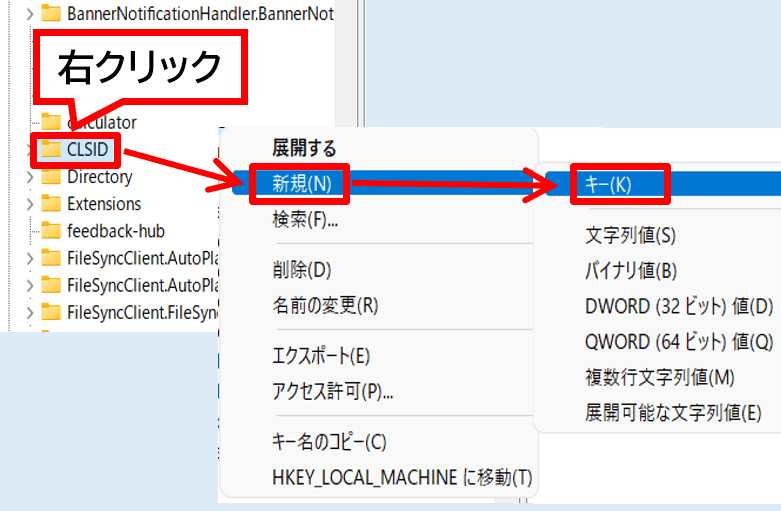
CLSIDで新規キーを作成
(2)新規フォルダが作成されるので名前を {86ca1aa0-34aa-4e8b-a509-50c905bae2a2} に変更します。(コピペして下さい)
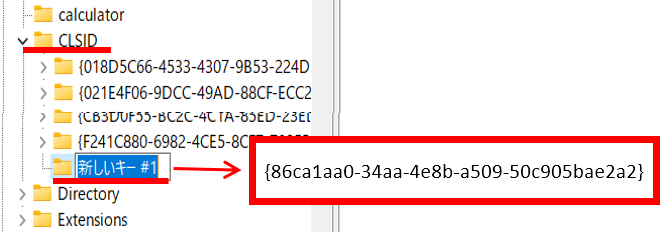
新しいキーのフォルダ名を変更
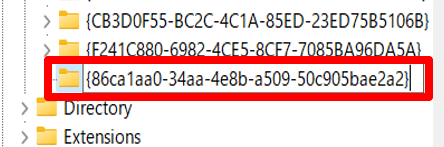
フォルダ名の変更完了
(3)作成した{86ca1aa0-34aa-4e8b-a509-50c905bae2a2}フォルダを右クリックし「新規」⇒「キー」をクリックします。
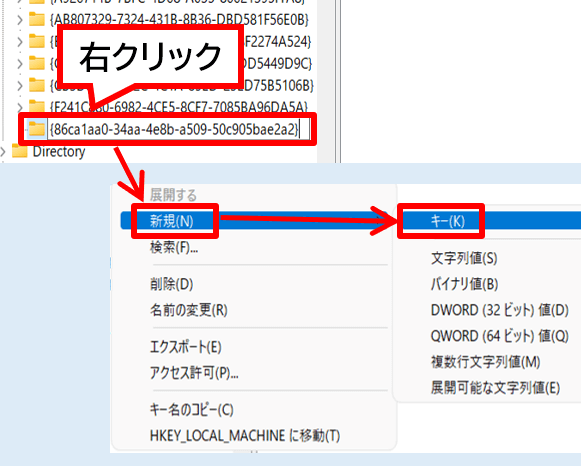
新規キーを作成
(4)新規フォルダが作成されるので名前を InprocServer32 に変更します。
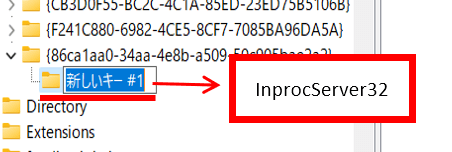
新しいキーのフォルダ名を変更
この時点で {86ca1aa0-34aa-4e8b-a509-50c905bae2a2} フォルダの中に InprocServer32 フォルダがある状態になります。
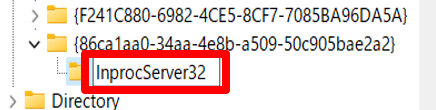
InprocServer32フォルダの完成
❸InprocServer32のデータを編集する

(1)新規作成したInprocServer32フォルダの内容を右側のウィンドウで確認します。1つだけ(既定)と書かれたファイルがあると思います。
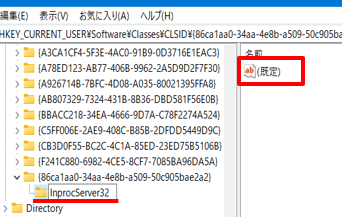
InprocServer32の既定データ
(2)その(既定)と書かれたファイルを右クリックし「修正」をクリックします。
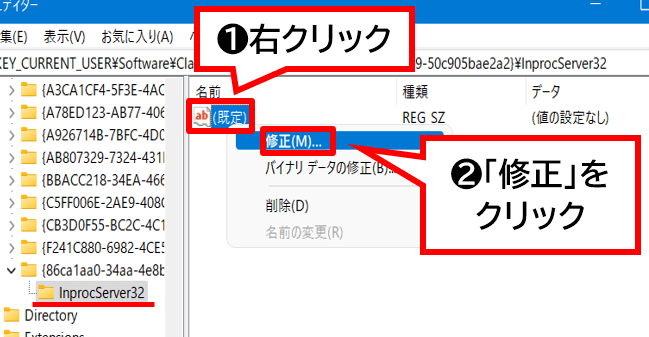
既定データの修正
(3)「文字列の編集」というダイアログが開いて「値のデータ」を編集できる状態になりますが、何も入力しないでそのまま「OK」をクリックします。
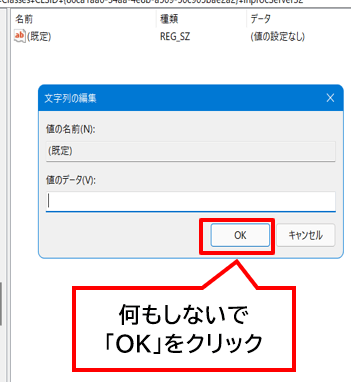
既定データ修正でOK
(4)データの説明が「値の設定なし」から「空白の状態」になればOKです。
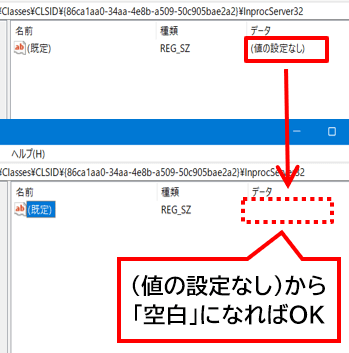
データ値の変化
開いているウィンドウはバツで閉じて下さい。
❹PC再起動で設定を反映させる

(1)レジストリエディタの作業が完了したらPCを再起動して下さい。
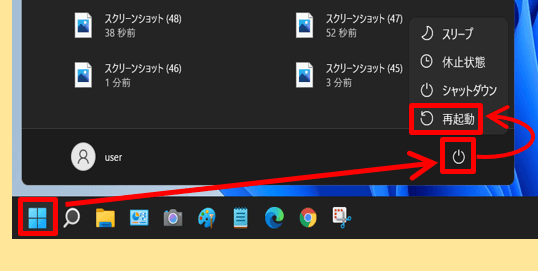
Windows11の再起動
(2)再起動すると先ほどの設定が反映し、右クリックメニューがWindows10仕様になっています。
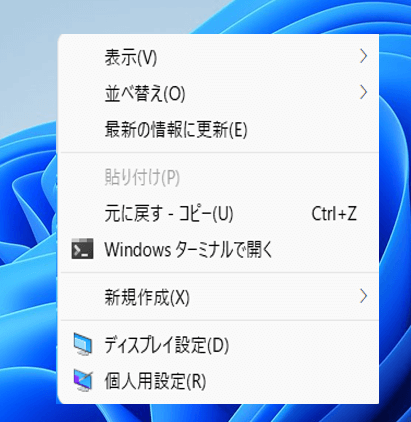
Windows10仕様の右クリックメニュー
これで、作業は全て完了です。お疲れ様でした。
Win11仕様の右クリックメニューに戻すには

★Win11の右クリックメニュー仕様に戻したい時は、再度「regedit」を開き、最初に作成した{86ca1aa0-34aa-4e8b-a509-50c905bae2a2}フォルダを削除して下さい。
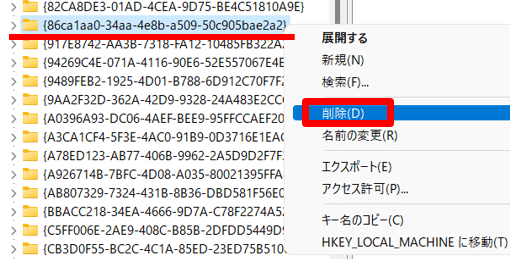
レジストリフォルダの削除
PCを再起動すれば反映されてWin11仕様の右クリックメニューに戻ります。
まとめ:実施するかはメリットやリスクを考慮して
今回は、Windows11の右クリックメニューを最初からWin10時代のメニューが出るようにする方法順をご紹介しました。
私の場合、どうしても素早いショートカットキー操作を取り戻したかったので実施しましたが、正直それ以外のメリットは無いです。
レジストリエディタの内容を編集することはそれなりのリスクがあるので実行しようと思っている人はメリットやリスクを考慮した上で自己責任で行って下さい。
以上、最後まで閲覧ありがとうございました。


コメント