Windows11でタスクバー右下の時計に秒数を表示させる方法をご紹介します。
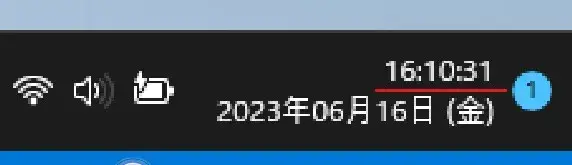
秒数が表示された
Win11:時計に秒数を表示させる条件
この記事を投稿したタイミングでは、
- 条件❶ … Win11のバージョンを22H2(最新版)にする
- 条件❷ … Windows Updateの『最新の更新プログラム入手』をオンに設定
の2つの条件を満たさないと秒数の表示設定ができませんでした。
条件❶ Win11のバージョンを22H2(最新版)にする
Windows Updateの管理画面でWindows11のバージョンを22H2(最新の状態)にしてください。
22H2になっていない場合は、
を実行し「最新の状態です」となるまでアップデート作業を行って下さい。
関連 Windows11のWindows Updateを手動で更新する方法|更新プログラム
Windows11バージョンは、
で表示される、バージョン情報の画面で確認できます。
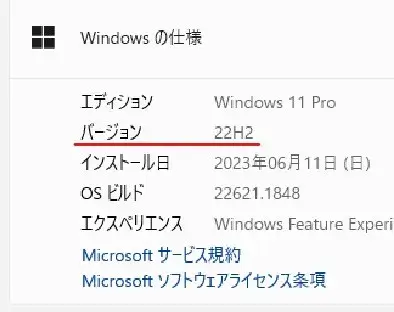
Win11のバージョン確認
条件❷ Windows Updateの『最新の更新プログラム入手』をオンに設定
Windows Update管理画面のその他のオプションにある、
のボタンをオンにします。
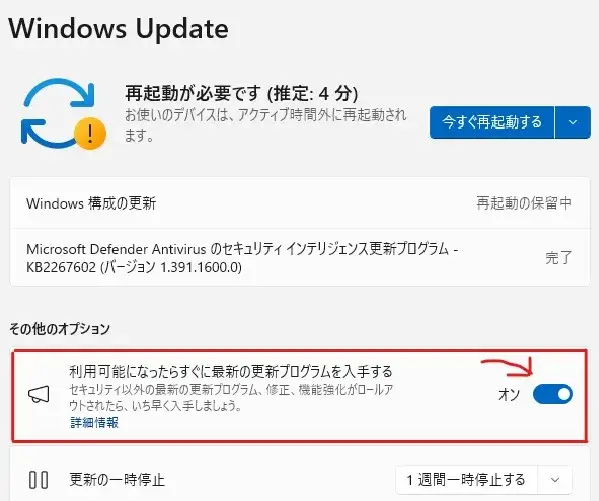
利用可能になったらすぐに最新の更新プログラムを入手する
ここをオンにすると、入手できる更新プログラムが増えるのですべて完了させてください。
関連 Windows11のWindows Updateを手動で更新する方法
Win11:秒数を表示させる設定
(1)タスクバーの何もないところを右クリック>「タスクバーの設定」を選択します。
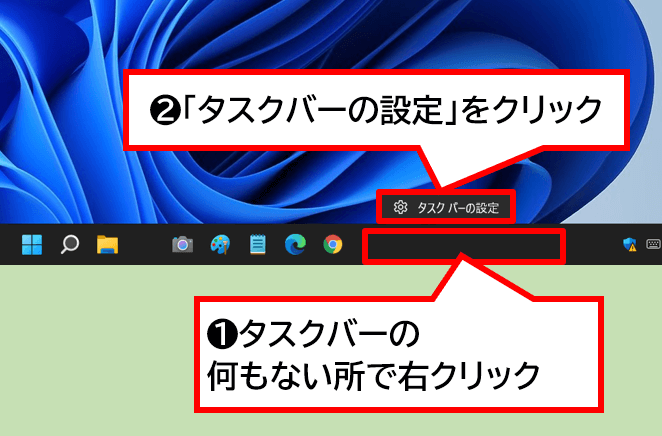
Win11_タスクバーの設定を開く
(2)タスクバーの管理画面が出るので下の方にある「タスクバーの動作」を選択します。
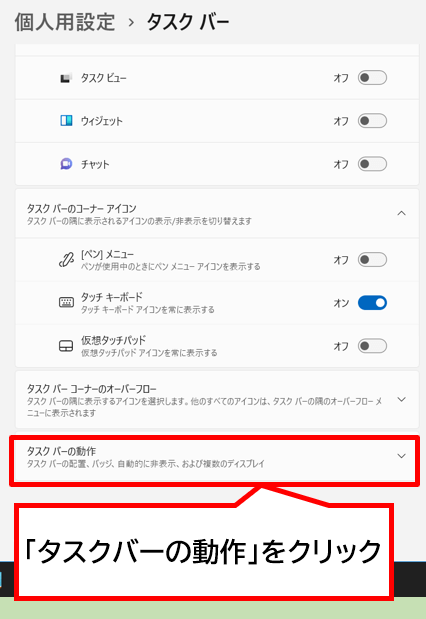
タスクバーの動作をクリック
(3)タスクバーの動作のサブメニューが展開するので下の方にある「システムトレイの時計に秒を表示する」にチェックを入れます。
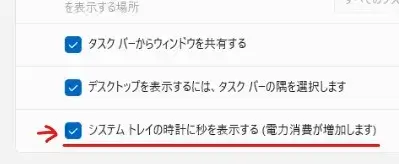
システムトレイの時計に秒を表示する
これで操作は完了です。設定画面は閉じて下さい。
タスクバー右下(システムトレイ)の時計に秒数が表示されるようになりました。
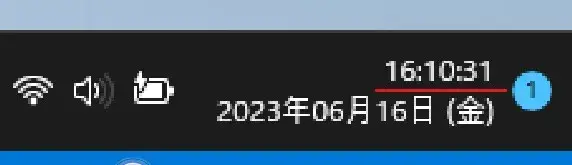
秒数が表示された
秒数を表示させるとその分消費電力が増加するとのこと。

消費電力が増加します
パソコンの動作にも少なからず負荷がかかるかもしれないので導入はお好みで。
以上です、最後までお読みいただきありがとうございました。


コメント