ここでは、Windows11でWindows Updateを手動で更新する操作手順をご紹介します。
通常、Windows Updateは週一回や月一回などでスケジュールされており自動更新されますが、手動でリアルタイムに行う事もできます。
- 最新の脆弱性に対応、セキュリティ性が向上する
- 高頻度で行うことでパフォーマンス負荷が軽減されPC動作が安定する
以上のメリットがあるため、できるだけこまめに最新状態を保つことをオススメします 。
Win11:Windows Updateの手動更新
(1)タスクバーでスタートメニュー>「設定」をクリックします。
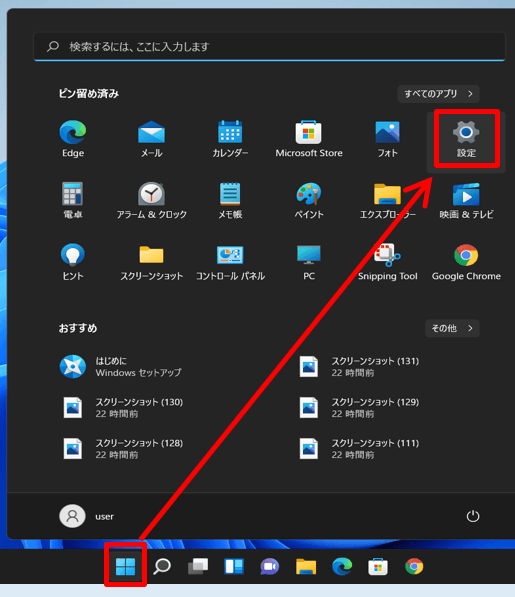
Win11の設定を開く
(2)設定画面が開くので左メニューの「Windows Update」を選択します。
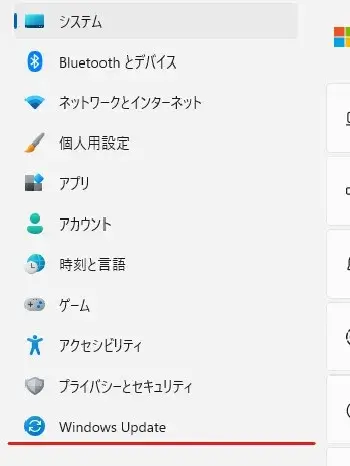
Windows Updateへ
(3)右画面がWindows Updateの管理画面になるので「更新プログラムのチェック」をクリックしてください。
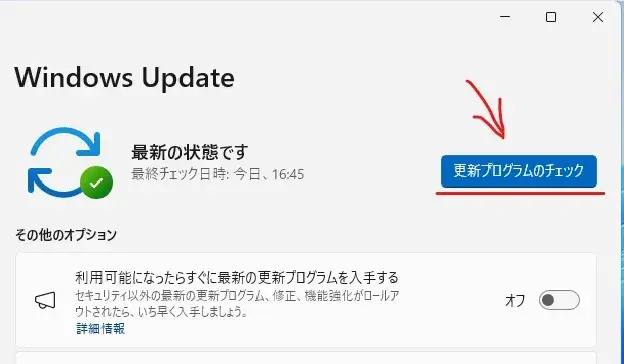
更新プログラムのチェック
(4)利用可能な更新プログラムがあるとダウンロードが始まるので、終わるまで待ちます。
※数十分以上かかることもあります。
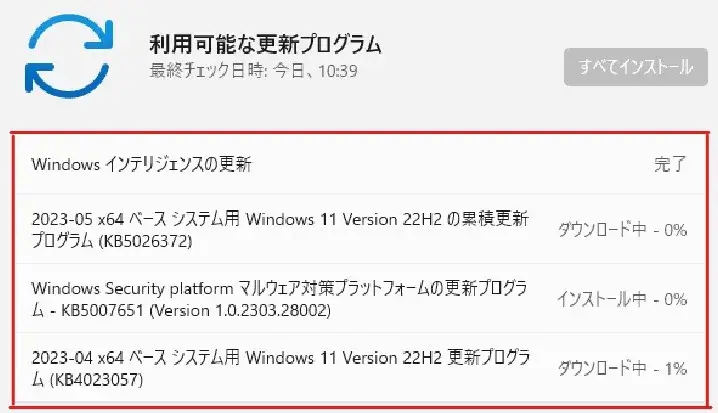
利用可能な更新プログラム
(5)ダウンロード状態が「完了」や「再起動の保留中」になったら開いているアプリやウィンドウをすべて閉じてから「今すぐ再起動」をクリックしてください。
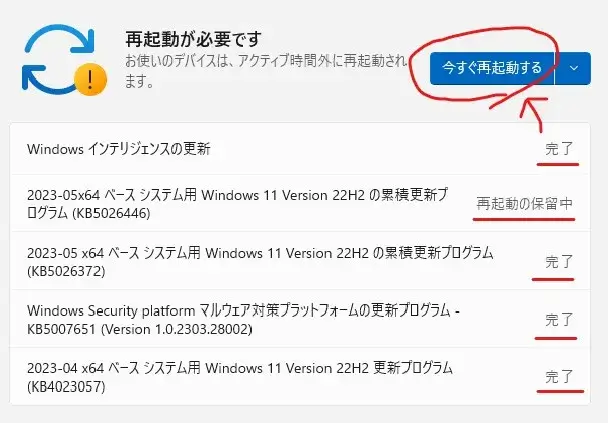
今すぐ再起動する
(6)再起動後に再度Windows Updateに行って「更新をチェック」を行います。
「最新の状態です」の状態から変わらなければOKです。
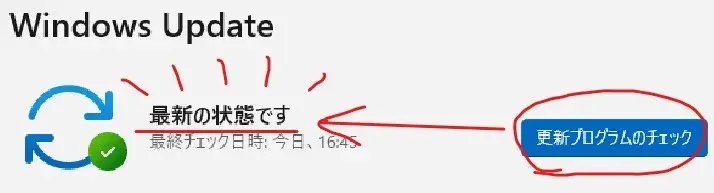
最新の状態です
利用可能なプログラムがまだ残っているうちは、更新チェックと再起動を繰り返してください。
Win11の最新機能をはやく試したいなら『すぐに最新の更新プログラムを入手する』をオンに
Windows11では通常の更新プログラムを最新にする以外に、最新機能をいちはやくためすことができるプログラムの入手も可能です。
設定方法は、Windows Update管理画面「その他のオプション」の、
のステータスをオンにします。
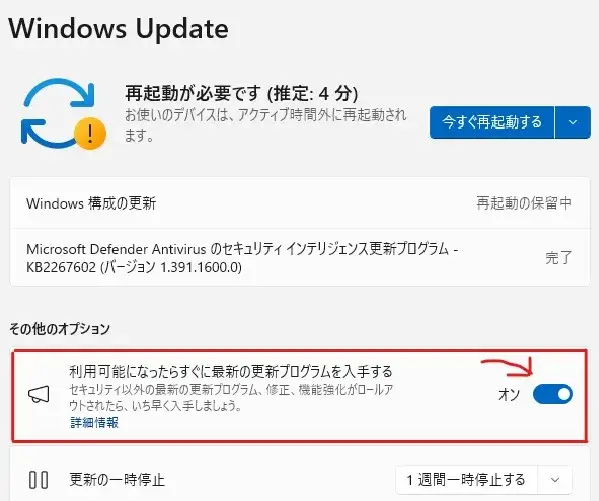
利用可能になったらすぐに最新の更新プログラムを入手する
ここがオン状態で更新プログラムを最新にすると、Windows11の新らしい機能をよりはやく導入して試すことができます。
ただし、最新機能をはやく導入することでWindowsが不安定になる可能性もあるので注意が必要です。
まとめ:Windows Updateの更新はこまめにやろう
パソコンをしばらく起動しないと、Windows Updateの更新プログラムがたくさん溜まります。
アップデート実行中はパソコンの動作が重くなるなど動作に影響が出るので、溜めすぎないようにこまめに実施することをオススメします。
Windows Updateは溜めて実施すると半日~1日かかることもあるので、久しぶりに更新するときはパソコンを使わない日や時間帯を選んで実施するようにしましょう。
以上です、閲覧ありがとうございました。


コメント