ここでは、Windows 11 で マイコンピュータ(PC)を開く手順と、ショートカットアイコンを デスクトップ に設置したり、スタートメニュー や タスクバーにピン留めする方法もご紹介します。
Windows 7 や 10 までは、マイコンピュータ(PC)アイコンはスタートメニューや タスクバーに初めから設置されていましたが、なぜか Windows 11 では無くなってしまいました。
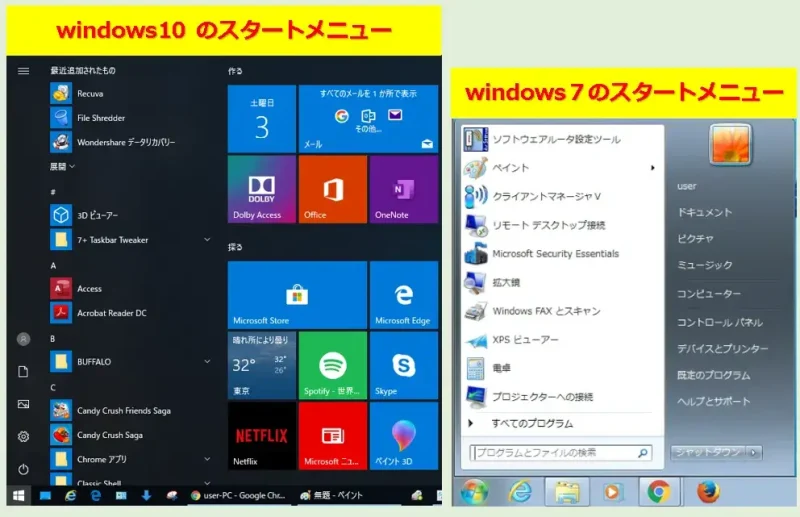
Windows 7 と 10 のスタートメニュー
Windows 11:マイコンピューター(PC)を開く方法
Windows 11 初期状態だと マイコンピュータ(PC)をダイレクトに開けないので、最初から設置されている エクスプローラー を経由します。
(1) タスクバーの「エクスプローラー」アイコンをクリックします。
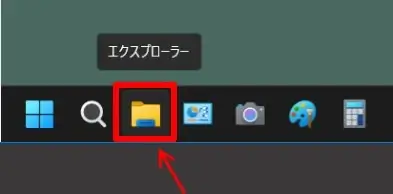
エクスプローラーを開く
(2) エクスプローラーが開くので、左メニューの「PC」をクリックします。
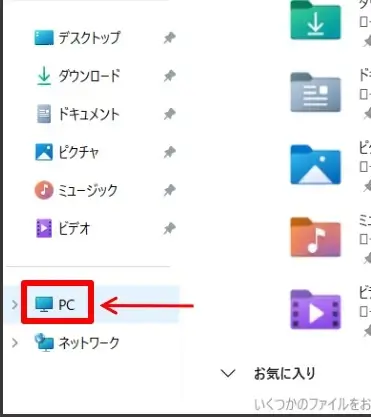
左メニューの「PC」をクリック
これで、マイコンピュータ(PC)が表示できます。
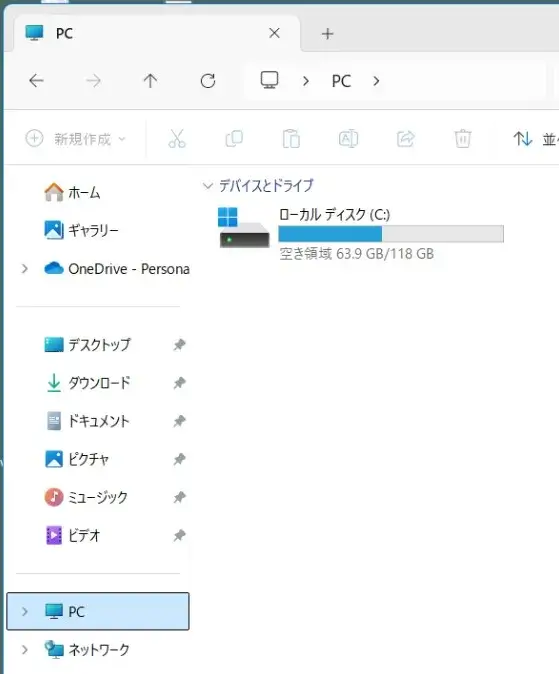
マイコンピュータ(PC)が表示された
Win 11:デスクトップ に「PC」のショートカットを設置する ①
(1) エクスプローラーを開きます。
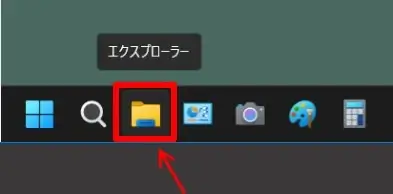
エクスプローラーを開く
(2) 左メニューの「PC」アイコンをマウスドラッグしてデスクトップに移動します。
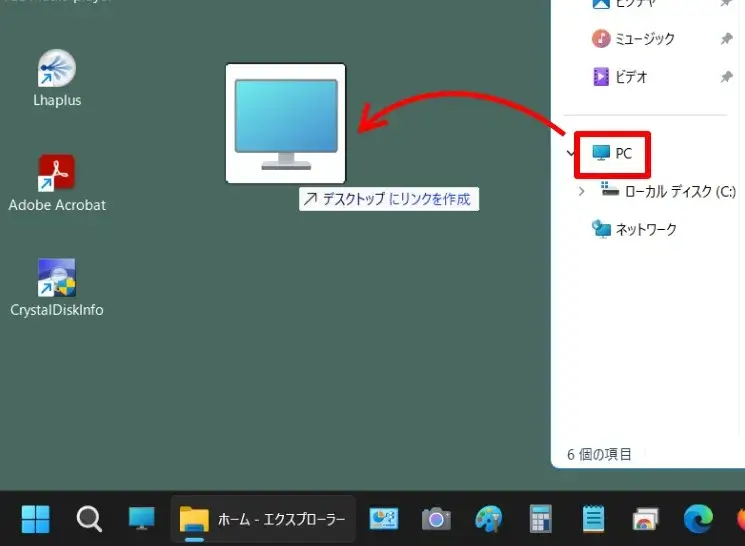
「PC」をデスクトップにマウスドラッグ
これで デスクトップ上にマイコンピュータ(PC)のショートカットアイコンが設置できました。
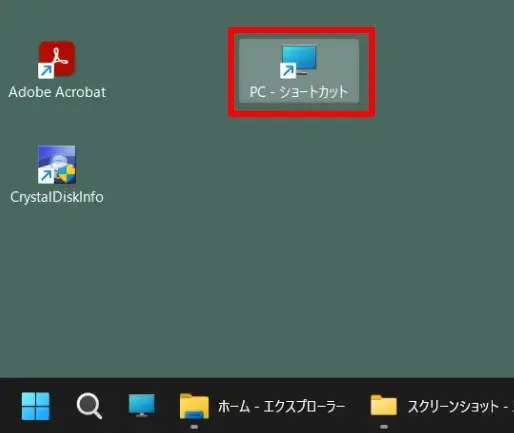
デスクトップに「PC」のショートカットが設置できた
Win 11:デスクトップ に「PC」のショートカットを設置する ②
(1) スタートメニュー から 歯車アイコンをクリックするなどして「設定」を開きます。
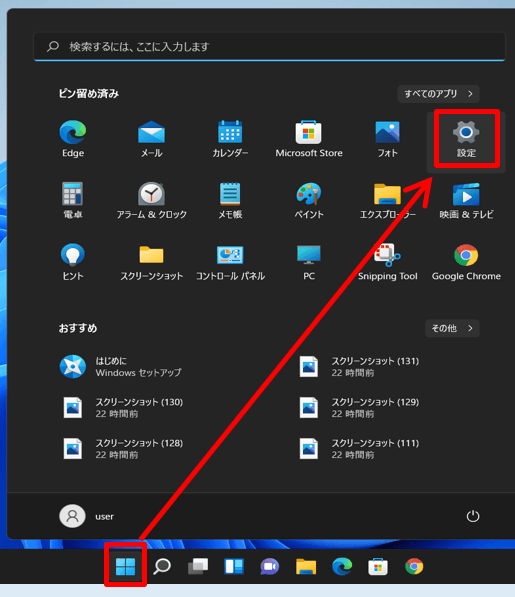
Win11の設定を開く
(2) 左メニューで「個人用設定」に切替えたあと、右エリアの「テーマ」をクリックします。
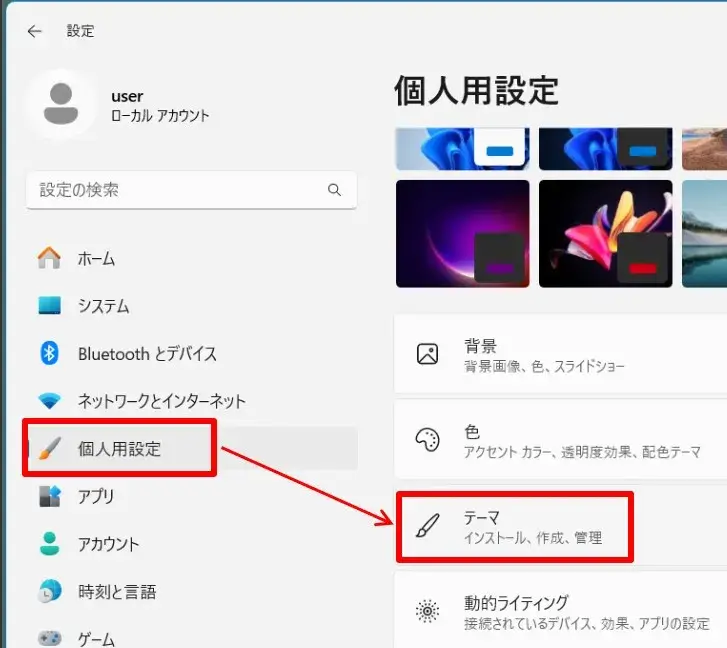
個人用設定のテーマへ
(3) 「関連設定」の「デスクトップ アイコンの設定」をクリックします。
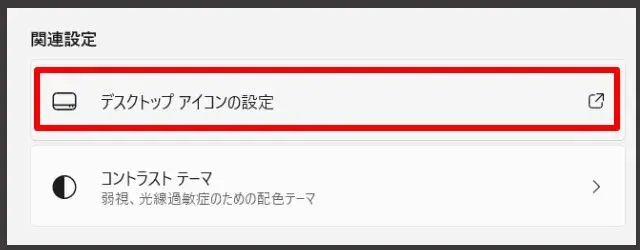
デスクトップアイコンの設定へ
(4) 開いたウィンドウで、デスクトップに設置できるアイコンが選べるので「コンピュータ」にチェックを入れて「OK」または「適用」をクリックします。
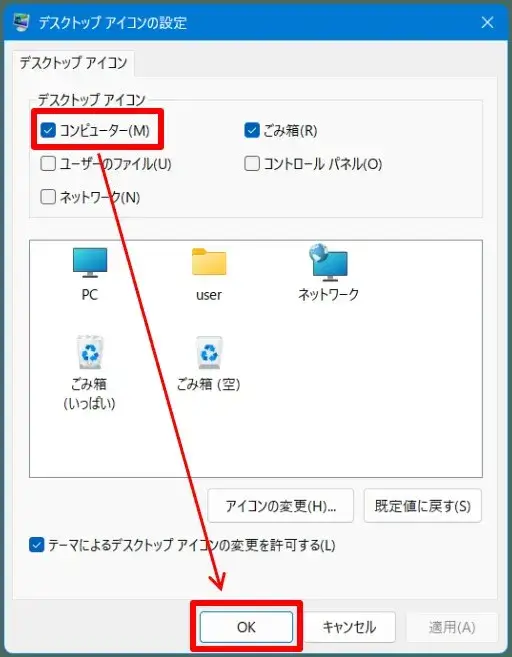
コンピュータを追加
ここでは、
- コンピューター
- ごみ箱
- ユーザーのファイル
- コントロールパネル
- ネットワーク
の 5項目をデスクトップアイコンとして設定できるので、他にも追加したいものがあればついでにチェックしましょう。
これで、デスクトップ上に マイコンピュータ(PC)のショートカットアイコンが設置できました。
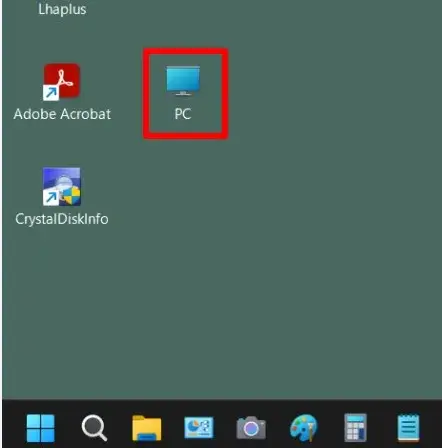
デスクトップに「PC」が設置できた
①版 よりも手間がかかりますが、こちらのほうが アイコンの見た目がキレイです。
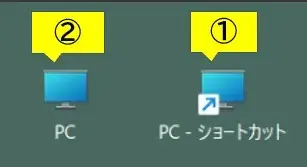
デスクトップ「PC」アイコンの違い
Win 11:スタートメニュー に「PC」をピン留めする
(1) エクスプローラーを開きます。
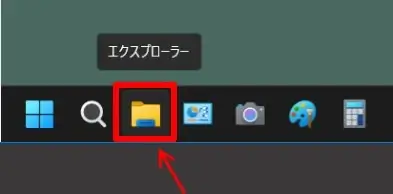
エクスプローラーを開く
(2) 左メニューの「PC」アイコンを 右クリック >「スタート にピン留めする」を選択します。
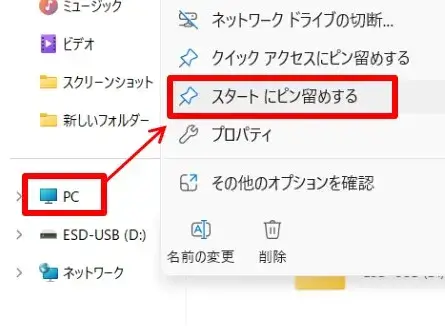
スタートにピン留めする
これで、スタートメニューのアプリ一覧に マイコンピュータ(PC)のアイコンが設置できました。
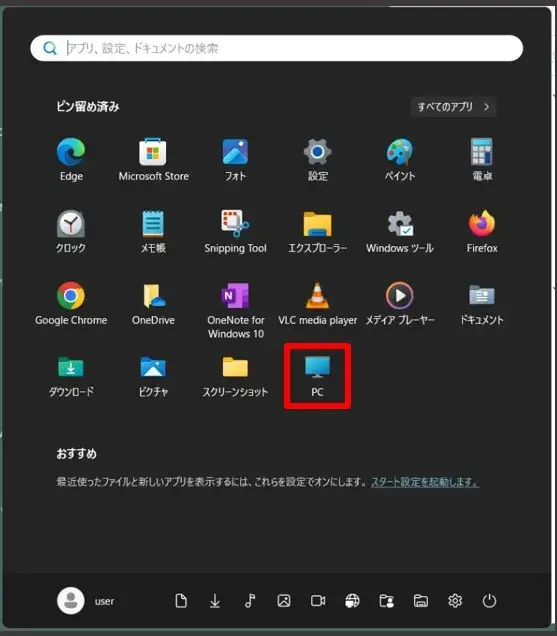
スタートにピン留めできた
「PC」アイコンを一番左上(先頭)に移動したいなら、アイコンを右クリック >「先頭に移動」を選択すれば自動で動いてくれます。
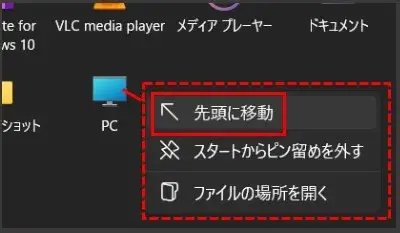
スタートメニューの先頭へ移動させるには
↓
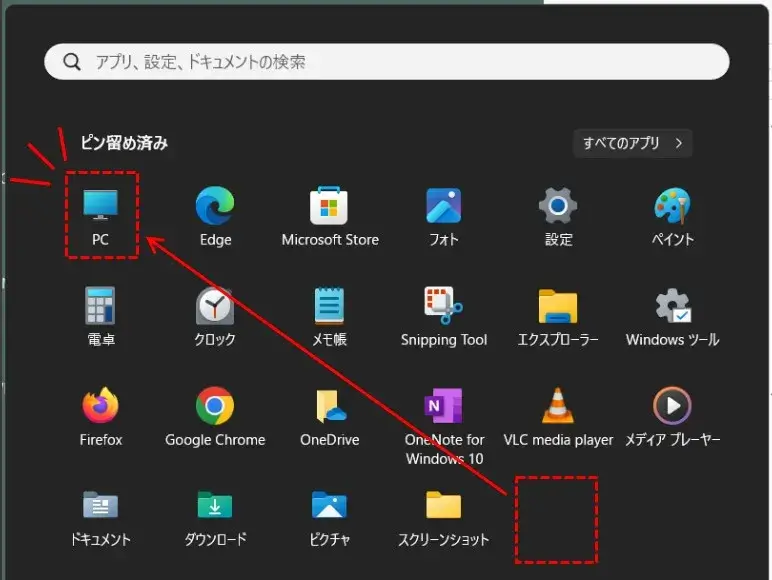
スタートメニューの先頭へ移動した
スタートメニューに並んでいるアプリは、マウスドラッグ操作で好きな位置に移動することもできます。
Win 11:タスクバー に「PC」をピン留めする
Win 11 で マイコンピュータ(PC)をタスクバーにピン留めするのは、通常の設定メニューでできないようです。(私が現状確認した限りでは)

しかし、少し手間はかかりますが設置する方法はあるので説明します
(1) デスクトップ上の 何もない所 で 右クリック >「新規作成」>「ショートカット」をクリックします。
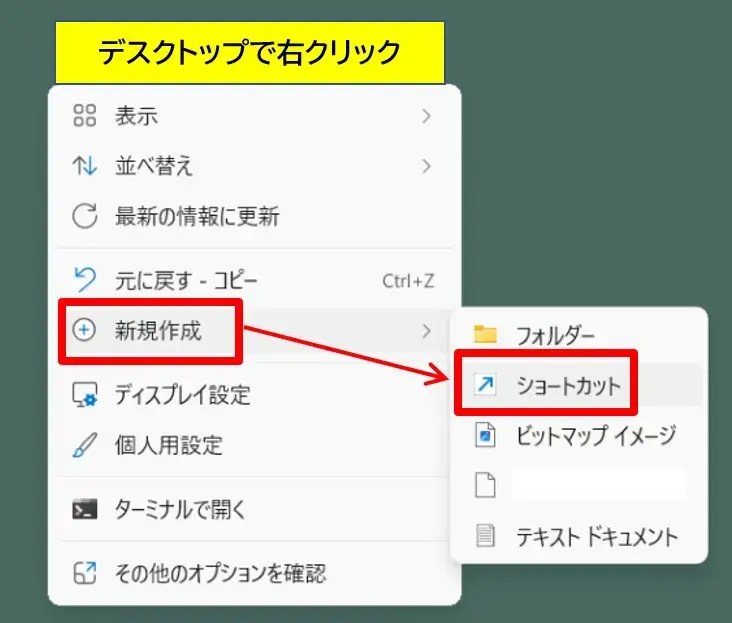
ショートカットの新規作成へ
(2) ショートカット作成の設定ウィンドウが開くので「項目の場所を入力してください」の場所に、
を入力(コピペ)して「次へ」をクリック。
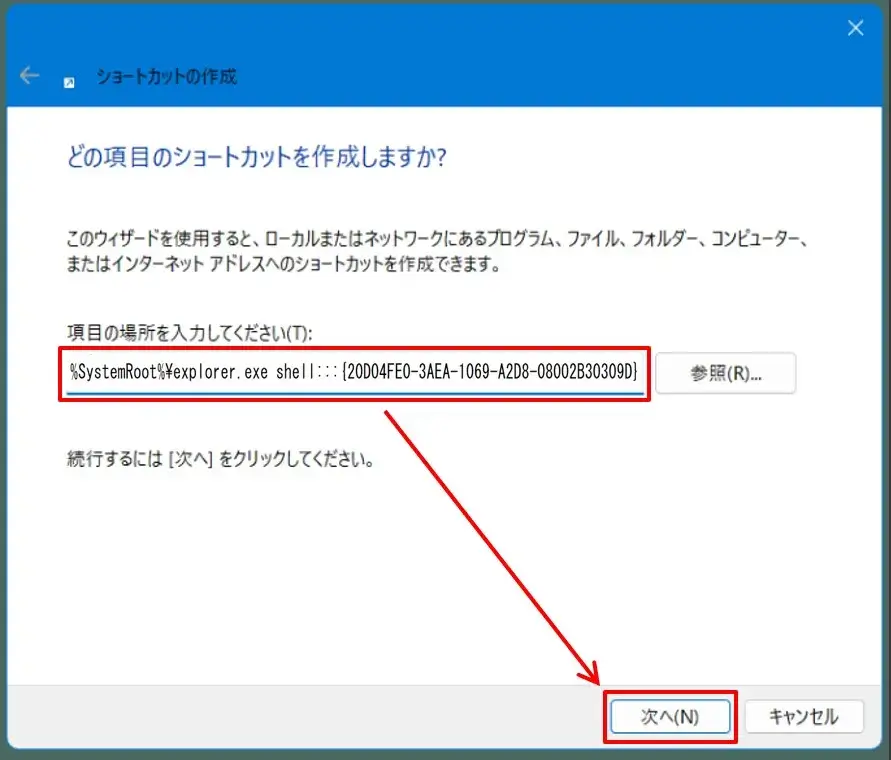
リンク先のアドレスを入力
(3) 「このショートカットの名前を入力してください」となるので「PC」と入力して「完了」をクリックします。
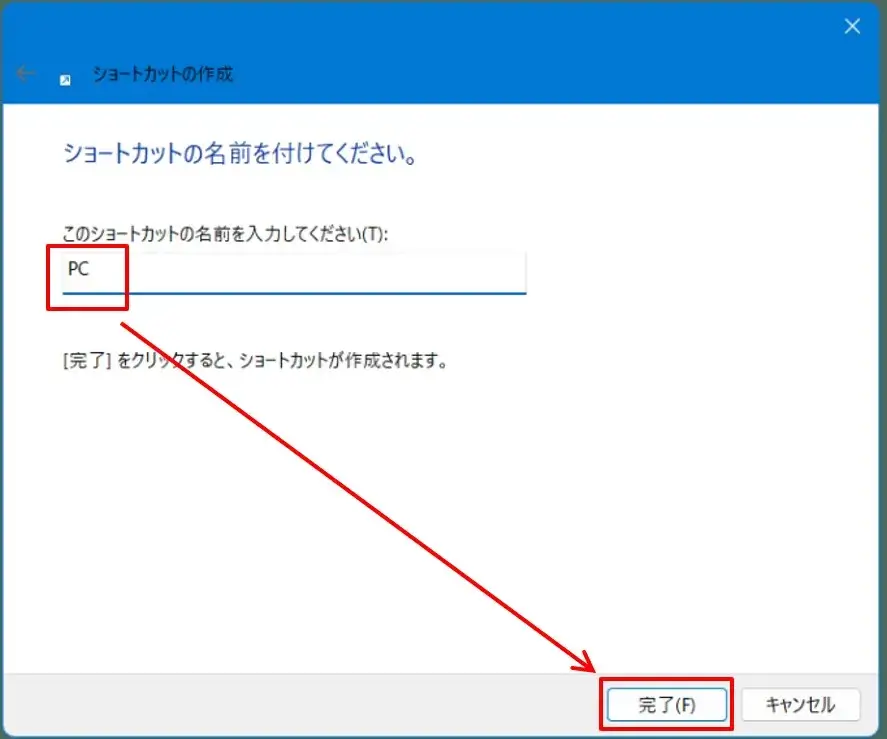
ショートカットの名前を「PC」に
(4) デスクトップにできたそのショートカットアイコンを右クリック >「プロパティ」を開きます。
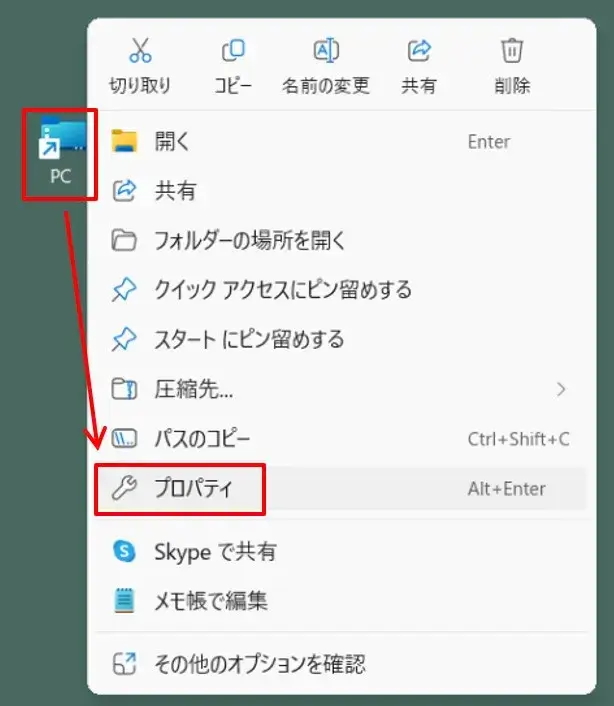
ショートカットのプロパティへ
(5)「アイコンの変更」をクリックします。
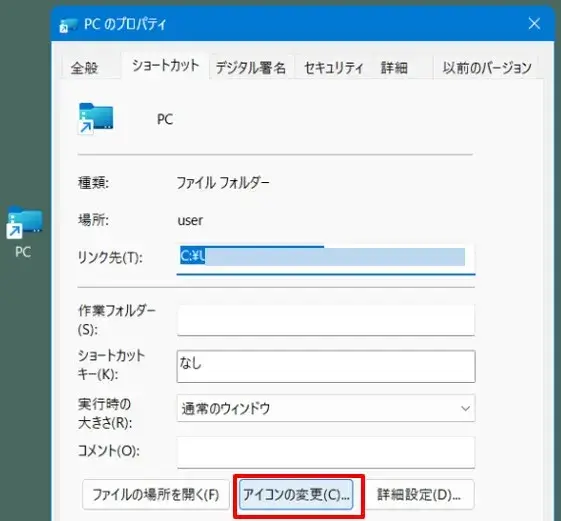
アイコンの変更へ
(6) 「このファイル内のアイコンを検索」の場所に、
を入力(コピペ)して「Enter」キーを押します。(アイコンの一覧が変わります)
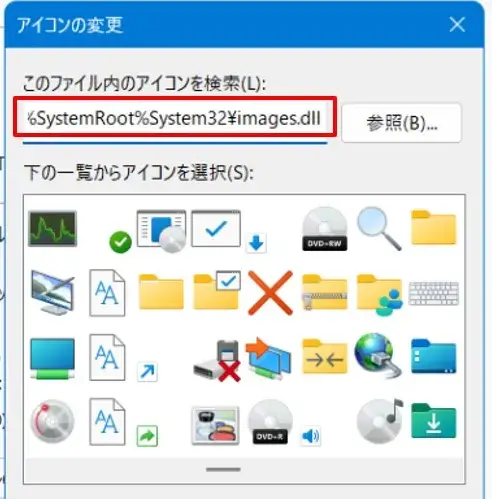
アイコンの一覧を表示
(7) 一覧から「PC」のアイコンを見つけてクリック >「OK」。
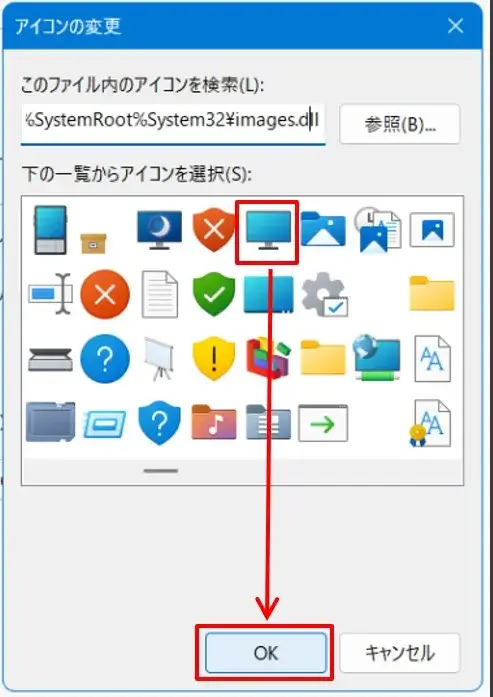
PCアイコンに変更
↓
アイコンが変更できたことを確認し「OK」をクリック。
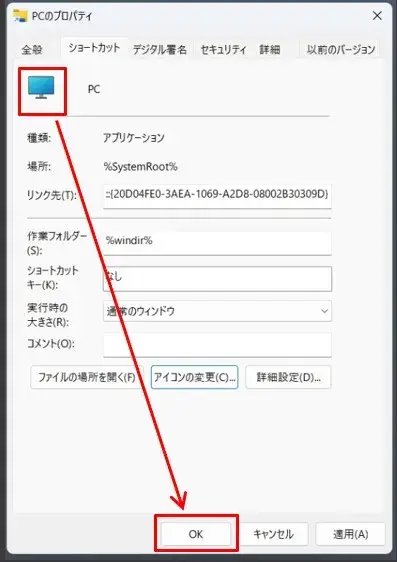
アイコンが変更できた
(8) デスクトップの そのアイコンを右クリック >「その他のオプションを表示」>「タスクバーにピン留めする」を選択します。
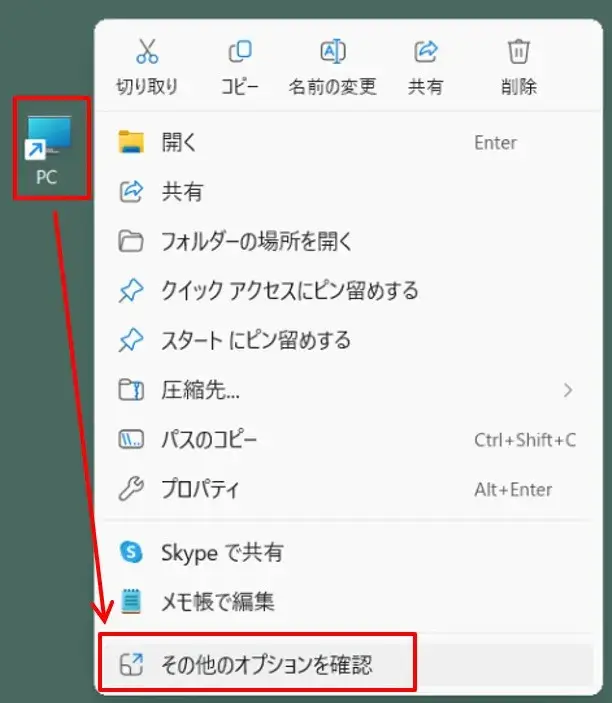
その他のオプションメニューへ
↓
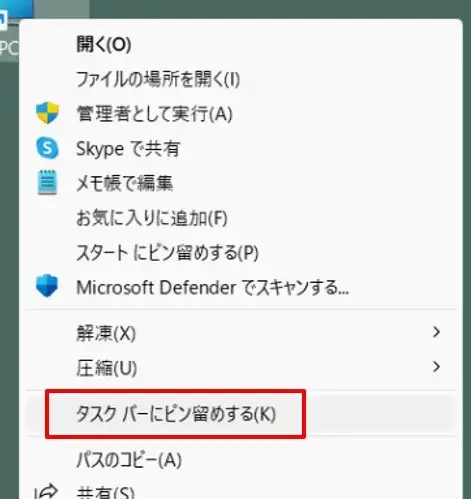
タスクバーにピン留めする
↓
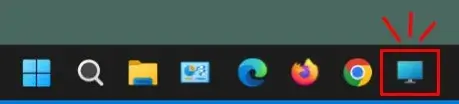
タスクバーに「PC」が設置できた
これで、タスクバーに マイコンピュータ(PC)がピン留めできました。
デスクトップに作った「PC」のショートカットアイコンは削除してもOKです。
タスクバーのアイコンは マウスドラッグで移動もできます。
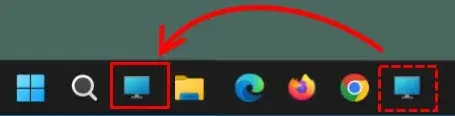
タスクバーの「PC」は移動できる
まとめ:Win 11 でも マイコンピュータ(PC)の需要は健在
Windows 11 で、マイコンピュータ(PC)を開く方法や 各場所にショートカットアイコンを設置する方法をご紹介しました。

やっぱり タスクバーなどにマイコンピュータ(PC)があると作業効率が良いです
Windows 11 の「メニュー系」使い勝手の悪さは挙げたらキリがありませんが、今後のアップデートで改善されることを願います。
以上です、最後までお読みいただきありがとうございました。


コメント