Windows11のタスクバー右下には年月日と時刻がありますが、ここに曜日を追加表示させる方法をご紹介します。
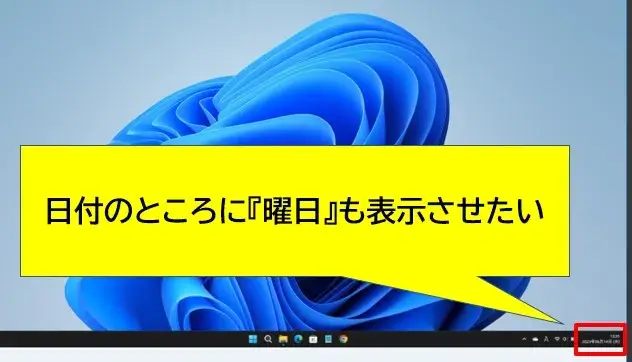
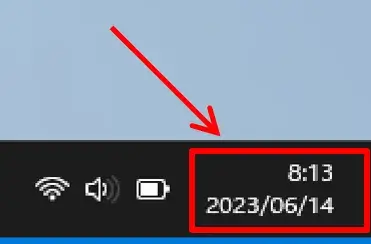
↓
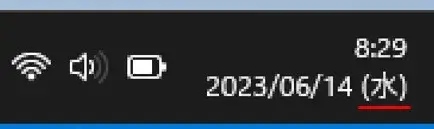
省スペース型の曜日にカッコ
曜日を表示させる他にも「かっこ」の追加など、後半の方で日付表示に関するおすすめのカスタマイズもご紹介します。
Win11:日時に曜日も表示する方法(+おすすめカスタマイズ)
日時まわりの表示に関するカスタマイズは、コントロールパネルから日付形式のカスタマイズ画面を開いて編集します。
カスタマイズの種類は『曜日』と『日時』合わせて6パターンご紹介します。
日付形式のカスタマイズ画面を開く
(1)Windows11で「コントロールパネル」を開いて下さい。
(2)「時計と地域」カテゴリーの「日付、時刻、数値形式の変更」をクリックします。
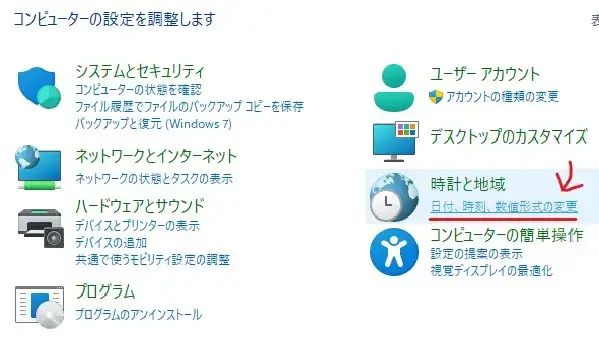
日付と時刻と数値形式の変更へ
コントロールパネル が「アイコン表示」になっている場合は「地域」をクリックしてください。
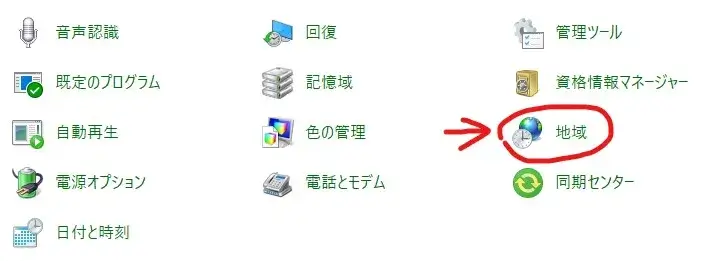
アイコン表示なら「地域」を選択
(3)「地域」ウィンドウが開くので下にある「追加の設定」をクリック。
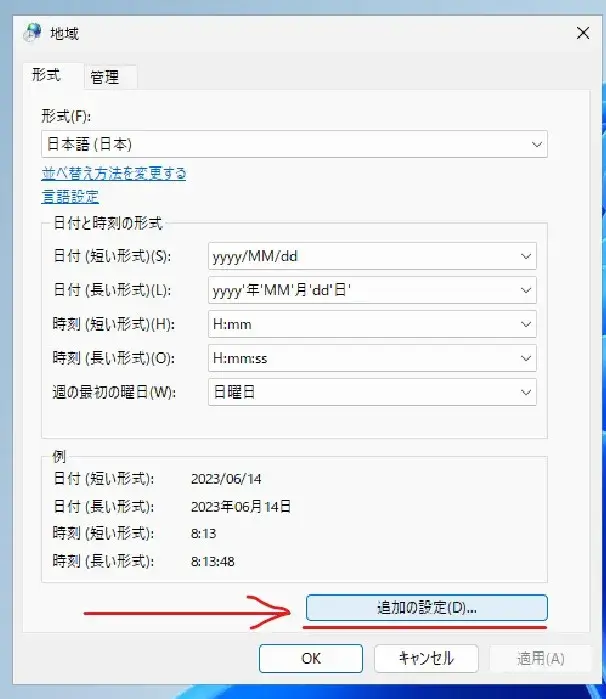
日付と時刻の追加設定へ
(4)別ウィンドウで「形式のカスタマイズ」が開くのでタブメニューで「日付」に切り替えます。
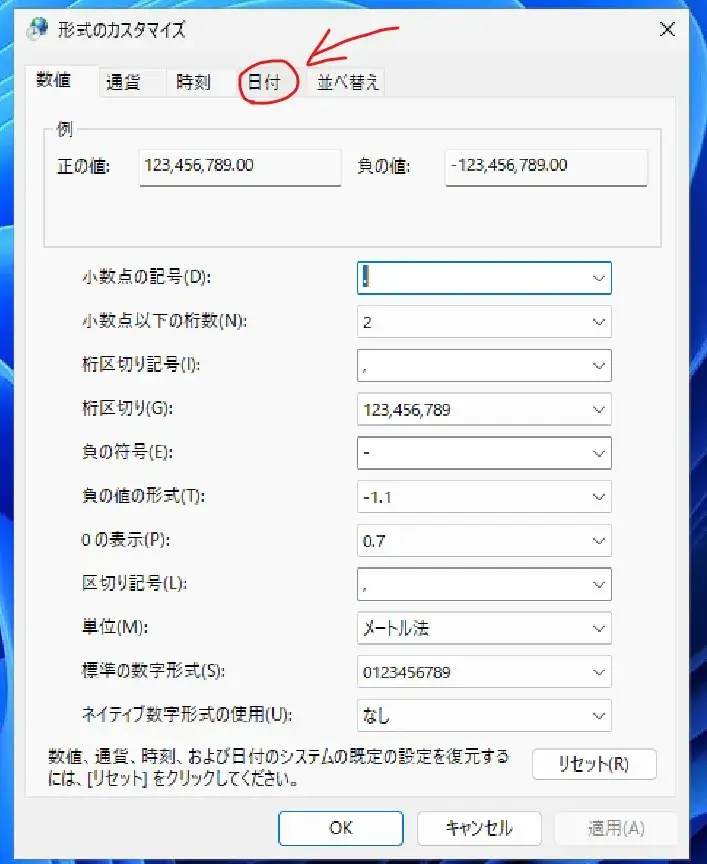
形式のカスタマイズの日付へ
↓
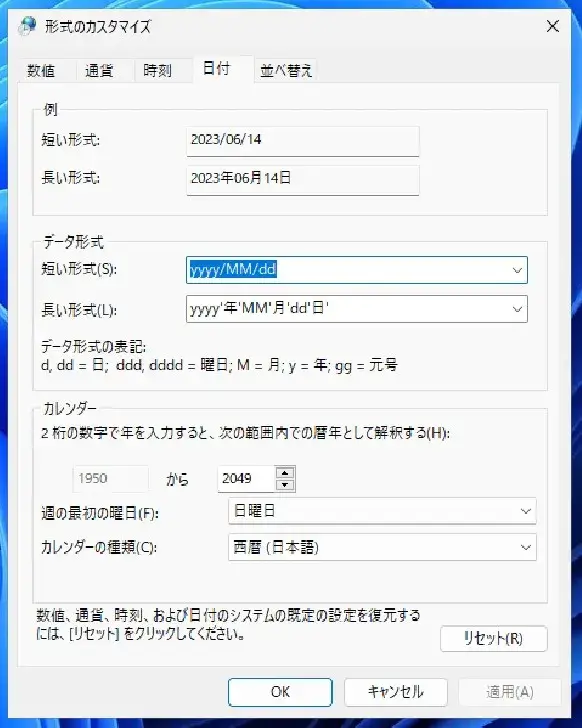
形式のカスタマイズの日付
このウィンドウで日付形式のカスタマイズを行っていきます。
日付カスタマイズ❶ 曜日を表示する [省スペース]
省スペースタイプの曜日を表示させるカスタマイズです。
実施すると下記のように、日付の右側に曜日の頭文字だけが表示されます。
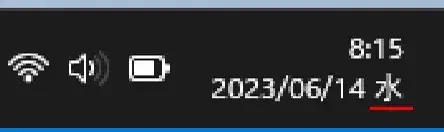
省スペース型の曜日
「短い形式」の箇所が初期設定で「yyyy/MM/dd」となっていて、クリックすると編集できます。
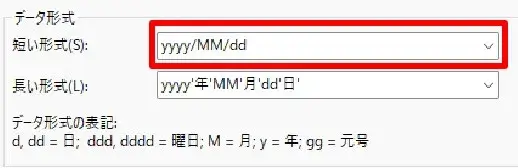
短い形式のテキストを編集する
と、末尾に「 ddd 」を追加してください。(半角)
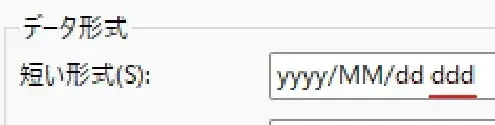
省スペース型の曜日のテキスト
変更したら右下の「適用」をクリックでカスタマイズが反映されます。
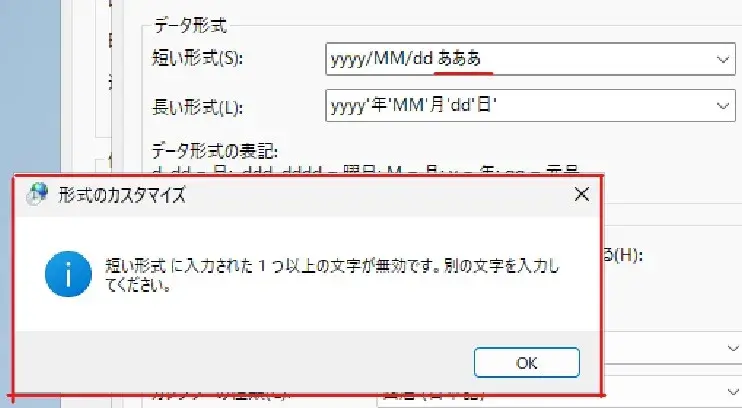
編集テキストに間違いがある場合のメッセージ
入力したテキストに不具合がないか再確認してください。
日付カスタマイズ❷ 曜日を表示する [省スペース+カッコ]
❶の「省スペースな曜日だけ」だとしっくりこない場合に(水)のようにカッコで囲む方法です。
実施すると下記のようになります。
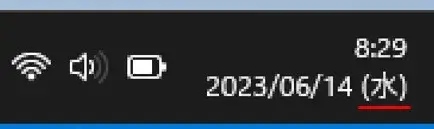
省スペース型の曜日にカッコ
カスタマイズ❶と同様に「短い形式」のテキストを、
に編集してください。(上記をコピペでもOK)
日付カスタマイズ❸ 曜日を表示する [●曜日]
「水曜日」などの表示にするパターンです。
実施すると下記のようになります。
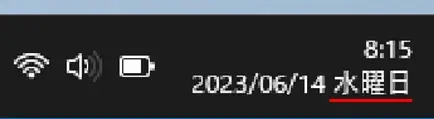
フル表示の曜日
カスタマイズ❶と同様に「短い形式」のテキストを、
と、❶の省スペース型でやったように今度は、dを4つにしてください。
日付カスタマイズ❹ 年月日 [- ハイフン区切り]
年月日の表示も変更できます。
初期設定は「/」スラッシュ区切りですが、「-」ハイフン区切りにもできます。
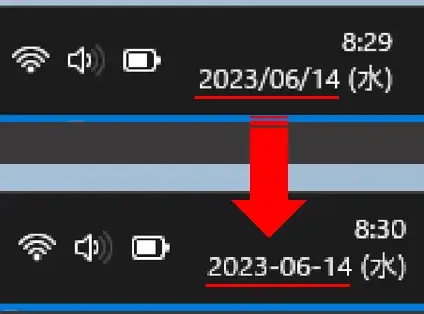
年月日のハイフン区切り
カスタマイズ❶と同様に「短い形式」のテキストの日付の箇所を、
と、「/」スラッシュの箇所を半角の「-」ハイフンに書き換えます。
日付カスタマイズ❺ 年月日 [年・月・日 区切り]
年月日の表示を「●年●月●日」にする方法です。
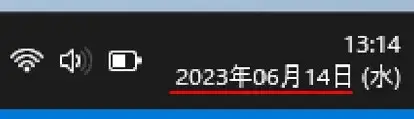
日付を年月日に
カスタマイズ❶と同様に「短い形式」のテキストの日付の箇所を、
と、「/」の箇所を、‘年’ のように「 ‘ 」アポストロフィー(シングルコーテーション)で年、月、日をそれぞれ囲んだものに変更してください。
「 ‘ 」シングルコーテーションで囲んだ中のテキストは全角文字でも表示できます。
以上で日付まわりのおすすめカスタマイズの紹介は終了です。
編集を加えたら「適用」をクリックするのを忘れずに。
日付カスタマイズ❻ 年月日 [和暦:令和●年にする]
初期状態だと20●●年などの西暦表示ですが、和暦(令和●年)にもできます。
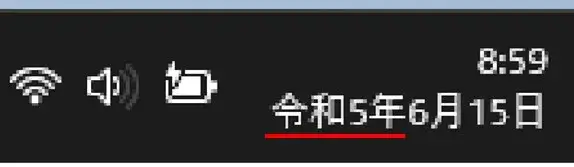
和暦にする
和暦への変更は、設定画面下のほうにある「カレンダーの種類」の設定で「和暦」に切替えるだけです。
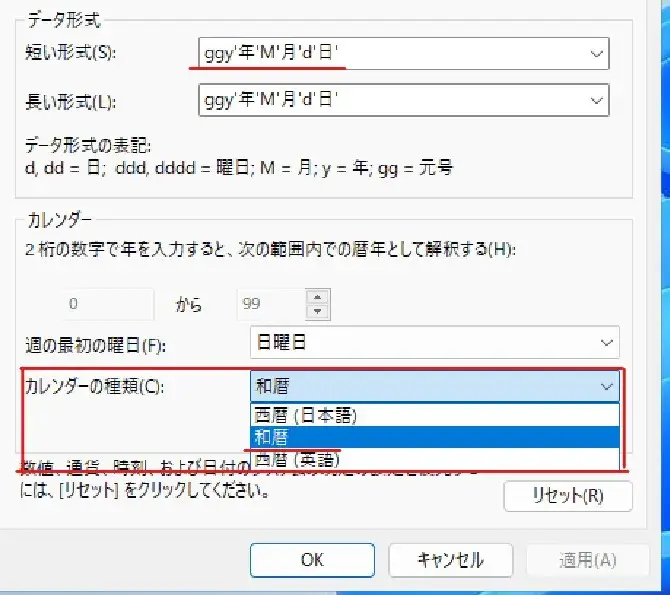
和暦にする設定操作
設定変更すると「短い形式」の中は、
に自動で書き換えられるので、曜日を追加するカスタマイズの前に行ってください。
日付をカスタマイズしたけど、初期設定に戻したいときは
初期状態に戻したいときは、同じ手順で「形式のカスタマイズ」の画面に移動し、
カスタマイズしたときと同様に「短い形式」のテキストを、
のテキストコピペして適用すればOKです。
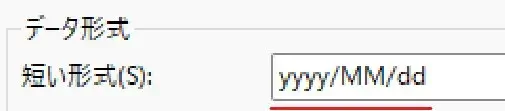
初期状態に戻す
または、設定画面の下にある「リセット」をクリックすると、その他の変更内容も一括で初期化できます。
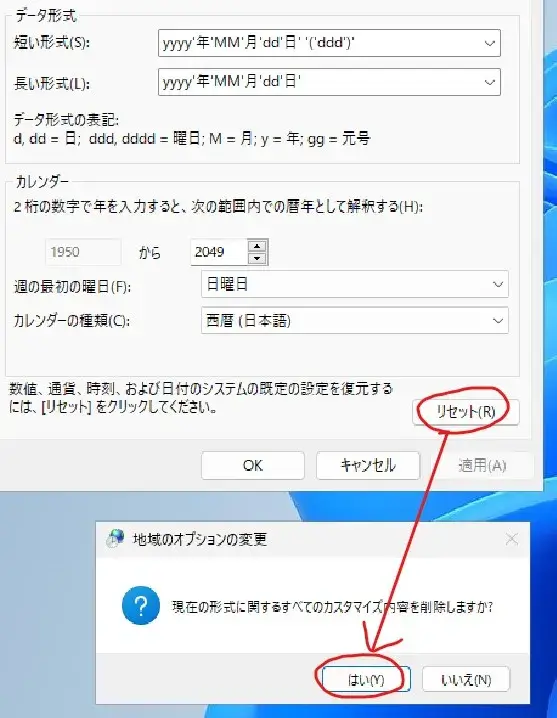
日付形式のリセット
紹介したカスタマイズ❶~❻を組み合わせて、自分好みの日時表示にしてみてください。
将来的にWin11のアップデートでもっと簡単に設定変更ができるようになるかもしれませんが、それまでは今回の方法をお試し下さい。
以上です、最後までお読みいただきありがとうございました。


コメント