一括ボタンでChromeを既定のブラウザに設定Windows11は初めの状態だとWebブラウザがMicrosoft Edgeになっています。
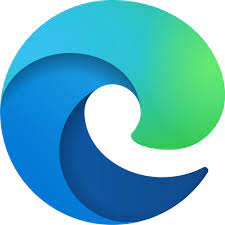
Edgeのアイコン
関連 Google Chromeはデフォルトのブラウザとして設定されていません【対処方法】
Win11になり、設定画面が変わったので既定のブラウザを変更する手順を解説します。
Win11:既定のブラウザをChromeに変更する手順

Google Chromeを既定のブラウザに変更する方法を2パターン紹介します。
- 一括ボタンでChromeを既定のブラウザに設定
- 拡張子ごとに個別で設定する
基本は❶だけやればOKですが、それぞれ解説します。
❶一括ボタンでChromeを既定のブラウザに設定
(1)タスクバーの「スタートメニュー」クリックでメニューを開き「設定」(歯車アイコン)をクリックします。
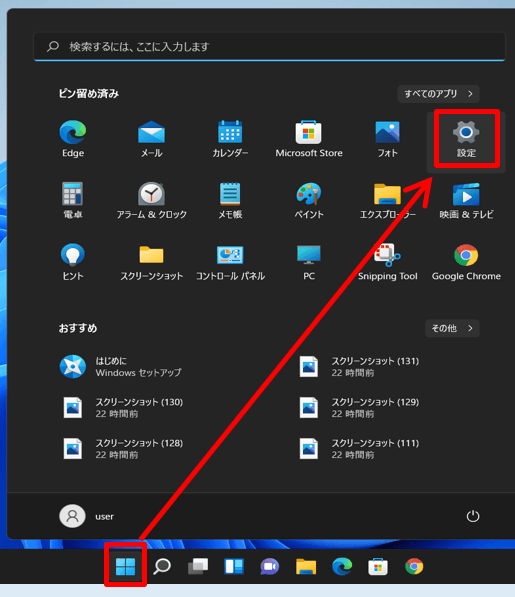
Win11の設定を開く
(2)設定ウィンドウが開くので、左メニューの「アプリ」⇒右エリアの「既定のアプリ」クリックします。
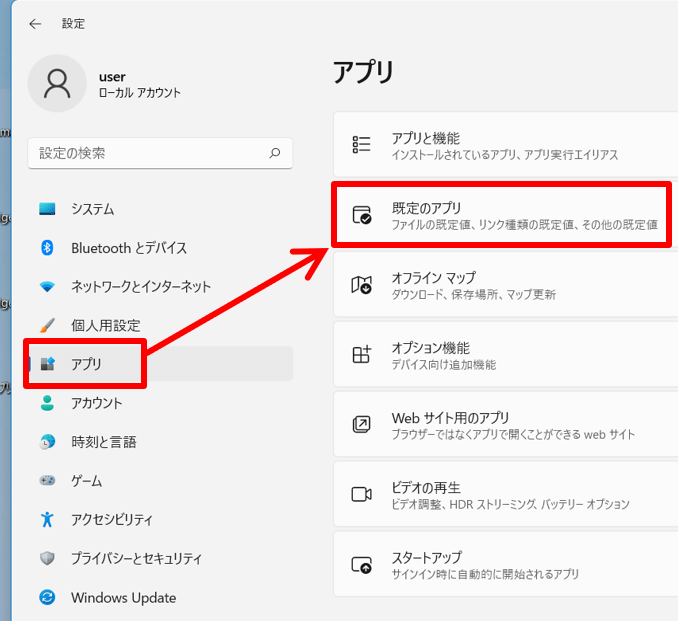
設定メニュー規定のアプリ
(3)「既定のアプリ」の画面になるのでGoogle Chromeをクリックします。
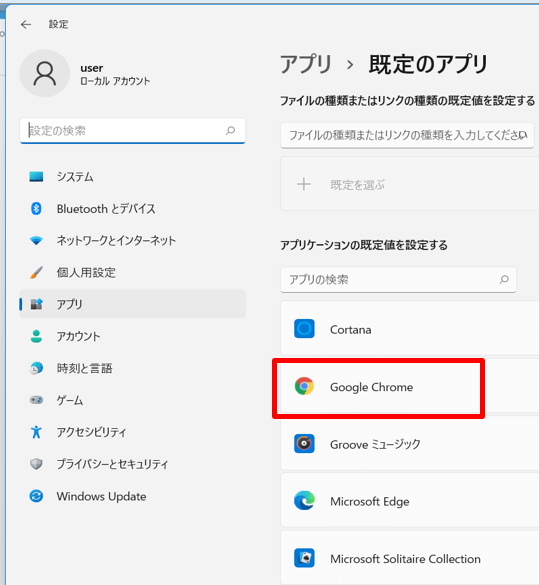
既定のアプリでChromeを選択
(4)Chromeが対応している拡張子の一覧が表示されます。※現状はMicrosoft Edgeになっています。
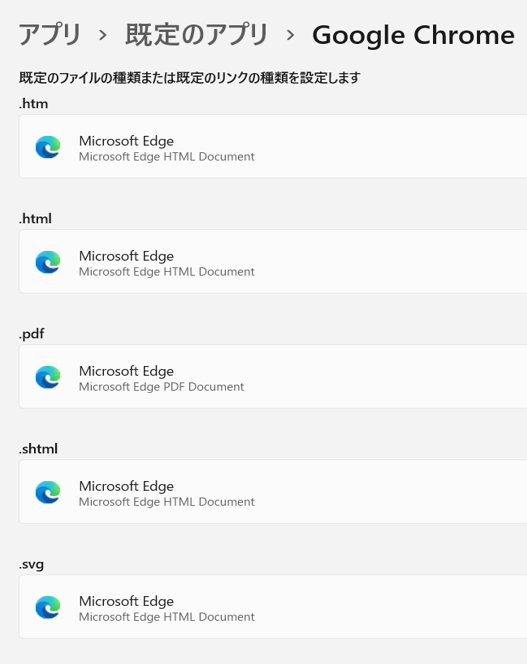
Chromeの規定アプリ
(5)画面上部の「Google Chromeを既定ブラウザーにする」の右側にある「規定値に設定」をクリックします。
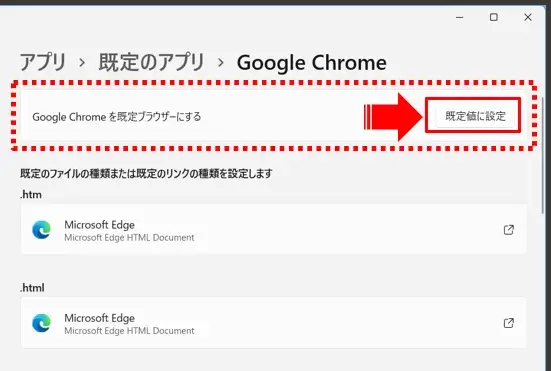
Chromeを規定値に設定
(6)既定のブラウザがGoogle Chromeに変更できました。
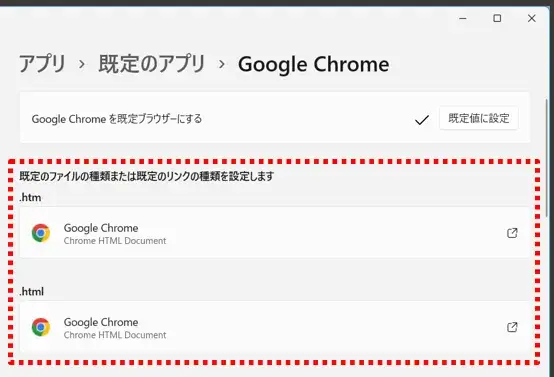
Chromeを規定ブラウザに変更できた
(7)最後に設定画面を閉じます。
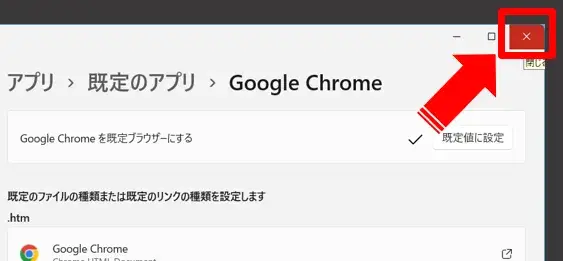
規定ブラウザの設定画面を閉じる
これで、既定ブラウザをGoogle Chromeに変更する作業は完了です。
拡張子別に設定したい場合は、次に紹介する❷の方法も参考にしてみてください。
❷拡張子ごとに個別で設定する
(1)前項の手順(4)まで進み、既定アプリの設定画面にします。
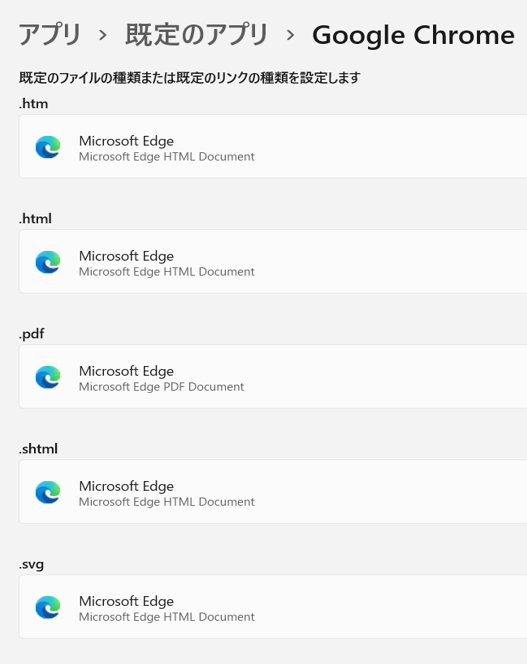
Chromeの規定アプリ
(2)拡張子別に設定できます、Chromeに変更したい項目をクリックします。
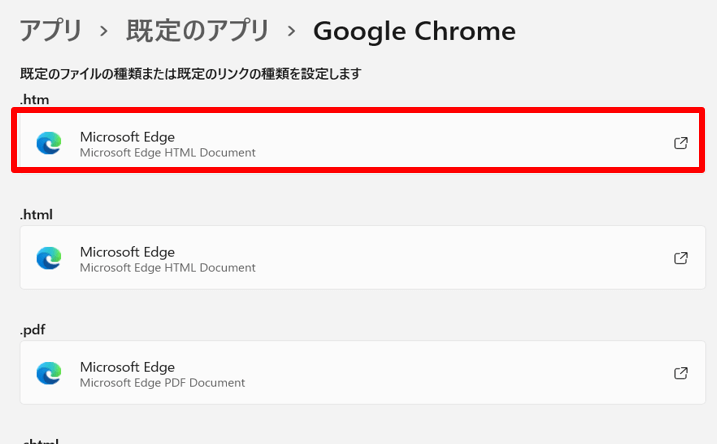
Microsoft Edgeをクリック
(3)このとき「切り替え前に」というメッセージが出たら「強制的に変更する」をクリックしてください。
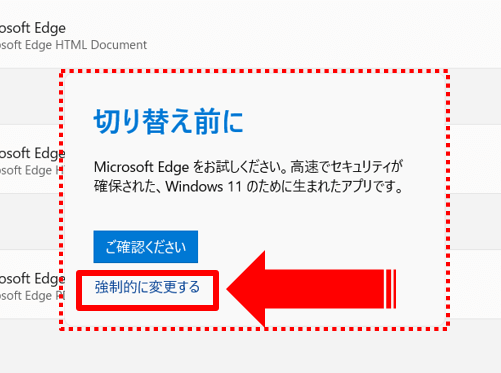
「切り替え前に」のメッセージ
(4)「今後の.htmファイルを開く方法を選んで下さい。」というメッセージが出たらGoogle Chromeを選択し「OK」をクリックします。
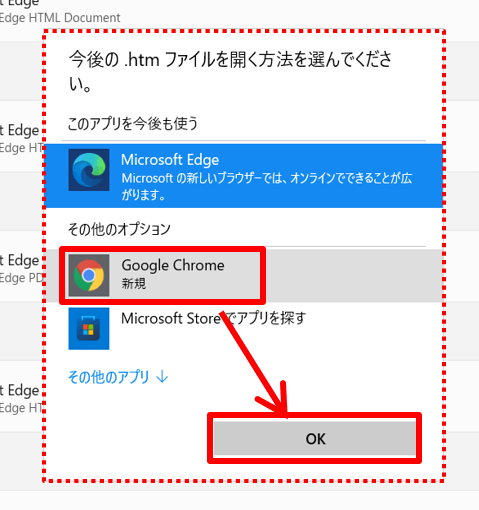
今後のファイルを開く方法を選ぶ
変更すると下記のようになります。
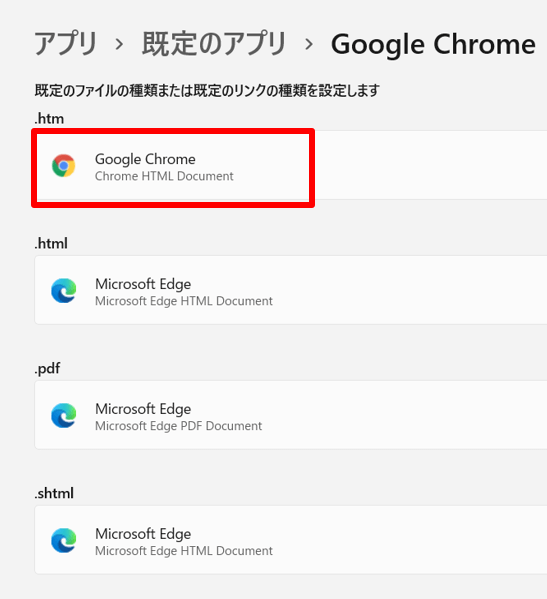
1つ目の拡張子が変更完了
(5)引き続き、それぞれの拡張子でChromeに設定したいのがあれば実施していきます。
下にもあるのでスクロールして確認してください。
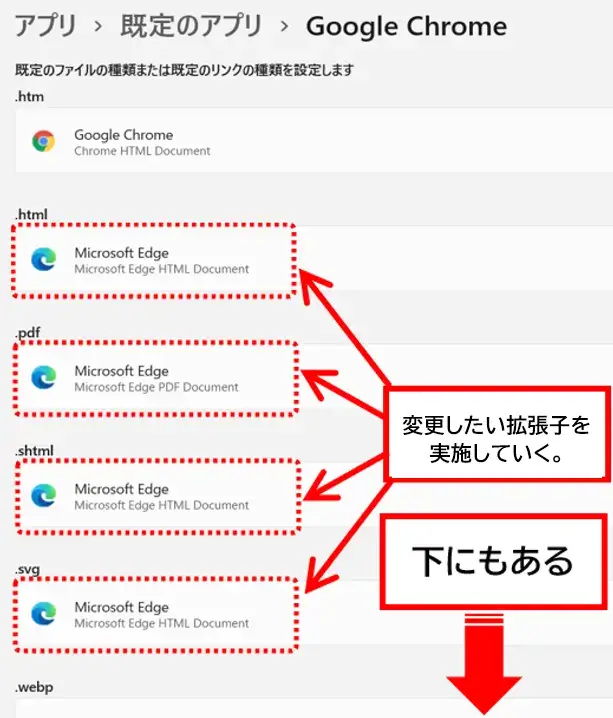
拡張子ごとに変更できる
(6)希望の拡張子が、Google Chromeに変更できたら最後に設定画面を閉じて下さい。
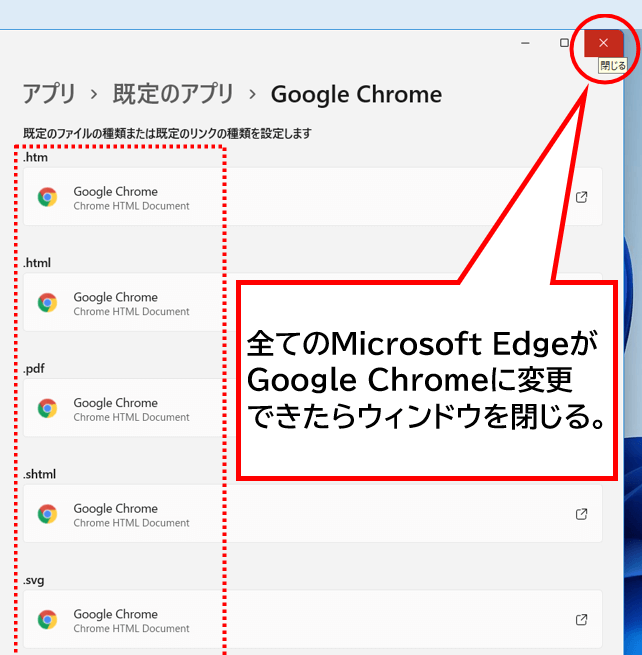
全ての変更ができたらウィンドウを閉じる
これで、拡張子別に既定アプリを変更する作業は完了です。

Windows11では既定ブラウザに関しては『一括ボタンでやる』か『拡張子で個別に変更する』か、どちらかの方法で設定できるようになりました。
基本的に既定のアプリ変更は一度だけ今回の設定を行えば大丈夫ですがWindowsのアップデートによって再度Microsoft Edgeに戻される可能性があるので、その際はまた今回の作業が必要になると思います。
以上です、閲覧ありがとうございました。


コメント