ここでは、インターネットでWebページを閲覧するためのブラウザアプリ、Google Chrome(グーグル クローム)のインストール手順を解説します。
Google Chromeは、2021年6月時点でのWebブラウザのシェア率を見ても、日本国内で34%以上、世界で46%以上となっており、その他どのブラウザと比較しても圧倒的人気のWebブラウザであることが解ります。
参考 WebブラウザシェアランキングTOP10(日本国内・世界)
そんな世界的シェアTOPのWebブラウザ、ChromeですがWindowsOSの初期状態ではインストールされていないので導入手順を解説していきます。
Google Chrome:インストール手順
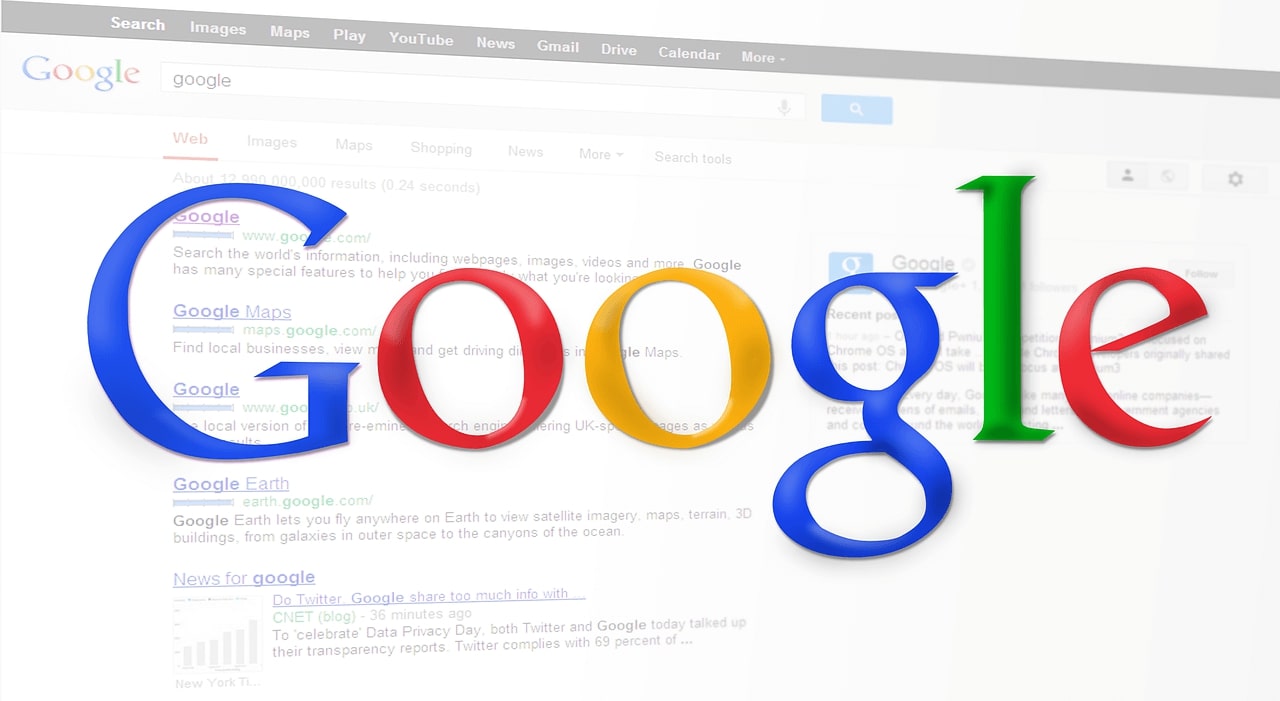
★Windows10には「Microsoft Edge:マイクロスフト エッジ」というWebブラウザが標準でインストールされているので、それを使ってChromeのダウンロードを行います。
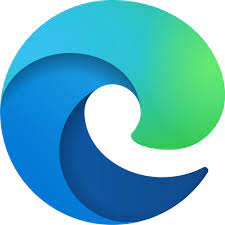
Edgeのアイコン
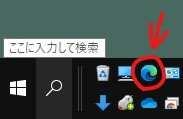
タクスバーのEdge
タスクバーにEdgeのアイコンが無い場合は、スタートメニュー⇒アプリ一覧の「Microsoft Edge」の順番にクリックして下さい。
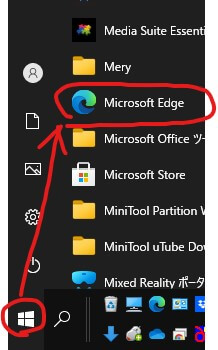
アプリ一覧のMicrosoft Edge

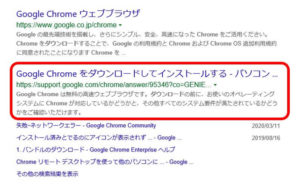
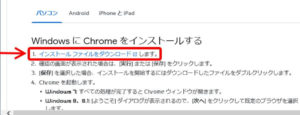
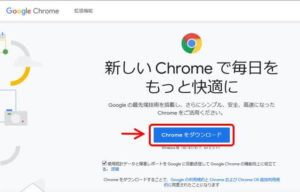
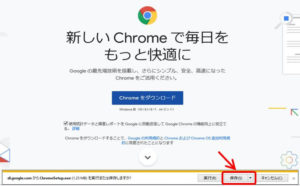
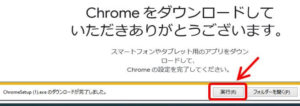
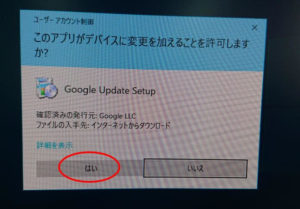
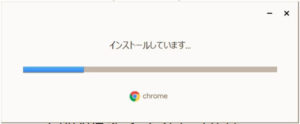
Edgeのウィンドウは閉じてもOKです。
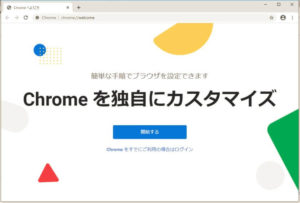
これで、Google Chromeのインストールが完了しました。

Google Chromeを素早く起動したい場合は、スタートメニューやタスクバーにアイコンを設置すると便利です。
既に他の端末でGoogleアカウントを持っている場合は、ログインすることでお気に入りや拡張機能などを同期して反映することができます。
まとめ:Webブラウザ、シェア1位は使いやすさの証明
今回は世界シェア1位のおすすめWebブラザ、Google Chrome(グーグル クローム)のインストール手順をご紹介しました。
特にAndroidのスマートフォンを使っている人は、Googleアカウントを必然的に作っているはずなのでスマホとパソコンにChromeを入れて同期させることをおすすめします。


コメント