今やYouTubeを筆頭に動画は観る側だけでなく発信者となるハードルも低くなり、とても身近なコンテンツになってきました。

動画編集が身近に感じてきた中で、撮影したホームビデオ等をそのまま保存・閲覧するだけではなく様々なアレンジをしてみたいという人も増えてきたのではないでしょうか。
スマホのカメラ性能も向上し高画質な撮影ができるようになり、動画を編集・管理できるアプリも世の中に多数存在します。
そこで今回は、
- 動画の編集・ダウンロード・録画・DVD保存の機能がひとつにまとまった多機能ソフト「VideoProc(ビデオ・プロック)」をご紹介します。
VideoProcの体験版(無料)を実際に使い使用感や機能を確認しました。
▶VideoProc機能解説❶【ビデオ変換&編集】
▶VideoProc機能解説❷【DVD変換&バックアップ】
▶VideoProc機能解説❸【動画ダウンローダー】
▶VideoProc機能解説❹【レコーダー】
VideoProcとは:4in1の多機能ソフト

VideoProcはひとつのアプリで動画に関する機能を4種類扱うことができます。
導入手順とそれぞれの機能を紹介します。
VideoProc:体験版の導入手順
(1)【VideoProc】 ![]() 無料版のダウンロードページにアクセス⇒今すぐダウンロードをクリック⇒ファイルを保存して下さい。
無料版のダウンロードページにアクセス⇒今すぐダウンロードをクリック⇒ファイルを保存して下さい。
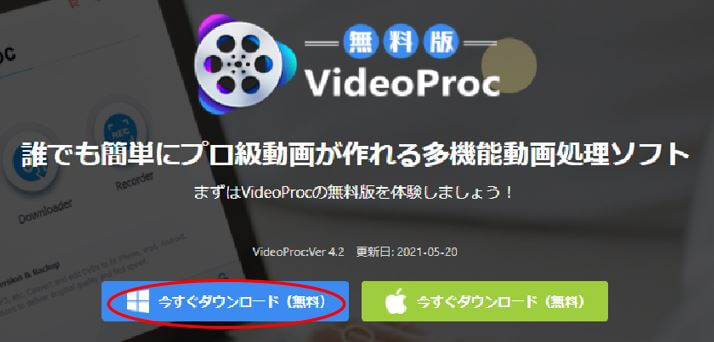
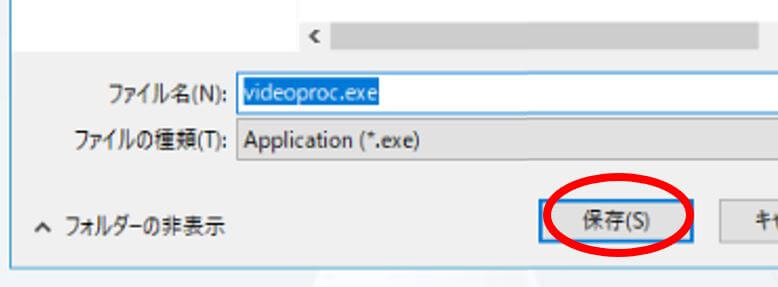
(2)ダウンロード保存したファイルをダブルクリック⇒インストールが始まるので案内に従ってインストールを進めます。
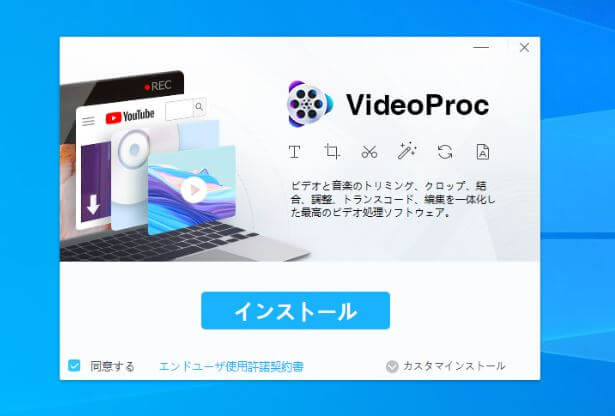
(3)インストールが完了したら、今すぐ起動をクリック。
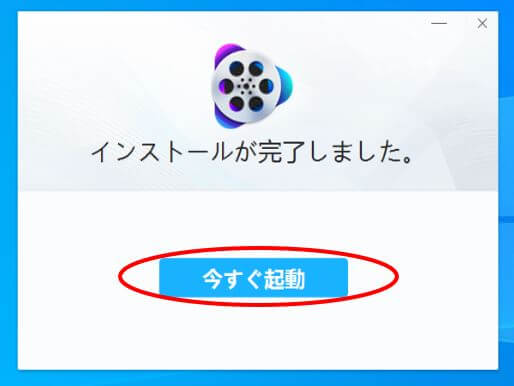
ブラウザで「インストール成功」のページが表示されることがありますが、閉じるか後で確認してください。
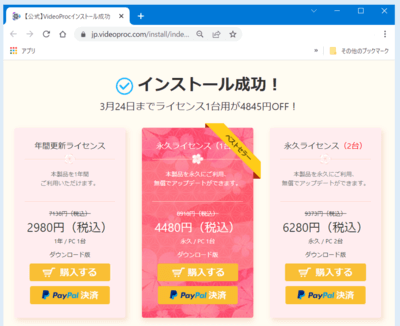
インストール成功の表示
(4)有料版を勧めるようなメッセージが出たらバツで閉じます。(定期的に出ます)
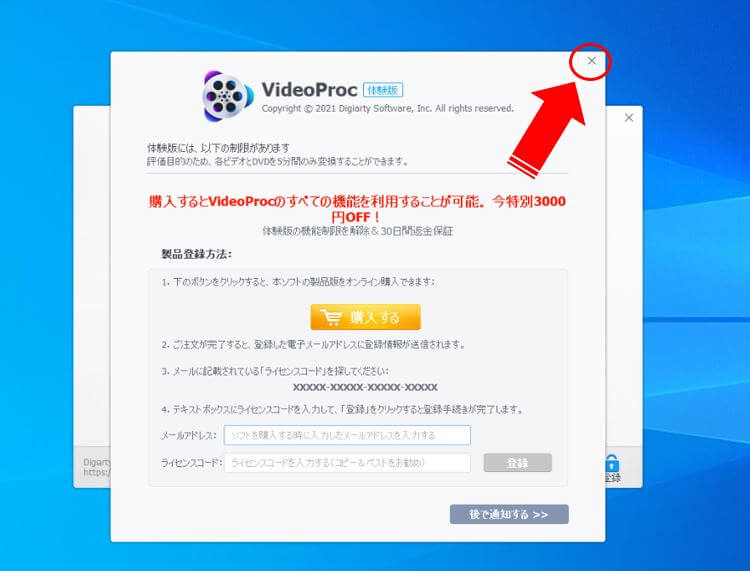
初回起動で「検出されたハードウェア情報」のウィンドウが出た場合もバツで閉じてください。
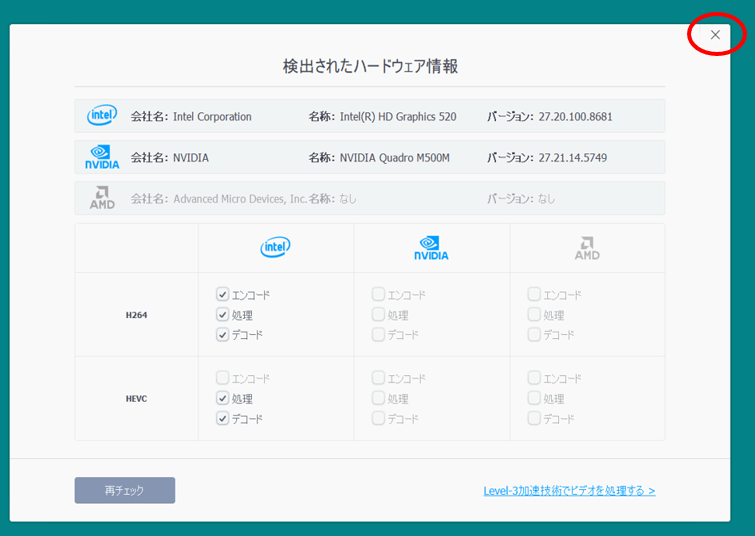
検出されたハードウェア情報
(5)VideoProcのメインメニューが表示されます。

VideoProcのダウンロードとインストール手順はこれで完了です。
左から、ビデオ・DVD・ダウンロード・録画の4つのボタンから各機能を使います。
❶ビデオ変換&編集
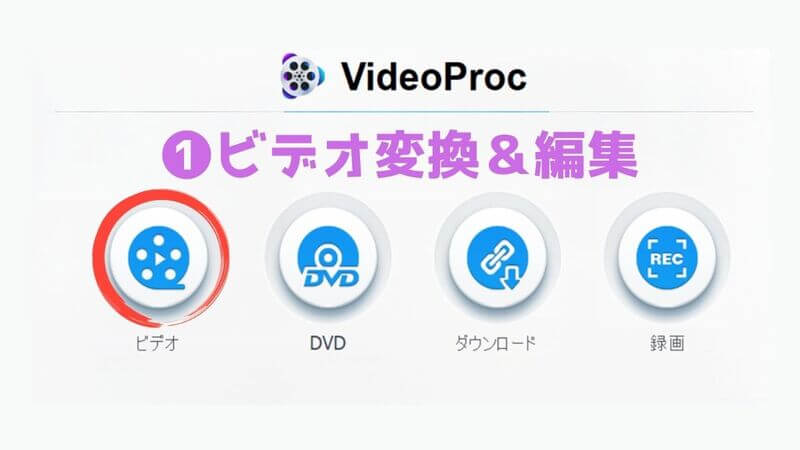
動画の変換やいろいろな編集作業ができるセクションです。
- 動画の回転・反転
- 再生速度の調整
- 音声遅延の調整
- フィルターで色合いなどの視覚効果
- 字幕の挿入
- 再生不要な部分の切り取り(トリミング)
- 再生エリアを狭める(クロップ)
- 透かしたテキスト・画像の挿入
主にこれらの編集が簡単にできます。
使い方に関しては別記事で紹介していますので参照下さい。

❷DVD変換&バックアップ
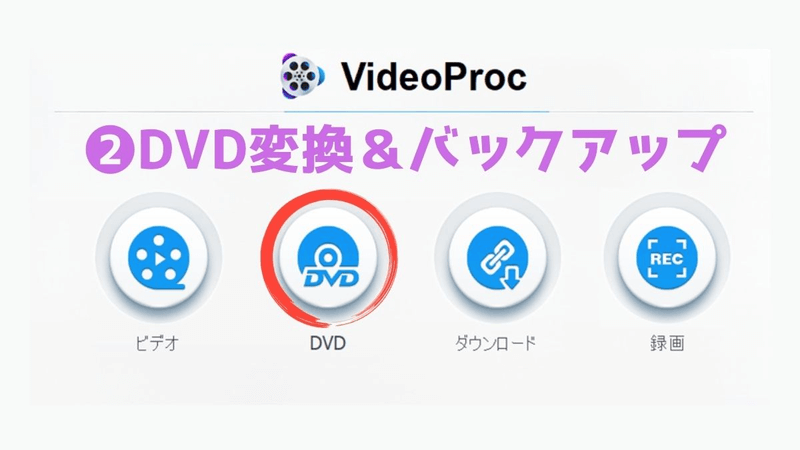
DVDメディアのバックアップ・変換ができるセクションです。
- DVDをISOファイルで保存
- DVDをMP4形式で保存
- DVDを音声データに変換して保存(MP3)
主にこれらの機能が使用できます。
使い方に関しては別記事で紹介していますので参照下さい。

❸動画ダウンローダー
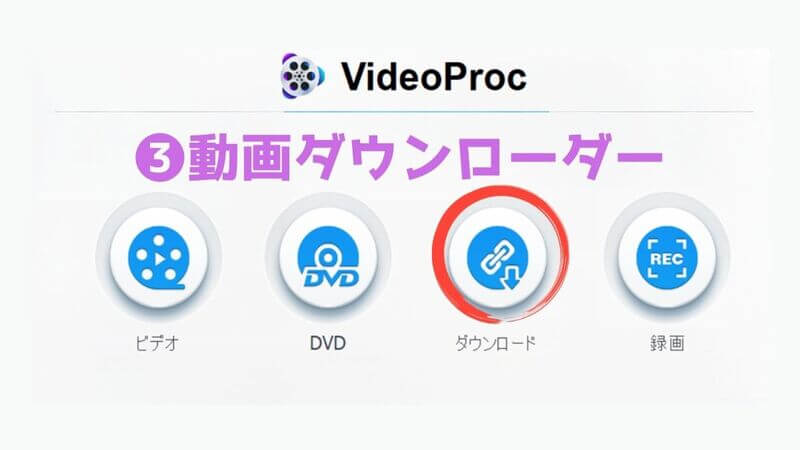
Webで配信されている動画(Youtubeなど)のダウンロードができるセクションです。
- Web動画・音楽のダウンロード
- Web生配信のダウンロード
これらの機能が使用できます。
使い方に関しては別記事で紹介していますので参照下さい。

❹レコーダー(録画)
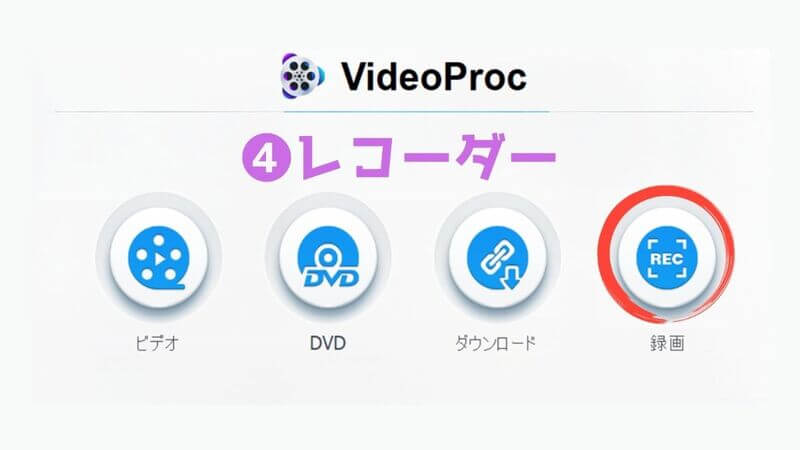
レコーダー(録画)ができるセクションです。
- PC画面の録画
- カメラ画像の録画
- PC画面&カメラ画像の同時録画(ピクチャーinピクチャー)
これらの機能が使用できます。
使い方に関しては別記事で紹介していますので参照下さい。

VideoProc:体験版と製品版の機能比較
VideoProcは無料の体験版と有料の製品版があり、機能の比較は下記になります。
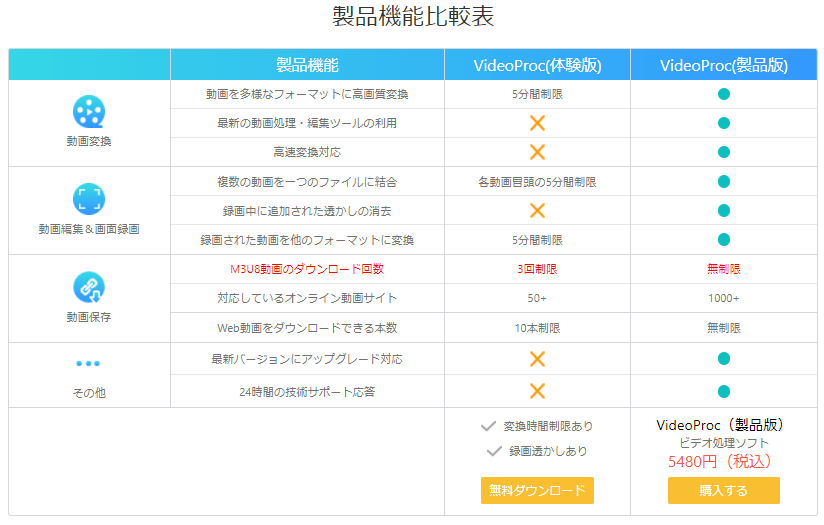
最新情報はVideoProc公式ページにてご確認下さい。
▶ VideoProc公式サイト ![]()
体験版は編集できる動画の長さや回数など一部の制限はありますが、ひととおりの機能は確認できます。
まとめ:オールインワンでコスパが高い編集ソフト
今回は多機能な動画編集ソフトVideoProcをご紹介しました。
- ビデオ変換&編集
- DVD変換&バックアップ
- 動画ダウンローダー
- レコーダー
実際これらの機能があれば動画編集の上級者でない限りはこのVideoProcソフト1つでまかなえてしまいそうです。

私は動画編集の経験は少ないほうですが、無料の体験版でもそれほど制限のストレスを感じることなく扱うことができました。
動画編集をどこまで深堀するかによって使い手の満足度も違ってきますが、基本的な動画編集は充分にできるといった印象です。
体験版は5分間の制限や回数制限がありそのまま使い続けることは実用的には難しいと思うので、試してみて「これは自分に合ってる」と感じたら製品版を検討してみてはいかかでしょうか。
製品版の購入を検討する場合でも、永久ライセンスということや普通なら別々に販売しそうなアプリ機能の4種類がひとつにまとまっている事を考えるとコスパは良いのではと思います。(キャンペーン価格で購入すればさらにお得度は高いかと)
4つの機能がまとまってるので、例えば操作勝手が違うアプリをいくつも起動しなくて良いのもメリットのひとつ。
- 操作感もわかりやすく直観的に触っていればすぐに覚えられるので、特に動画編集が初心者の方やそれほど凝った編集はしないという人にはオススメしたいソフトです。
▶VideoProc機能解説❶【ビデオ変換&編集】
▶VideoProc機能解説❷【DVD変換&バックアップ】
▶VideoProc機能解説❸【動画ダウンローダー】
▶VideoProc機能解説❹【レコーダー】


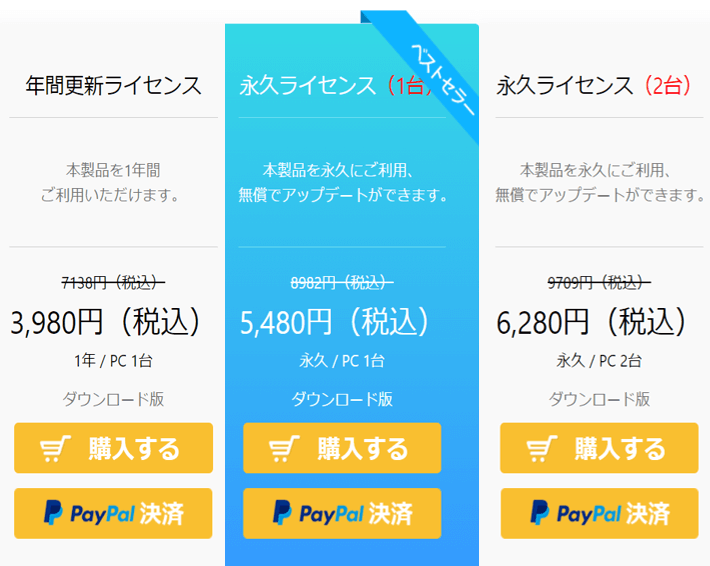
コメント