VideoProc機能解説❹【レコーダー】4in1動画編集ソフト

ここでは、動画編集系ソフトVideoProc(ビデオ・プロック)の機能のひとつ「レコーダー」の使い方を解説します。
VideoProcは動画に関する機能が4種類あります。
- ビデオ変換&編集
- DVD変換&バックアップ
- 動画ダウンローダー
- レコーダー
上記の「❹レコーダー」についての解説です。
▶多機能な動画編集ソフト「VideoProc」の導入と使い方まとめ
▶VideoProc機能解説❶【ビデオ変換&編集】
▶VideoProc機能解説❷【DVD変換&バックアップ】
▶VideoProc機能解説❸【動画ダウンローダー】
VideoProc機能❹:レコーダー
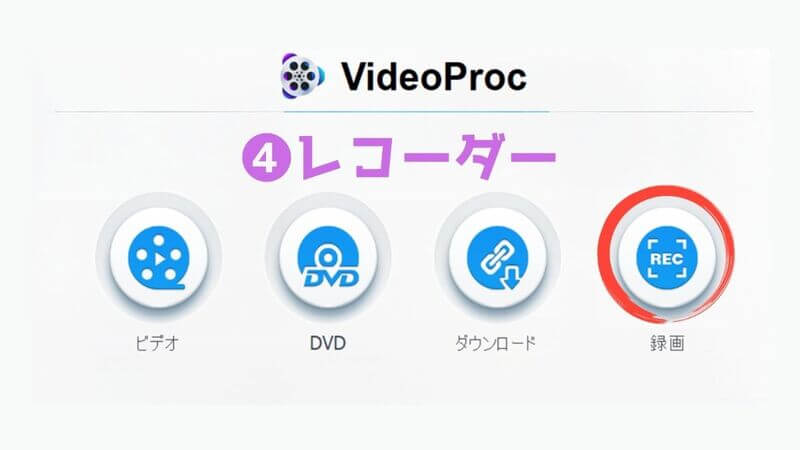
レコーダー機能は、PC画面やカメラ画像の録画ができます。
(1)VideoProcトップメニューの録画をクリックします。
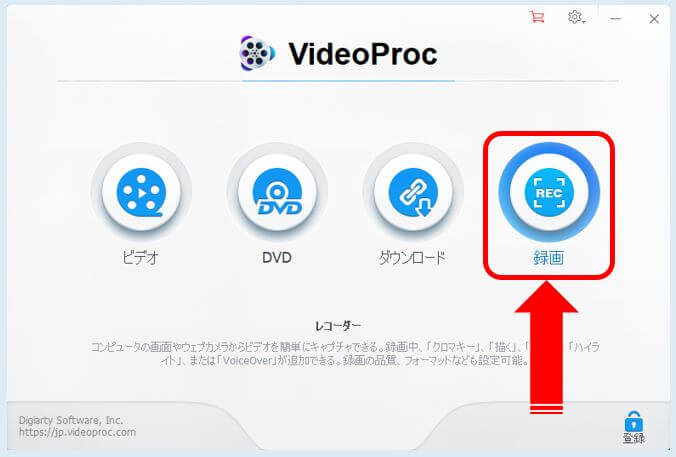
(2)上部メニューの画面録画をクリック。
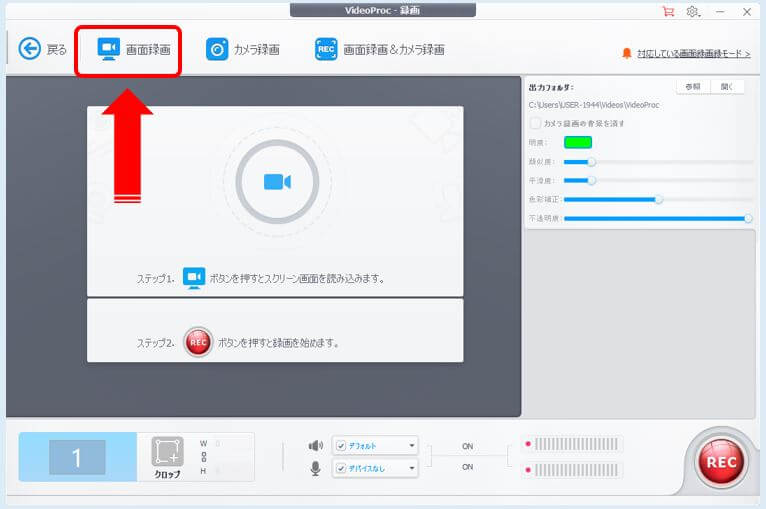
(3)プレビューが表示されるので問題なければ画面右下のRECをクリックします。
※プレビューは無限鏡のように表示されますが録画は普通にできます。
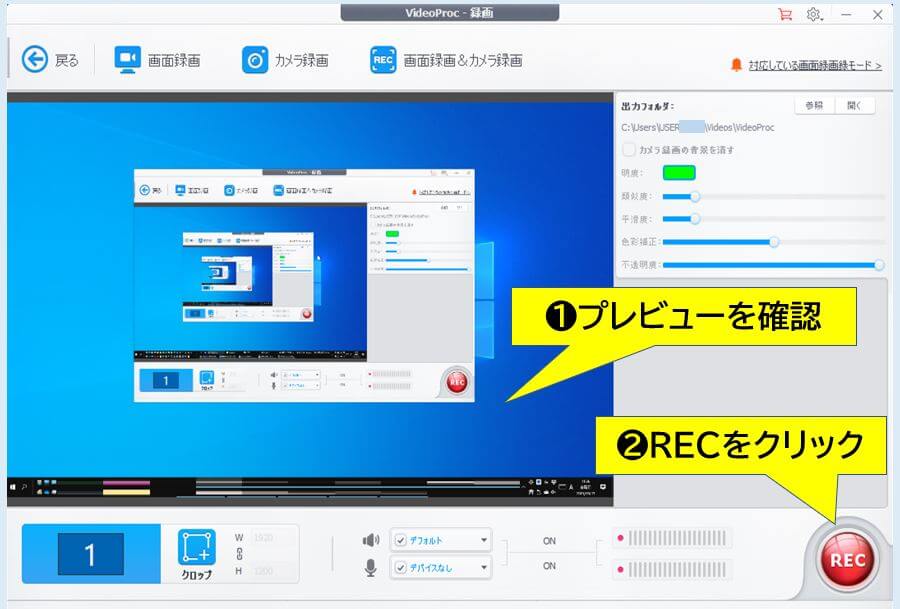
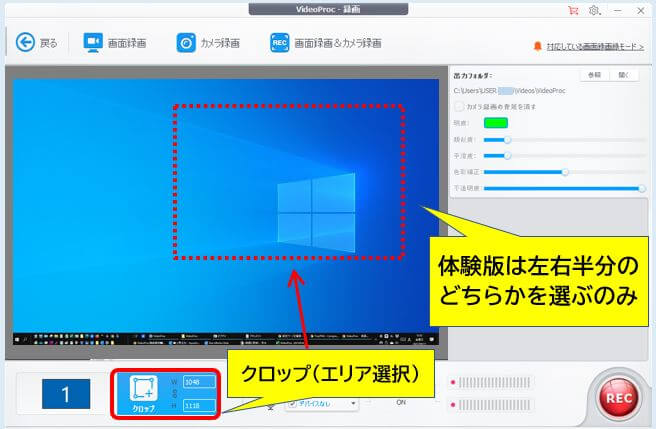
(4)有料版を勧めるメッセージが出たら右下の次へをクリック⇒5秒カウントダウンの後、画面の録画が始まります。
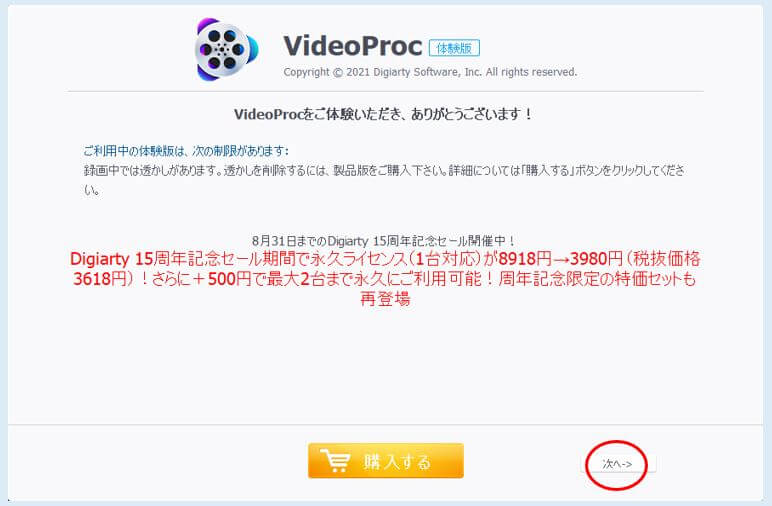
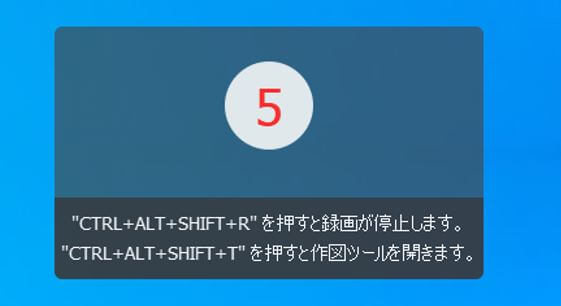
録画のカウントダウン
・CTRL+ALT+SHIFT+T:作図ツールを出す
録画中は停止などのコマンドボタンは出ません。Ctrl+Shift+Alt+Rのショートカットキー操作で停止できます。
また、録画中にショートカットキー操作Ctrl+Shift+Alt+Tで作図ツールが出現します。
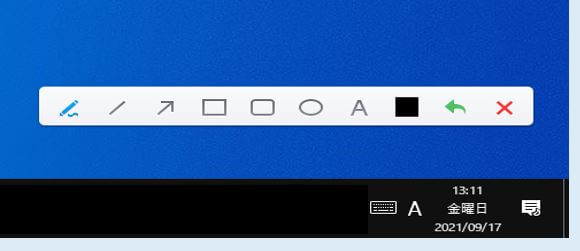
録画中の作図ツール
作図ツールの各アイコンをクリックすることで録画中の画面にテキストや矢印などの描画が行えます。
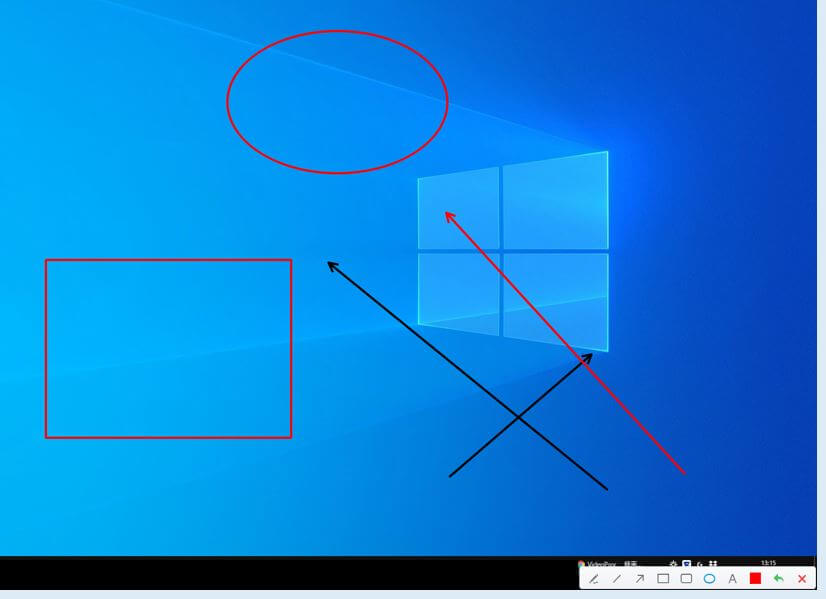
作図ツールの使用例
(6)録画を停止すると動画ファイルがVideoProcフォルダ内に保存されるので、動画再生アプリで確認してみて下さい。
カメラ付のPCなら、カメラ録画または画面録画&カメラ録画(ピクチャーinピクチャー)もできます。
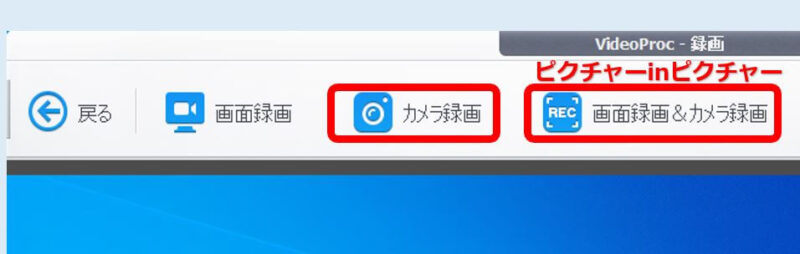

ピクチャーインピクチャーの例
「画面録画&カメラ録画」ボタンのメニューではピクチャーインピクチャーの種類を選べます。
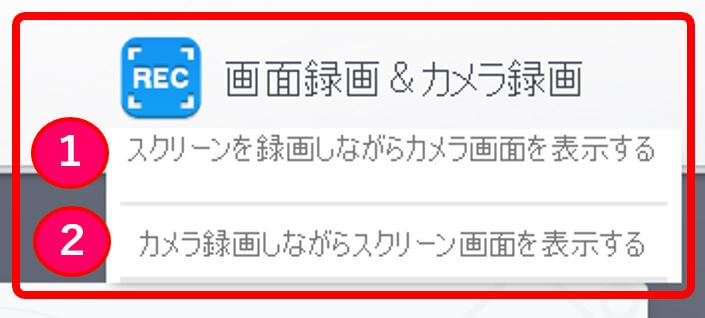
❷WEBカメラ映像メイン、PC画像を小さく表示
✔録画時の音声の取り込みも、PC音声やマイク音声のオンオフを下部のメニューでできます。
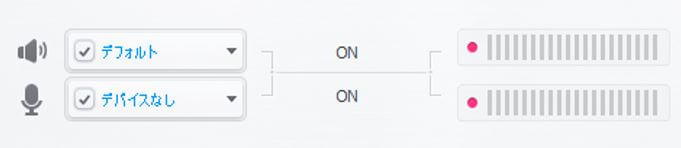
以上でVideoProcアプリの機能❹「レコーダー」セクションの操作説明を終わります。
閲覧ありがとうございました。
導入と特徴のまとめや他の機能解説を見たい場合は下記を参照下さい。
▶多機能な動画編集ソフト「VideoProc」の導入と使い方まとめ
▶VideoProc機能解説❶【ビデオ変換&編集】
▶VideoProc機能解説❷【DVD変換&バックアップ】
▶VideoProc機能解説❸【動画ダウンローダー】
