VideoProc機能解説❷【DVD変換&バックアップ】4in1動画編集ソフト

ここでは、動画編集系ソフトVideoProc(ビデオ・プロック)の機能のひとつ「DVD変換&バックアップ」の使い方を解説します。
VideoProcは動画に関する機能が4種類あります。
✔VideoProcの機能
- ビデオ変換&編集
- DVD変換&バックアップ
- 動画ダウンローダー
- レコーダー
上記の「❷DVD変換&バックアップ」についての解説です。
info!導入と特徴のまとめや他の機能解説を見たい場合は下記を参照下さい。
▶多機能な動画編集ソフト「VideoProc」の導入と使い方まとめ
▶VideoProc機能解説❶【ビデオ変換&編集】
▶VideoProc機能解説❸【動画ダウンローダー】
▶VideoProc機能解説❹【レコーダー】
▶多機能な動画編集ソフト「VideoProc」の導入と使い方まとめ
▶VideoProc機能解説❶【ビデオ変換&編集】
▶VideoProc機能解説❸【動画ダウンローダー】
▶VideoProc機能解説❹【レコーダー】
VideoProc機能❷:DVD変換&バックアップ
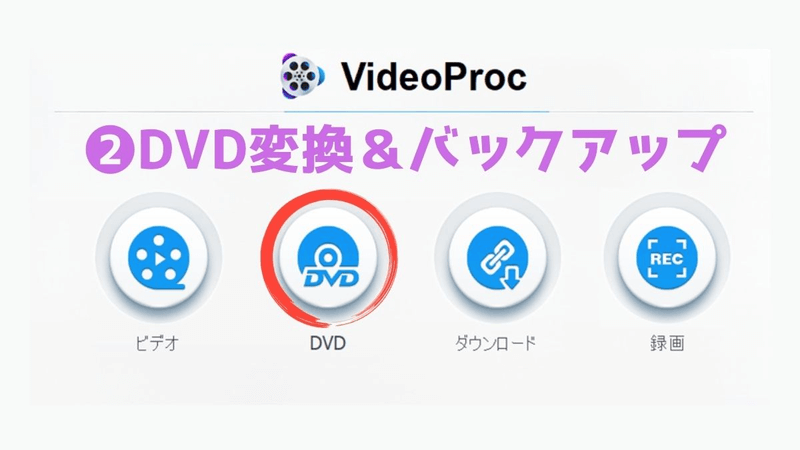
DVDメディアをセットしボタンを押すだけで簡単にバックアップできます。
✅変換のファイル形式や用途別の選択肢は下記になります。
| 種 類 | ファイル形式 |
|---|---|
| ビデオ | MP4 , MKV , 4K , AVI , WEBM , WMV , MOV , M4V , MPEG4 , MPEG2 , DivX , 3GP |
| デバイス | iphone , Android , iPad , HUAWEI , Samsung , PS4 , Xbox , Mi , OPPO , VIVO |
| バックアップ | メインコピー , タイトルコピー , ISO , VIDEO_TS , MKVコピー , H264MKV |
| 音楽 | MP3 , M4A , WAV , WMA , M4R , AIFF , FLAC , AC3 , AAC , OGG , CAF |
Check!
ファイル形式や用途別の選択は編集画面の下部で確認できます。
ファイル形式や用途別の選択は編集画面の下部で確認できます。
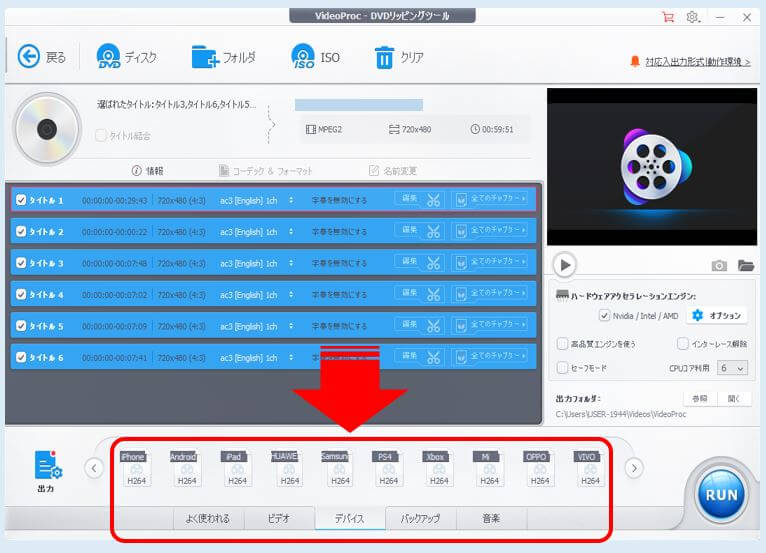
(1)DVDメディアをドライブにセットし、VideoProcトップメニューのDVDをクリックします。
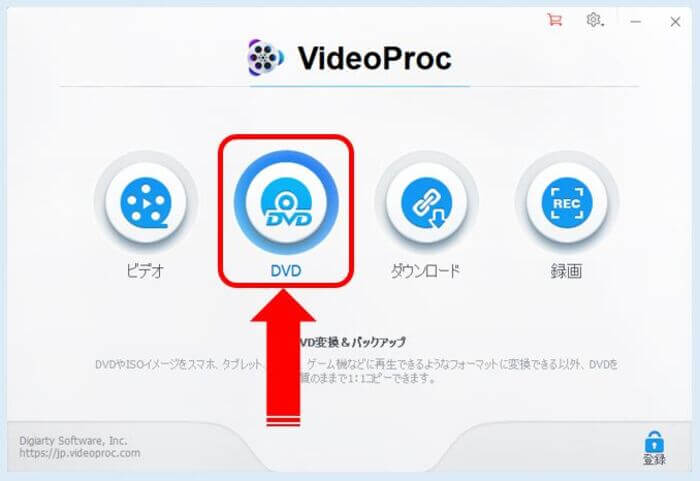
(2)上部メニューのディスクをクリック。
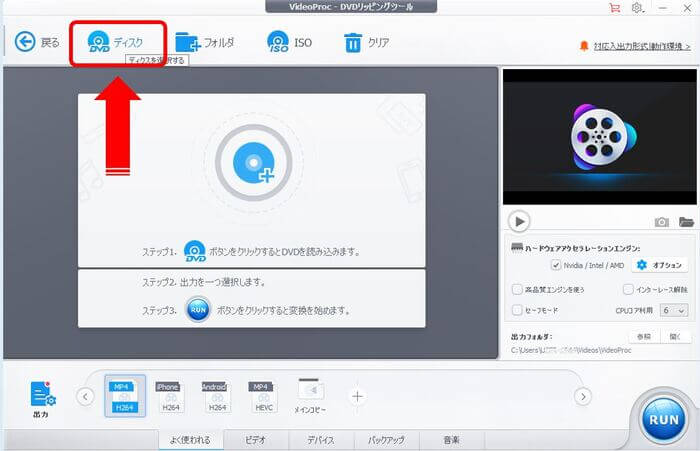
(3)DVDが認識されている事を確認し、完了をクリックします。
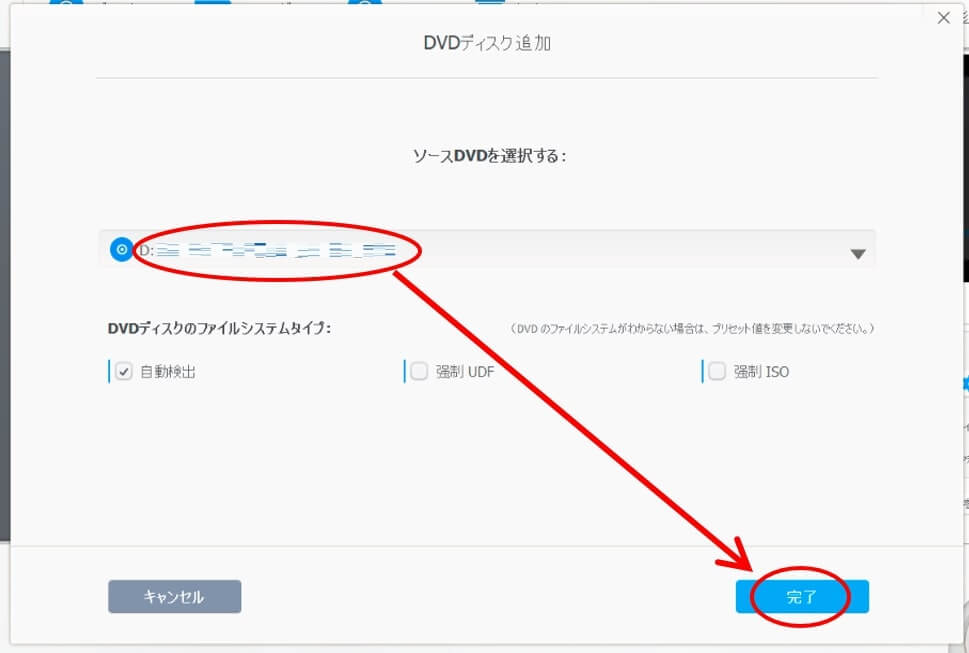
(4)DVDの読み込みが完了したら一覧でバックアップするタイトルにチェックを入れ⇒ファイル形式を選択⇒RUNボタンをクリックします。
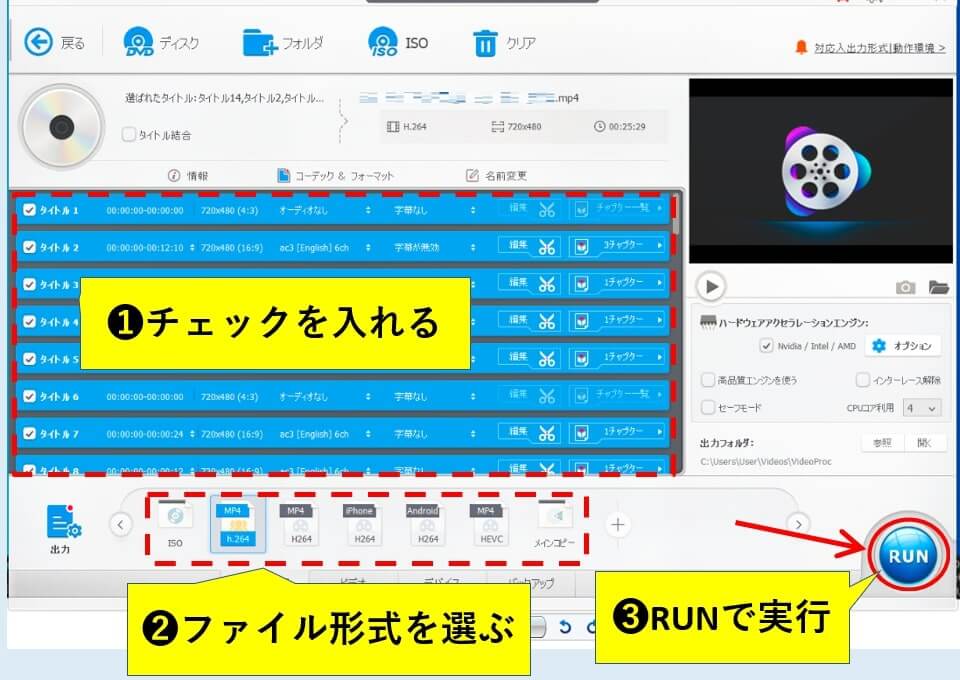
Check!
左上のタイトル結合にチェックを入れると複数タイトルがあってもまとめて1つのファイルで保存できます。
(チェック無しのままだとタイトルの数だけファイルができる)
左上のタイトル結合にチェックを入れると複数タイトルがあってもまとめて1つのファイルで保存できます。
(チェック無しのままだとタイトルの数だけファイルができる)
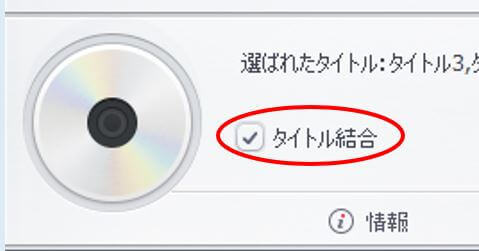
(4)広告が出たら右下の次へをクリックします。

(5)DVDのリッピングが始まるので終わるまでしばらく待ちます。
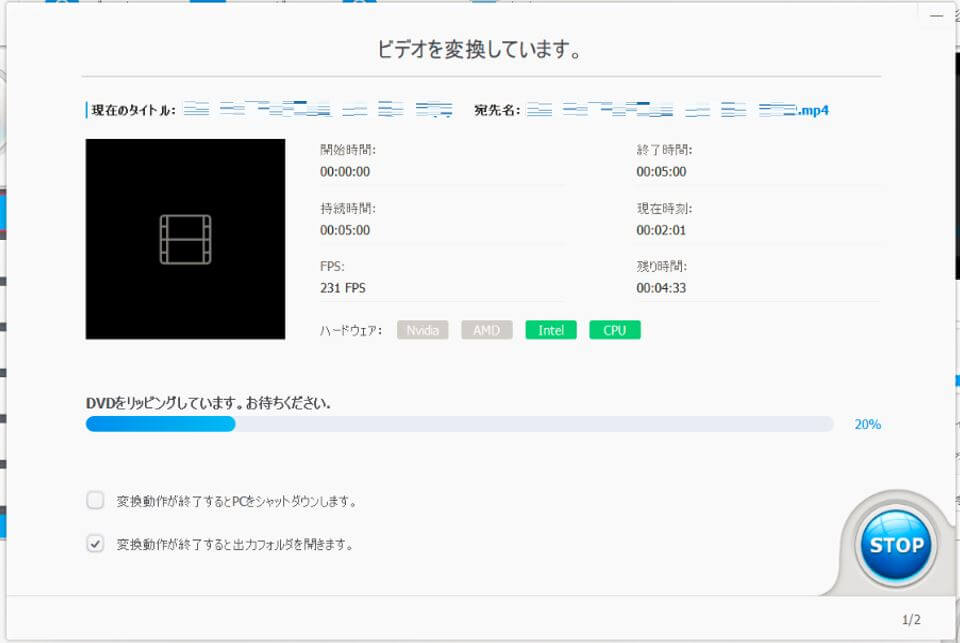
(6)リッピングが完了すると保存先フォルダが開き動画ファイルの確認ができます。
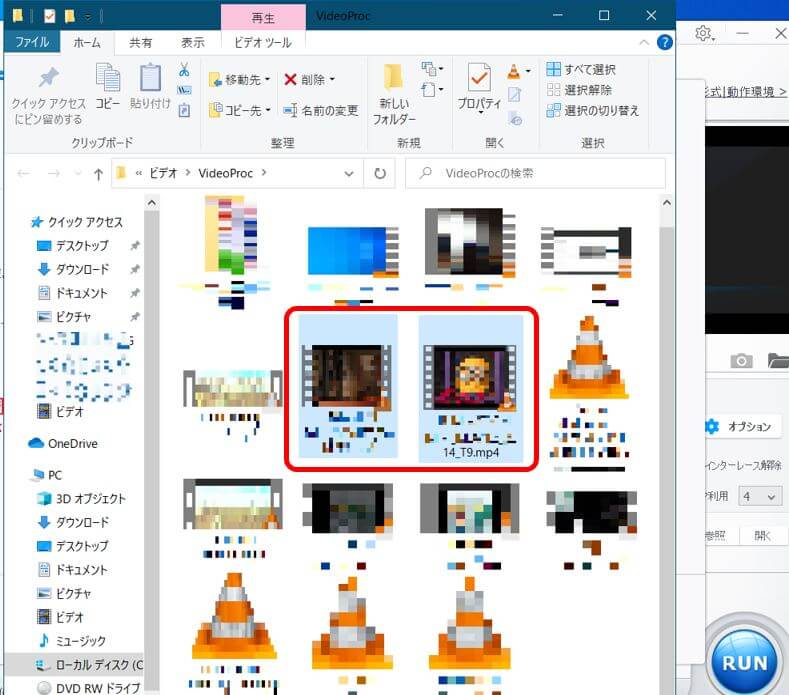
動画を再生アプリで確認してみて下さい。
以上でVideoProcアプリの機能❷「DVD変換&バックアップ」セクションの操作説明を終わります。
閲覧ありがとうございました。
info!VideoProcは「動画の編集・ダウンロード・録画・DVD保存」の4つの機能がひとつにまとまった多機能ソフトです。
導入と特徴のまとめや他の機能解説を見たい場合は下記を参照下さい。
▶多機能な動画編集ソフト「VideoProc」の導入と使い方まとめ
▶VideoProc機能解説❶【ビデオ変換&編集】
▶VideoProc機能解説❸【動画ダウンローダー】
▶VideoProc機能解説❹【レコーダー】
