VideoProc機能解説❶【ビデオ変換&編集】4in1動画編集ソフト

ここでは、動画編集系ソフトVideoProc(ビデオ・プロック)の機能のひとつ「ビデオ変換&編集」の使い方を解説します。
VideoProcは動画に関する機能が4種類あります。
- ビデオ変換&編集
- DVD変換&バックアップ
- 動画ダウンローダー
- レコーダー
上記の「❶ビデオ変換&編集」についての解説です。
▶多機能な動画編集ソフト「VideoProc」の導入と使い方まとめ
▶VideoProc機能解説❷【DVD変換&バックアップ】
▶VideoProc機能解説❸【動画ダウンローダー】
▶VideoProc機能解説❹【レコーダー】
VideoProc機能❶:ビデオ変換&編集
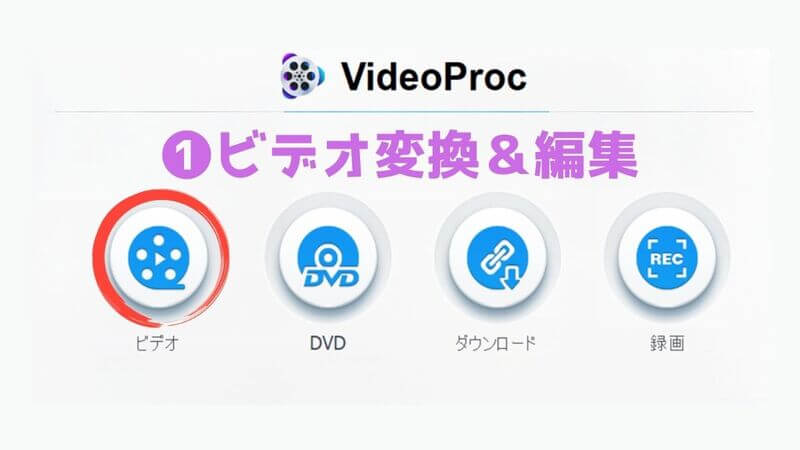
ビデオ変換&編集のセクションでは、6項目の編集機能があります。
| 機能 | 効果 |
|---|---|
| ビデオ&オーディオ | 動画の回転や反転、再生速度やオーディオ遅延の調整が可能 |
| 効果 | フィルターで色合いなどの様々な視覚効果を加える |
| 字幕 | 動画に字幕を挿入する |
| トリミング | 動画の再生不要な部分を切り取る |
| クロップ | 動画の再生エリアを指定できる |
| 透かし | テキストや画像を透かして挿入する |
ビデオ変換&編集:動画ファイルを読み込む
(1)VideoProcトップメニューのビデオをクリックします。
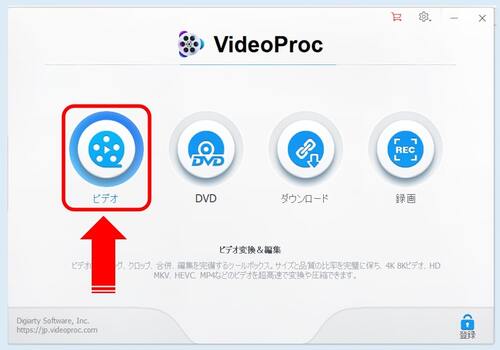
(2)上部メニューのビデオをクリック。
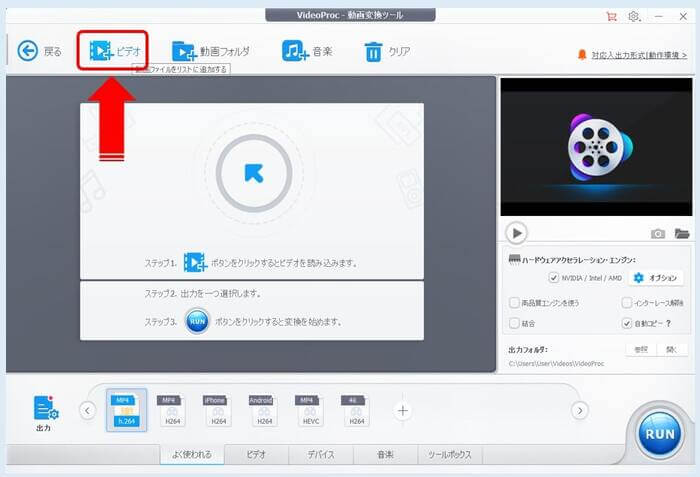
(3)編集したい動画ファイルを選択⇒開くをクリック。
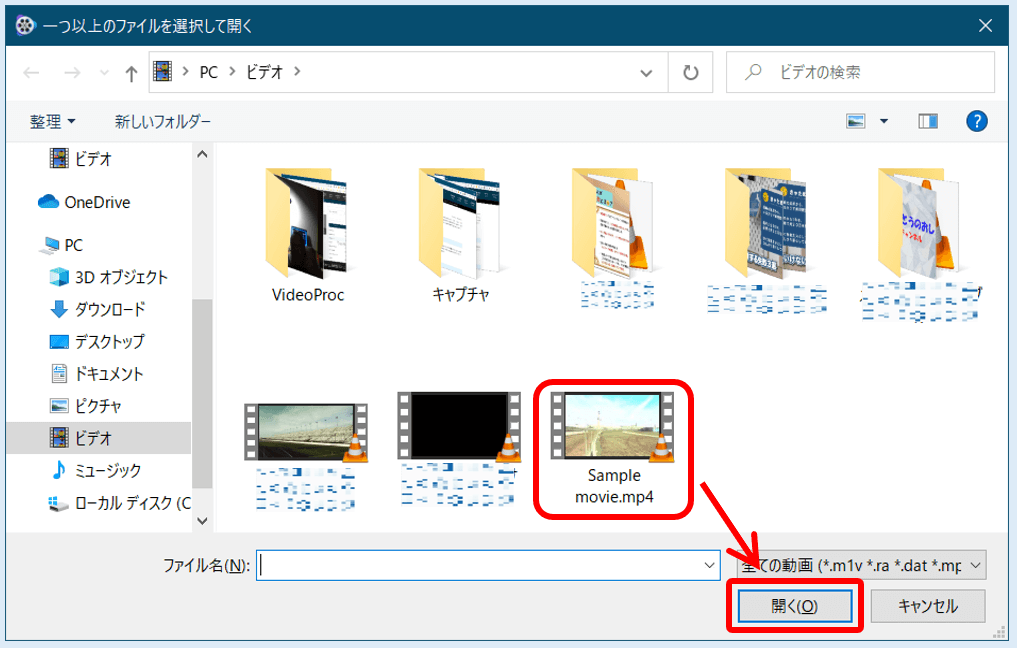
(4)動画ファイルの編集準備ができました。下部メニューの効果をクリックします。(その他の、透かし・トリミング・クロップ・回転・字幕の、どれをクリックしてもOKです)
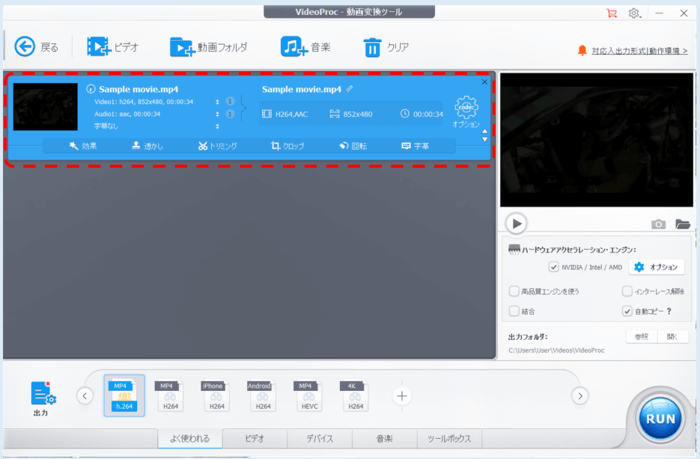
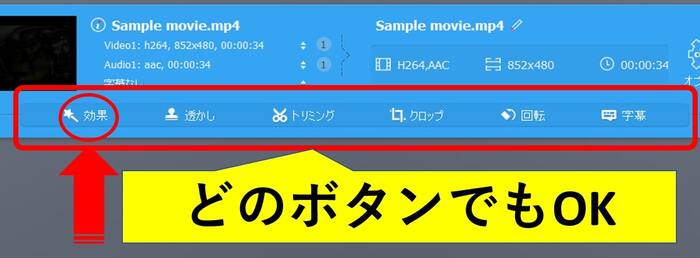
(5)ビデオ編集の管理画面が表示されます。上部の左側に元の動画、右側に編集を反映した場合のプレビューが表示されます。
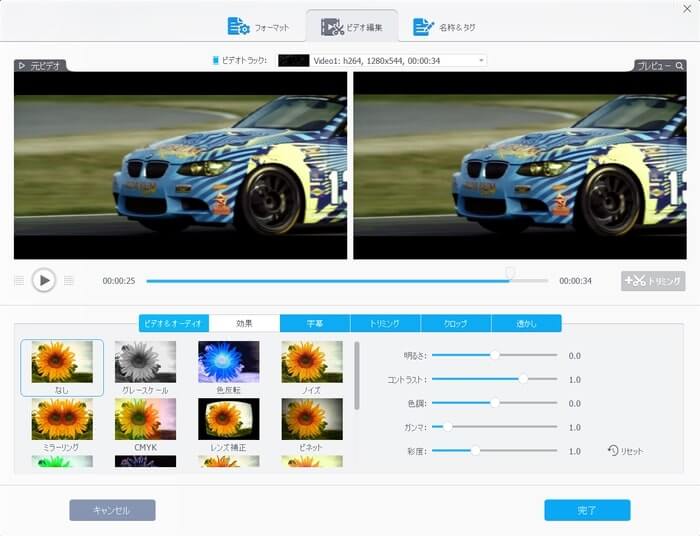
元動画があるのでビフォーアフターをリアルタイムで確認しながら編集できます。

ビデオ変換&編集のメニュー
- ビデオ&オーディオ
- 効果
- 字幕
- トリミング
- クロップ
- 透かし
これらの基本的な作業手順をそれぞれ解説します。
❶ビデオ&オーディオ
(1)メニューバーのビデオ&オーディオをクリックします。

(2)ビデオ&オーディオのメニューが表示されます。
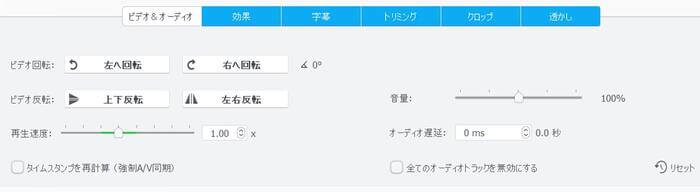
動画の向きを左回転・右回転のボタンで90度ずつ回転できます。
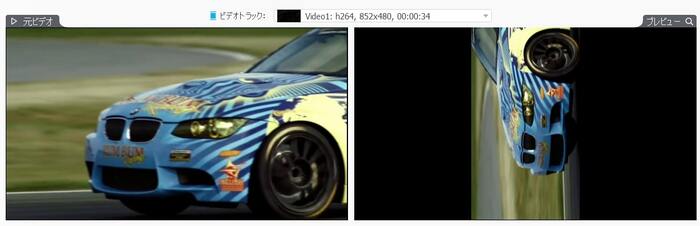
動画の回転
動画の向きを上下・左右で反転できます。(下は左右反転の例)
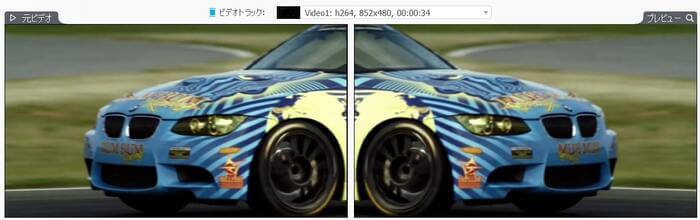
動画の左右反転
動画の再生速度をスライドバーや上下ボタンで調整できます。(倍率×0.01単位)

動画の再生速度
スライドバーで音量を調整できます。(25% , 50% , 100% , 200% , 400%)

動画の音量
✓オーディオ遅延
音声の遅延を調整できる機能です。(0.001秒単位)

動画のオーディオ遅延調整
ビデオ&オーディオの説明はこれで終わります。
❷効果
(1)メニューバーの効果をクリックします。

(2)効果のメニューが表示されます。
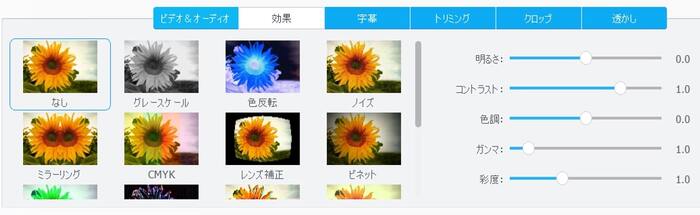
15種類の効果フィルターから選べます。
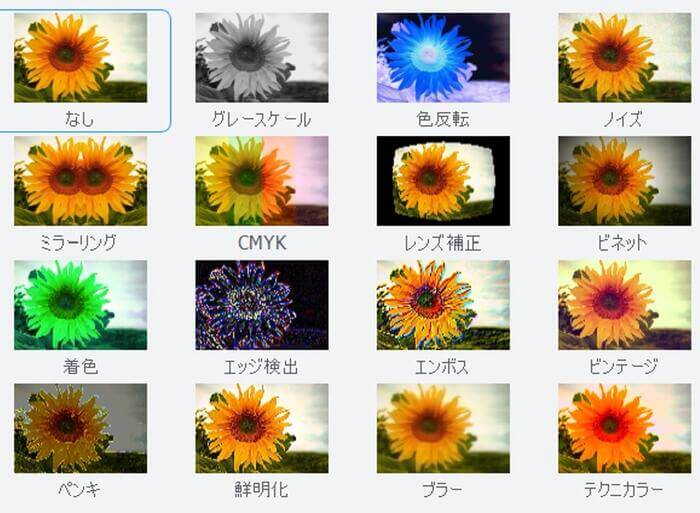
効果の種類
- グレークケール
- 色反転
- ノイズ
- ミラーリング
- CMYK
- レンズ補正
- ビネット
- 着色
- エッジ検出
- エンボス
- ビンテージ
- ペンキ
- 鮮明化
- カラー
- テクニカラー
右側の調整バーで明るさや色合いなどの微調整もできます。
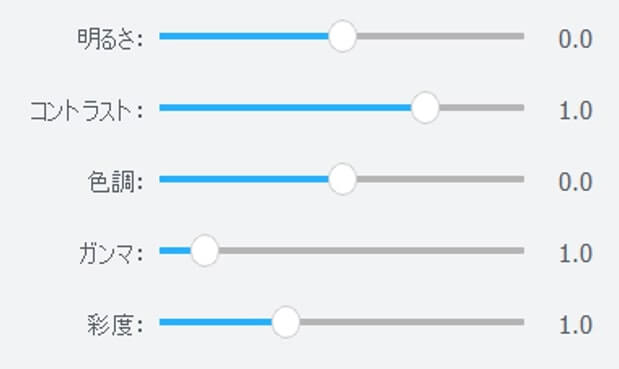
効果の調整バー
※初期設定に戻したい時は右下のリセットボタンをクリックします。
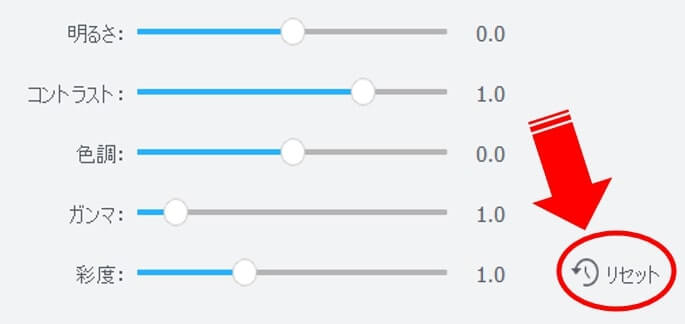
効果の説明はこれで終わります。
❸字幕
動画の中に字幕を配置できます。
あらかじめ字幕用ファイルを作成しアップロードする必要があります。
(1)メモ帳アプリを起動⇒下記をコピペして下さい。
※改行が反映されず1行で貼り付けされた場合は、手作業で改行を行って下さい。
1 00:00:00,000 --> 00:00:05,000 字幕テキスト❶字幕テキスト❶字幕テキスト❶ 2 00:00:05,000 --> 00:00:10,000 字幕テキスト❷字幕テキスト❷字幕テキスト❷ 3 00:00:10,000 --> 00:00:15,000 字幕テキスト❸字幕テキスト❸字幕テキスト❸ 4 00:00:15,000 --> 00:00:35,000 字幕テキスト❹字幕テキスト❹字幕テキスト❹
(スタートメニュー)⇒アプリ一覧のWindowsアクセサリ⇒メモ帳
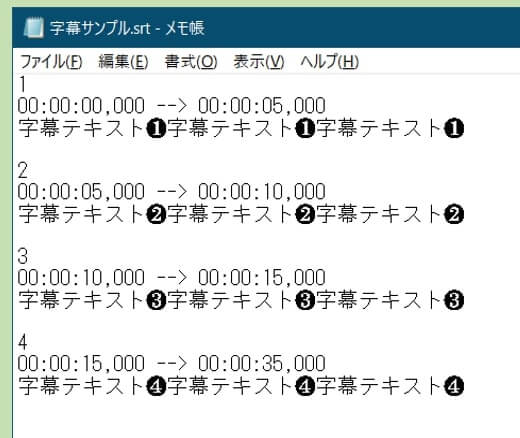
字幕ファイルの完成イメージ
(2)名前を付けて保存⇒拡張子を.srt ⇒文字コードはUTF-8⇒保存をクリックします。これで字幕ファイルの準備は完了です。
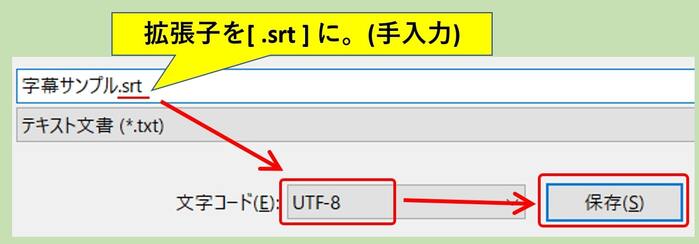
(3)VideoProcで字幕ファイル追加をクリック⇒作成した字幕ファイルを選択⇒開く、で字幕が配置できます。
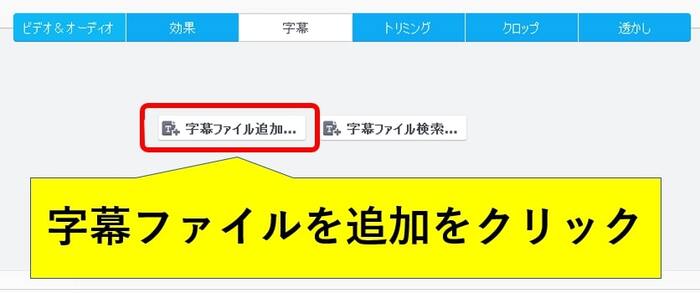
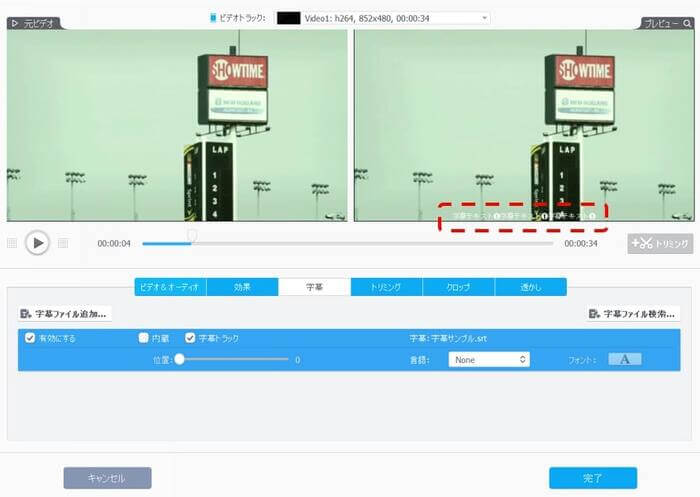
(4)内臓にチェックを入れると、字幕の上下位置が自由に変更できます。(50で中心)
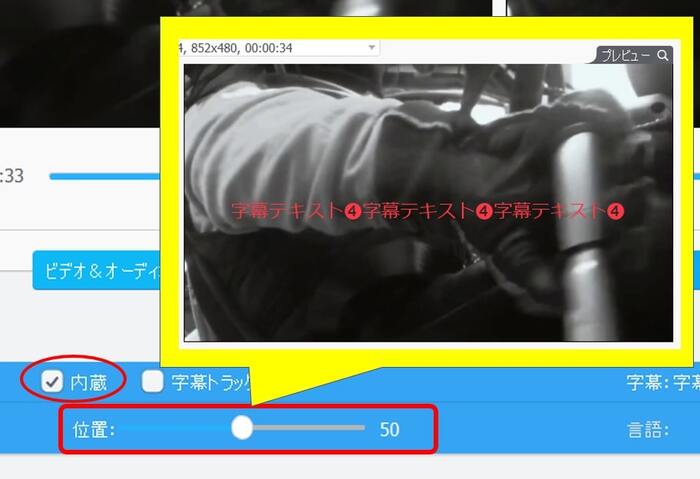
(5)右側のAボタンメニューでフォントの種類・色・サイズの変更もできます。
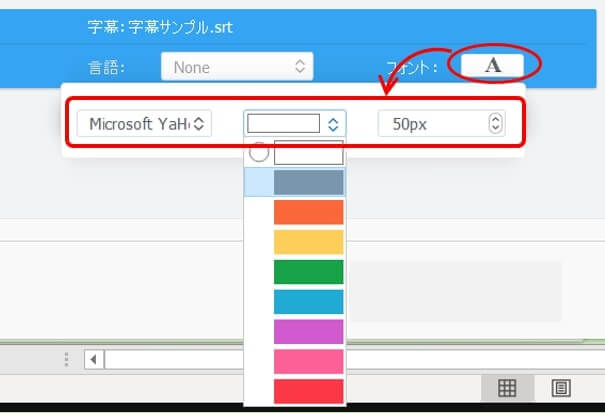
字幕のテキストや出現タイミングの時間の調整はメモ帳アプリで作成したファイルの内容をお好みで編集して下さい。
↓字幕ファイルの作成・編集については下記サイトが参考になります。
▶実は簡単!動画に合成する字幕の作成方法 – Rene.E Laboratory
字幕の説明はこれで終わります。
❹トリミング
動画の不要な部分を切り取り必要部分だけを残すトリミングの機能です。
(1)メニューバーのトリミングをクリックします。

(2)トリミング編集の操作画面になります。
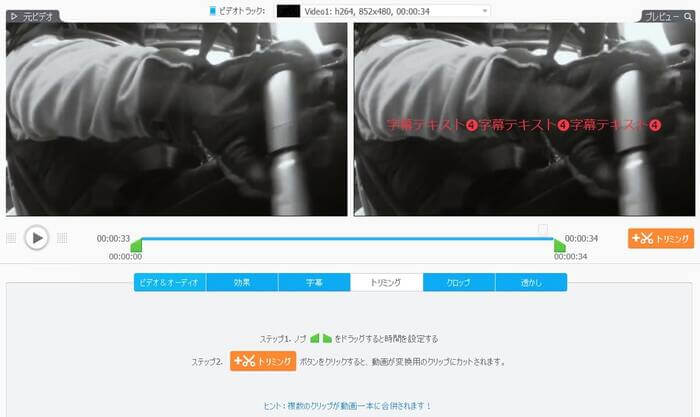
(3)スライドバー両端のグリーンのツマミをそれぞれマウスドラッグでトリミングしたい位置に移動⇒右側のトリミングボタンをクリックします。
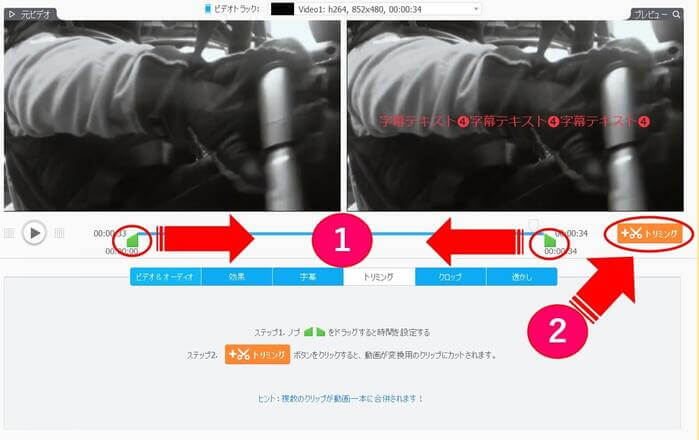
複数個所のトリミングも可能です。
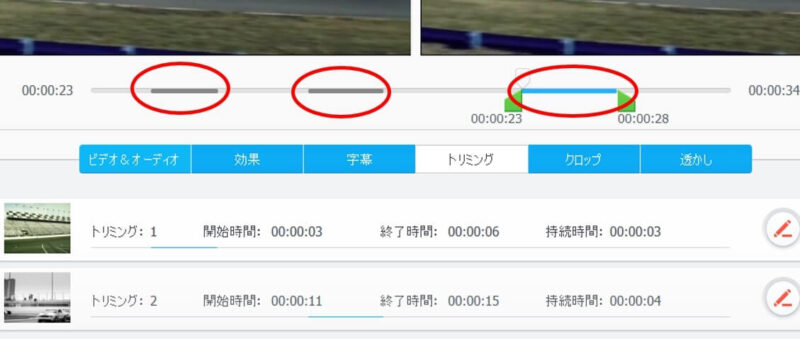
複数トリミングした場合はそれぞれが繋がった動画になります。
トリミングの説明はこれで終わります。
❺クロップ
動画のクロップ(画像範囲のキリトリ)が出来ます。
(1)メニューバーのクロップをクリックします。

(2)クロップ編集の操作画面になります。
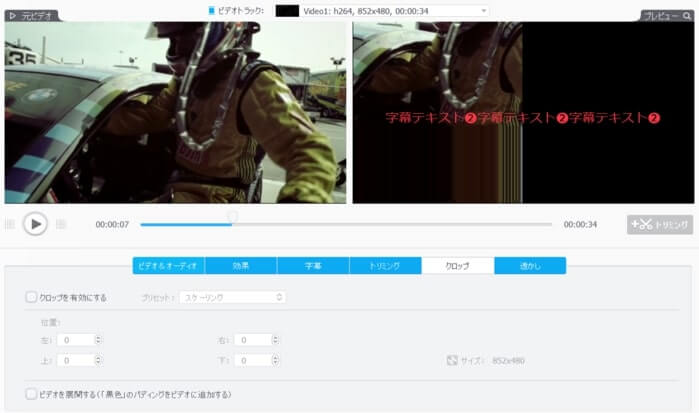
(3)クロップを有効にするにチェックを入れ⇒元ビデオの外周に出た白い四角ボタン(ハンドル)をマウス操作で好きな位置に移動します。
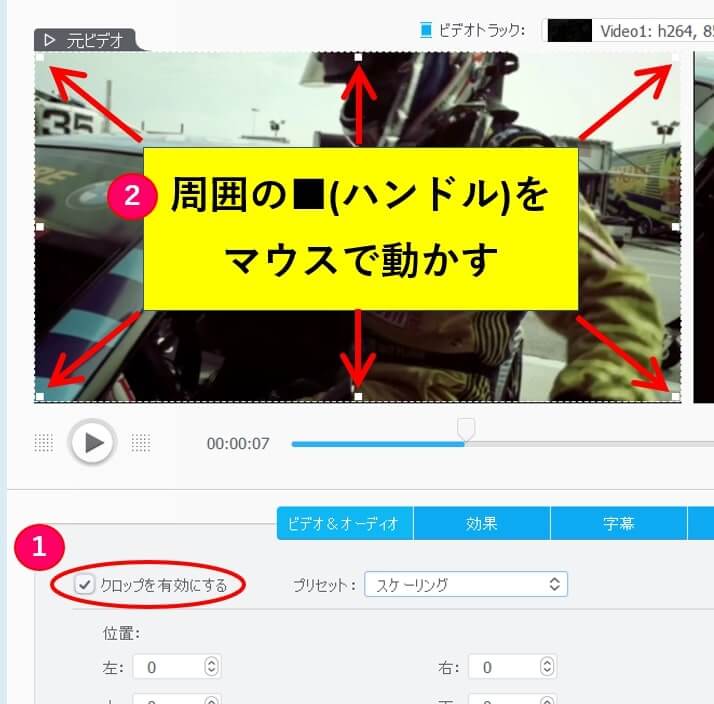
範囲指定の反映は右側プレビュー画面のほうで確認できます。

プリセットメニューから比率の固定などもできるのでお好みで試してください。
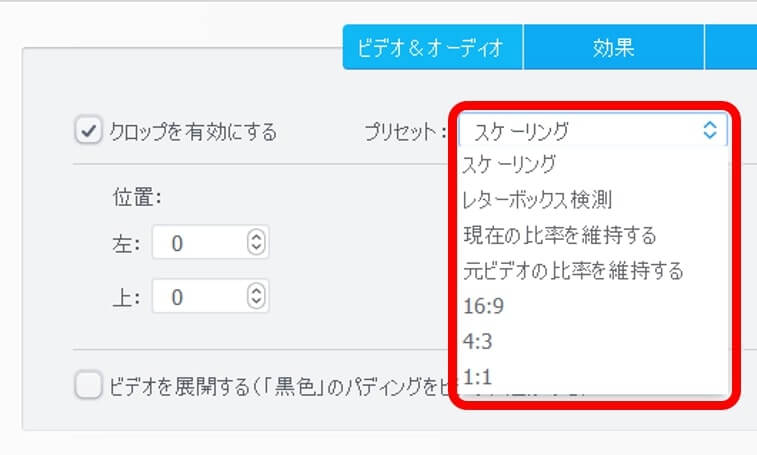
クロップの説明はこれで終わります。
❻透かし
透かし効果のある画像や文字を挿入できます。
(1)メニューバーの透かしをクリックします。

(2)透かし編集の操作画面になります。
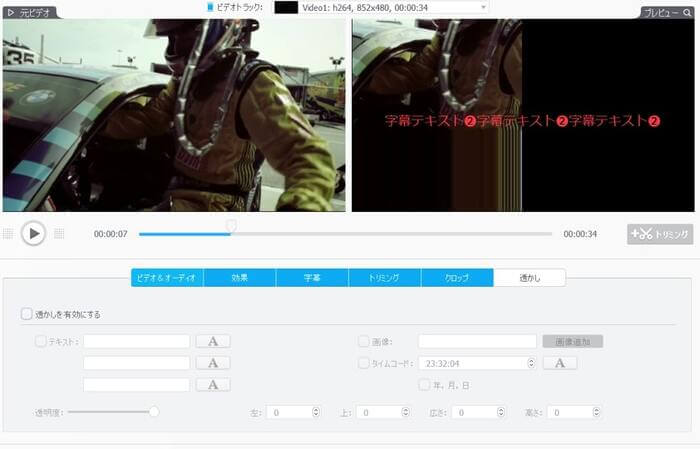
(3)透かしを有効にするにチェックを入れ⇒挿入したいテキストを入力⇒プレビュー画面に反映されます。
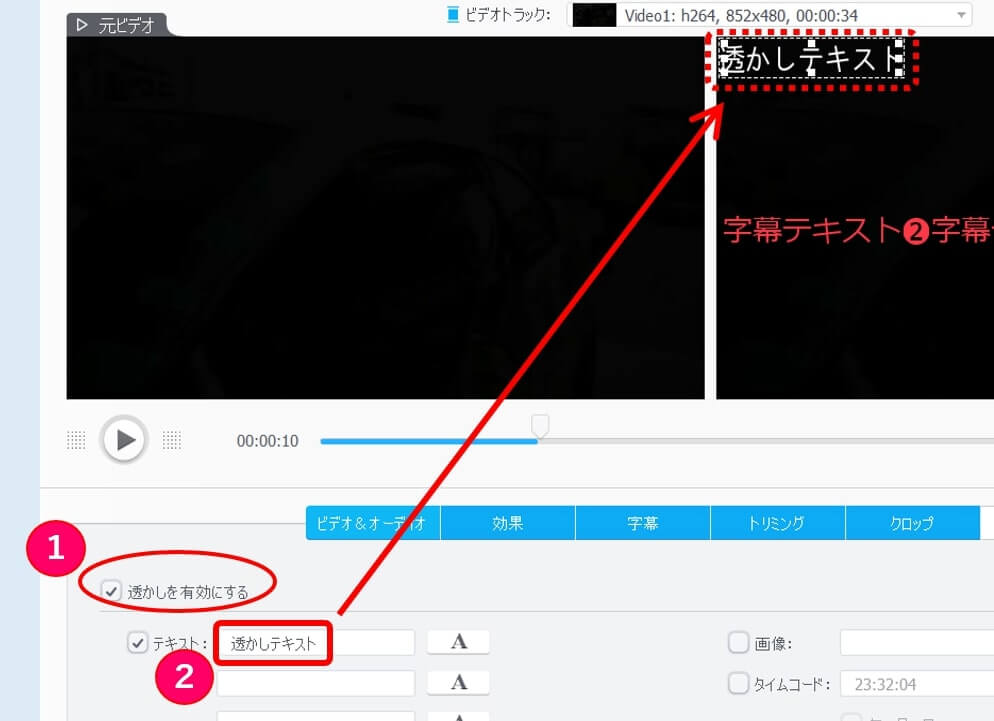
周囲のメニューコマンドで挿入したテキストの透明度・フォントやサイズ・位置などの調整ができます。(マウス操作でも可)
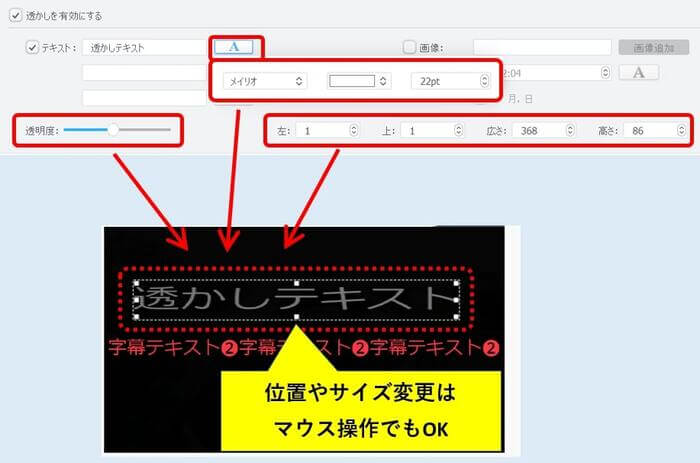
画像を挿入する場合は画像にチェックを入れ、画像追加で用意した画像ファイルを読み込みます。透明度や位置調整はテキストと同様の操作でできます。
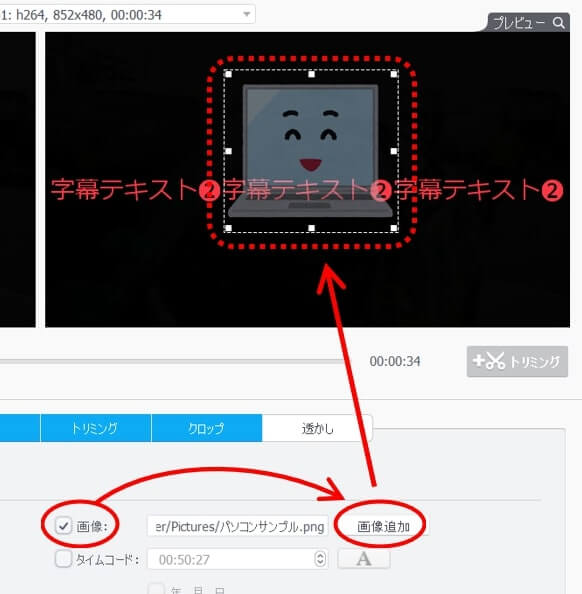
タイムコードを挿入することもできます。こちらもテキストや画像のときと同様の操作で調整できます。
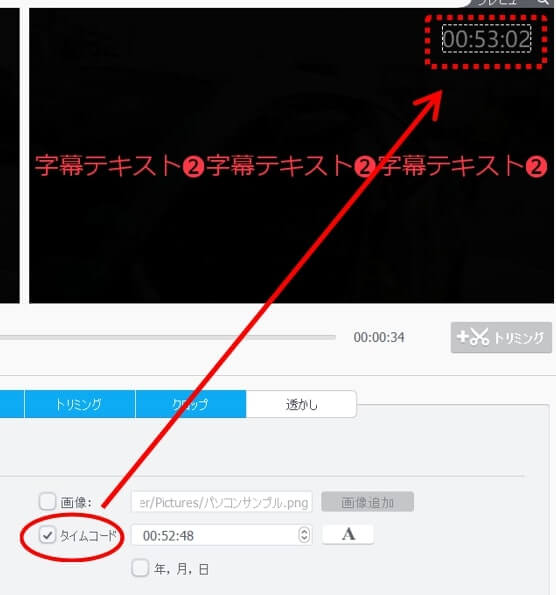
年,月,日にチェックを入れると、タイムコードに年月日が追加できます。
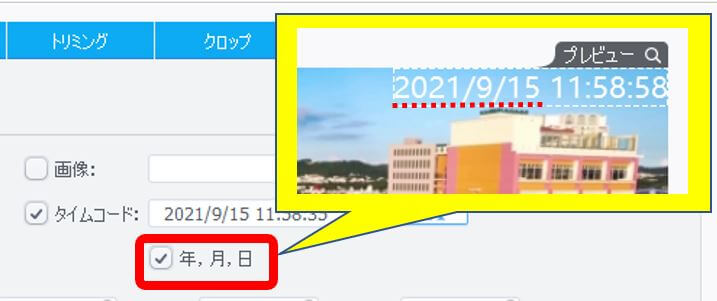
注意点として、透かし機能で追加するテキストや画像は何秒~何秒までという指定はできません。(動画全体で表示されます)
透かしの説明はこれで終わります。
❶~❻で行った編集は確定実行するまでは予約中のような状態です。
(1)編集作業が完了したら、動画に反映させる操作を行うために右下の完了ボタンをクリックします。
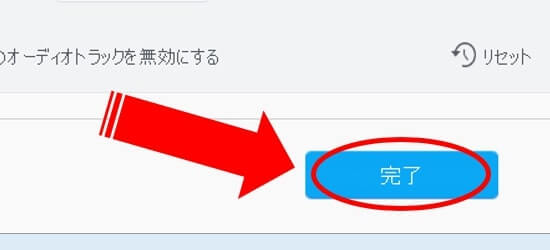
(2)動画のステータス画面に戻るので、右下のRUNボタンをクリックします。
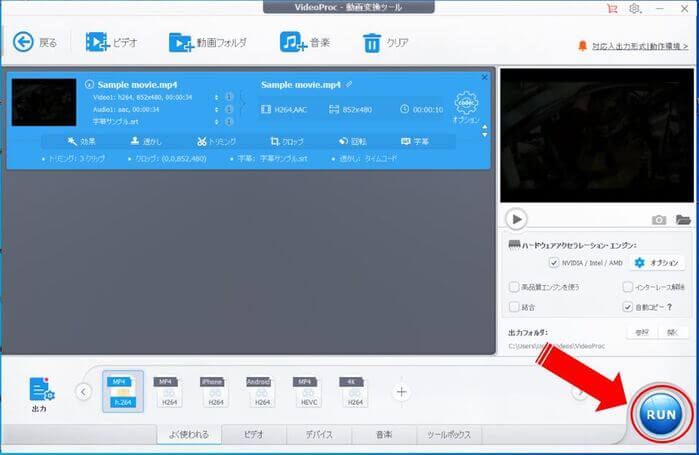
(3)体験版だと、有料版をすすめるウィンドウが出ますが右下の次へをクリック
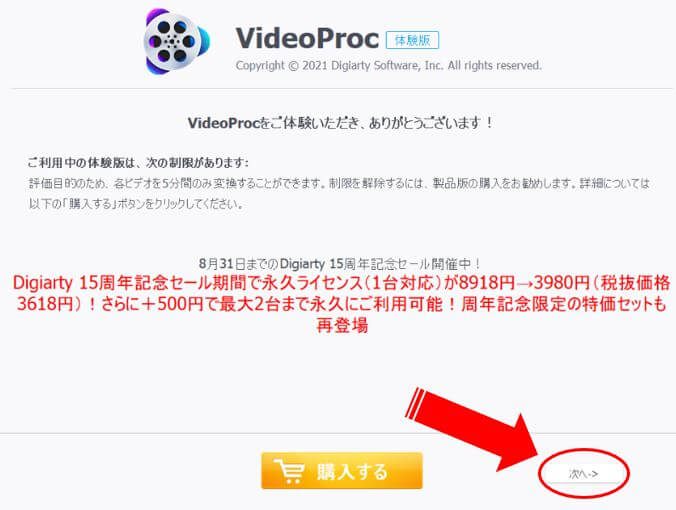
(4)動画の変換が開始されます。
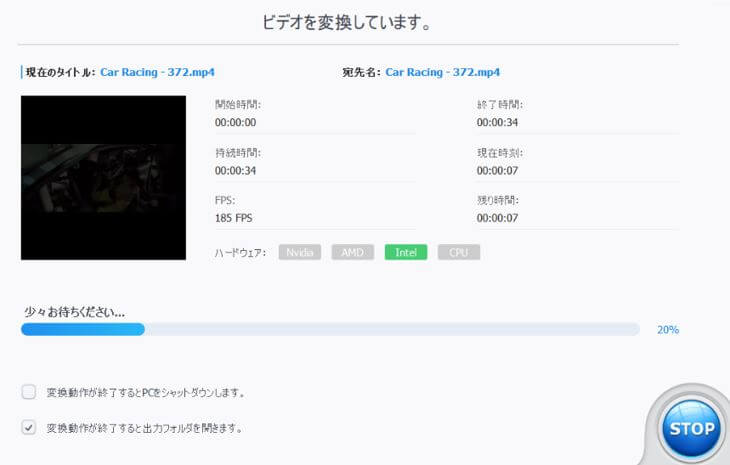
(5)変換が完了すると保存先のフォルダが自動で開き、編集後の動画が保存されたのが確認できます(保存先はビデオ⇒VideoProcフォルダ)
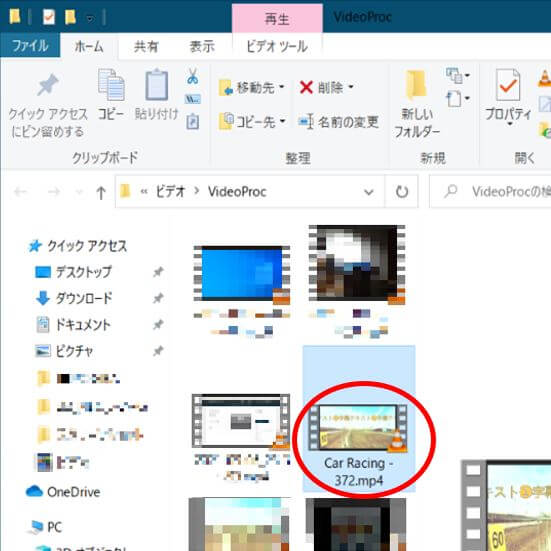
動画を再生アプリで確認してみて下さい。
以上でVideoProcアプリの機能❶「ビデオ変換&編集」セクションの操作説明を終わります。
閲覧ありがとうございました。
導入と特徴のまとめや他の機能解説を見たい場合は下記を参照下さい。
▶多機能な動画編集ソフト「VideoProc」の導入と使い方まとめ
▶VideoProc機能解説❷【DVD変換&バックアップ】
▶VideoProc機能解説❸【動画ダウンローダー】
▶VideoProc機能解説❹【レコーダー】
