オシャレな動画が初心者でも簡単に作成できるオンラインムービーメーカーFlexClip(フレックスクリップ)をご紹介します。
FlexClipは無料版と有料版がありますが、今回は無料版の解説です。

無料版でも、ここまでできるの?と思うほど素材も豊富。
↓実際にテンプレートで用意されているビデオサンプルです。
このようなテンプレートをベースにアレンジできます。
✅FlexClip無料版の仕様
- 480p SD画質ダウンロード
- プロジェクトにライブラリから挿入可能な動画の数は一つまで
- 最大12件のプロジェクトを保存
- ビデオの長さは最大1分まで
公式 無料オンライン動画編集ソフト-数分でビデオを作成_FlexClip
FlexClip:アカウント作成
(1)FlexClipの公式サイトにアクセスします。
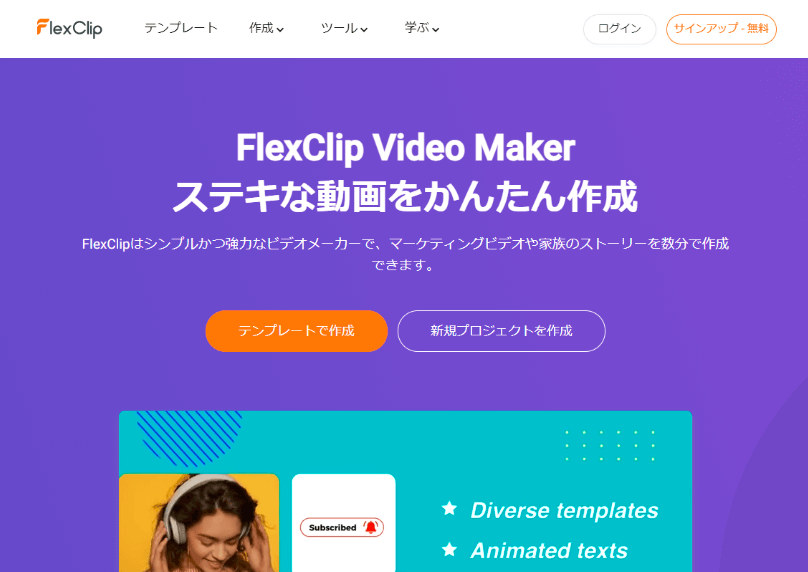
(2)画面右上のサインアップー無料をクリック。
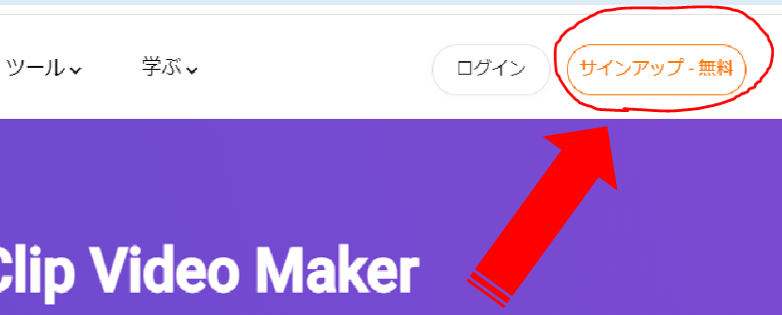
(3)メールアドレスと自分で考えたパスワードを入力⇒サインインをクリックします。
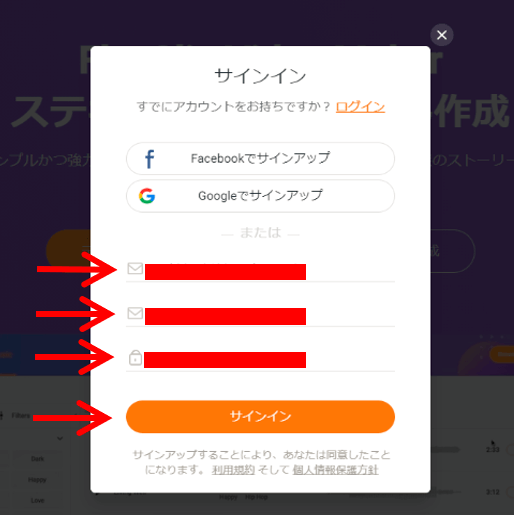
(4)利用目的を選択、どれでもOKです、私はその他を選びました。
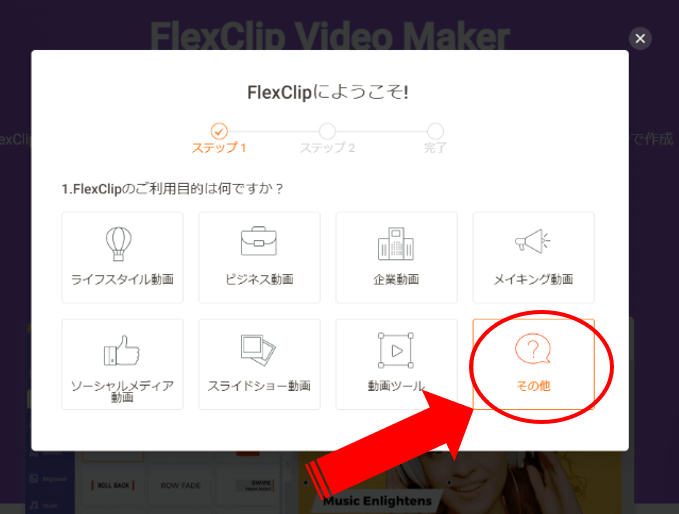
(5)特別なご利用目的をこちらに~…のところに適当な利用目的を入力し⇒完了をクリック。(私は家族の動画と入力しました)
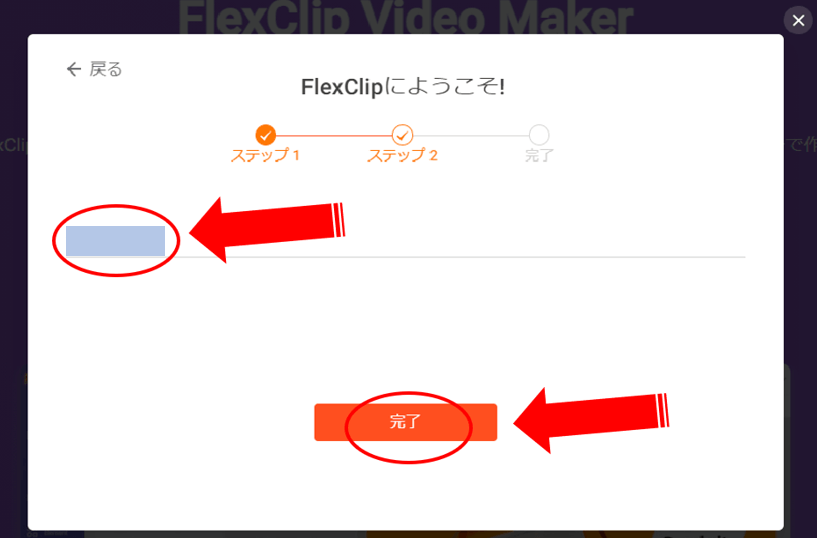
(6)「アカウントは正常に登録されました」の表示が出たら入力作業は完了です。今すぐ確認をクリックしておきます。
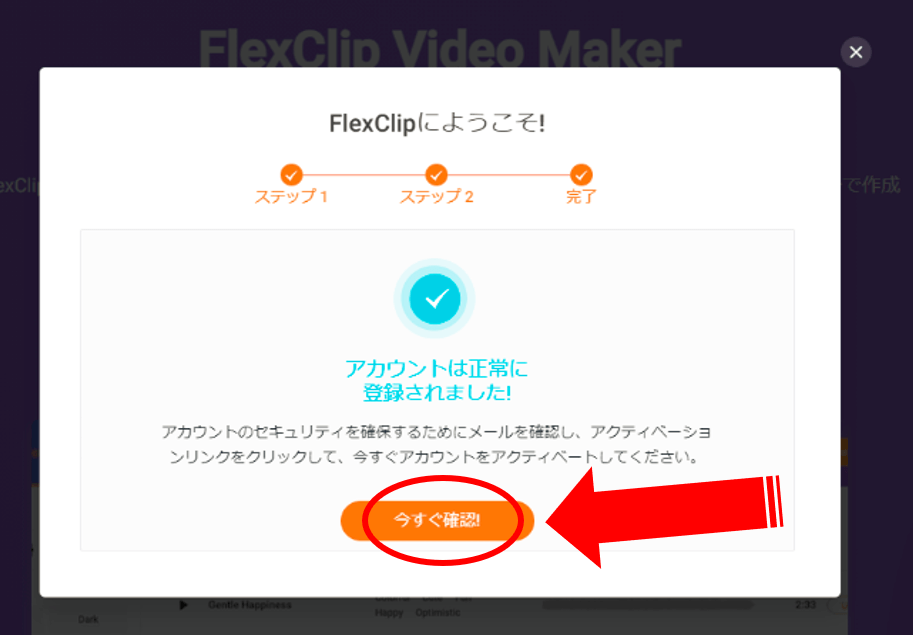
(7)同時にFlexClipから確認メールが届くので、メールを開き本文内のhereをクリックします。

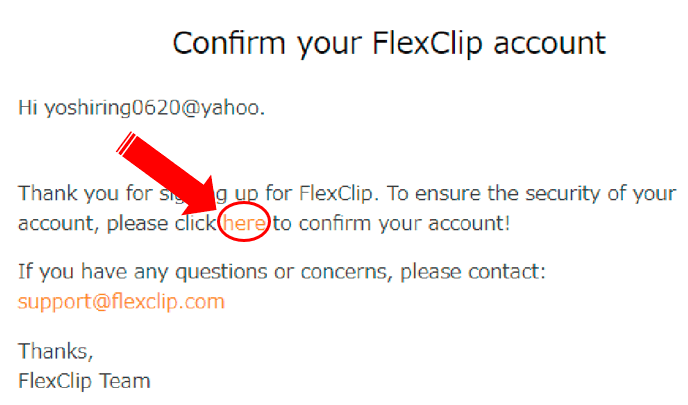
(8)FlexClipの確認完了(英語)のページが表示されたらアカウント登録作業は完了です。
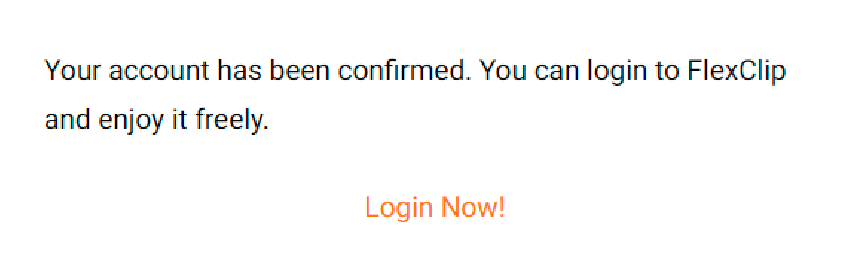
★この時点でFlexClipのページが表示されてない場合はFlexClipのホームページを開き、ログインして下さい。
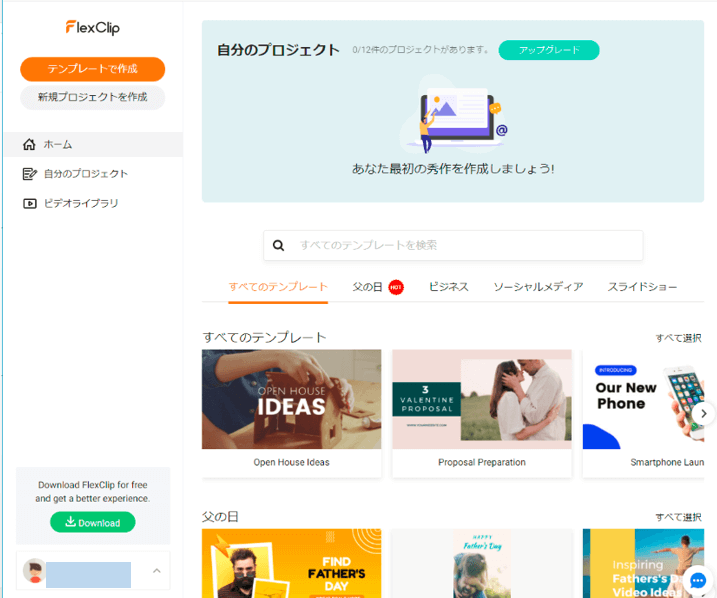
FlexClipの使い方(無料版)
FlexClipの使い方は3ステップ。自分で動画素材を用意しなくても既存のテンプレートや素材を使うだけで完成までできます。
- ベースの動画を選ぶ
- 動画の編集
- 完成動画のエクスポート
操作画面は直観的でわかりやすいので、何度か流れを経験すればそれほど時間もかからず応用できるでしょう。
❶ベースの動画を選ぶ
(1)サムネイルから気に入った動画のテンプレートを見つけたらマウスポインターを近づけてカスタマイズをクリックします。
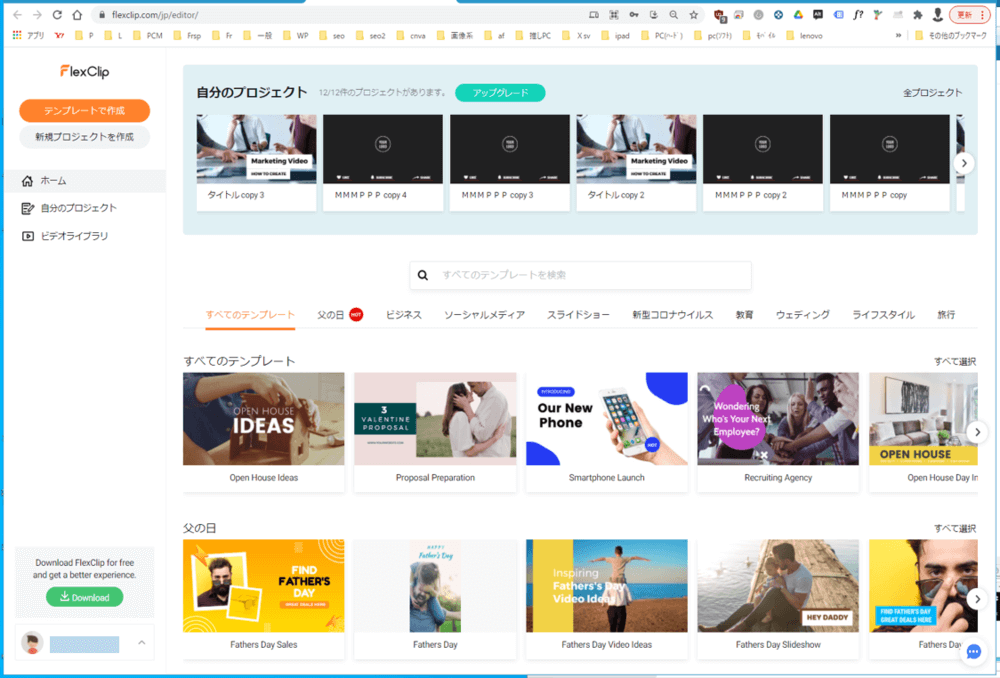
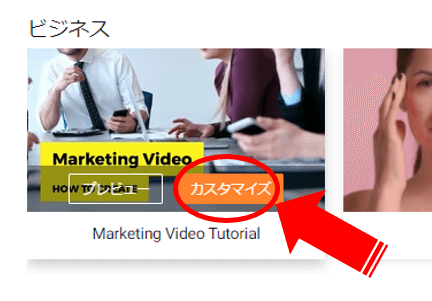
検索ボックスで検索したり、カテゴリーで絞り込むことも可能。
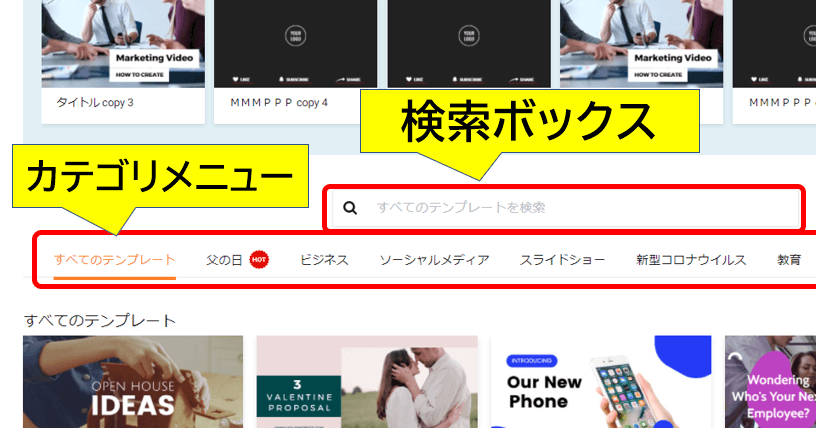
カテゴリーはビジネスなどの定番の他に、時事的なのもあり。
検索は日本語にも対応しているので助かります。
❷動画(プロジェクト)の編集
テンプレートを選ぶと編集画面になります。
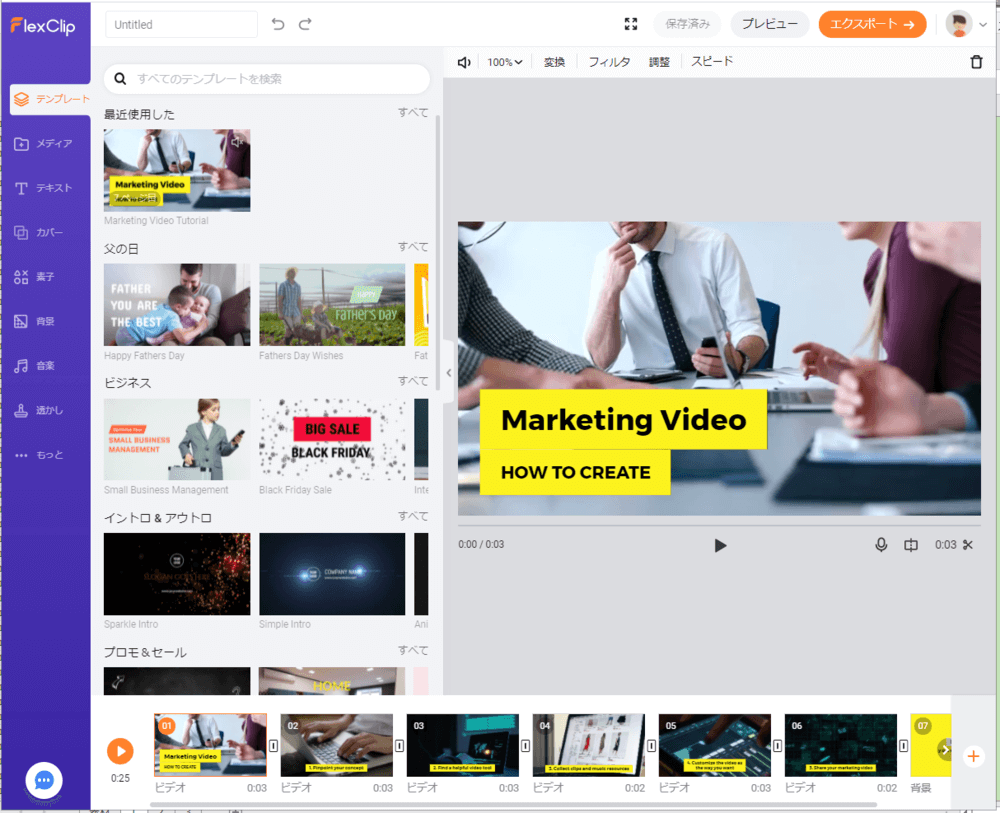
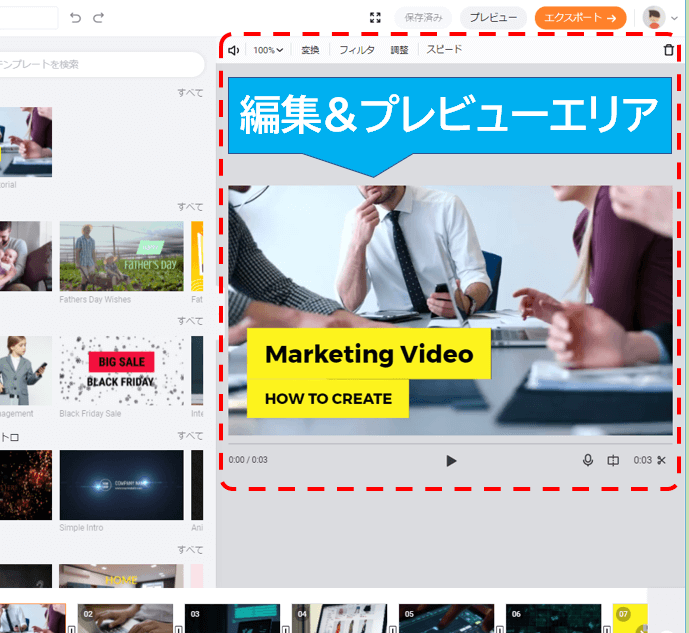
ここで基本的な編集とプレビューをします。
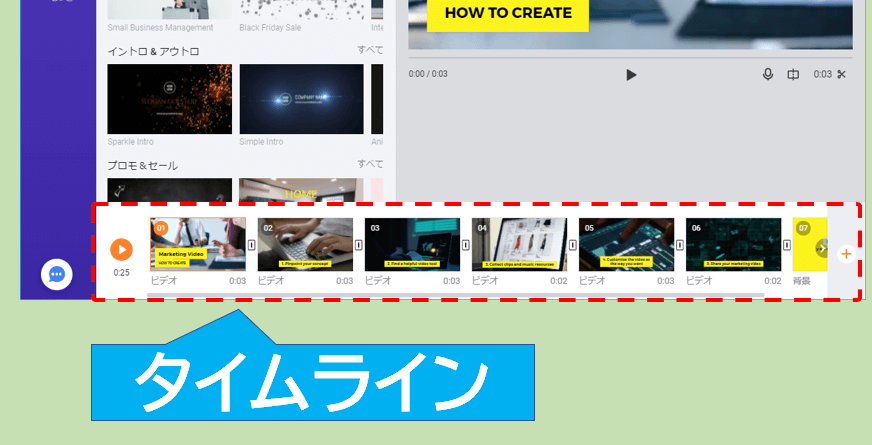
テンプレートによって違いますが、複数のテンプレート素材が再生順に並びます。(再生の順番は左から右へ)
左にあるオレンジの▶(再生ボタン)で全体のプレビューを確認できます。
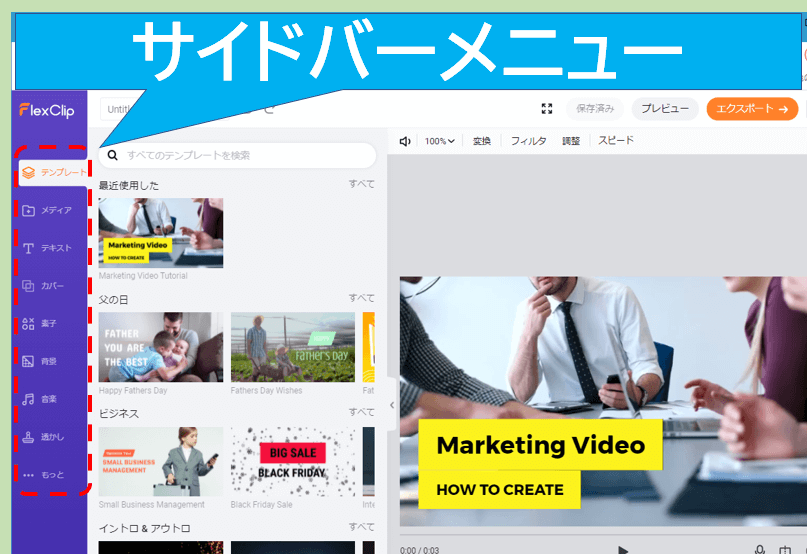
B.メディア
C.テキスト
D.カバー
E.素子
F.背景
G.音楽
H.透かし
I.もっと(画面比率)
順番に解説します。
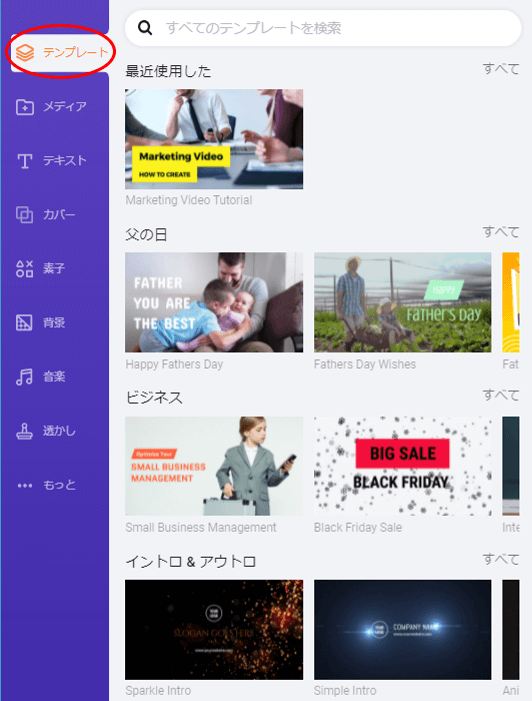
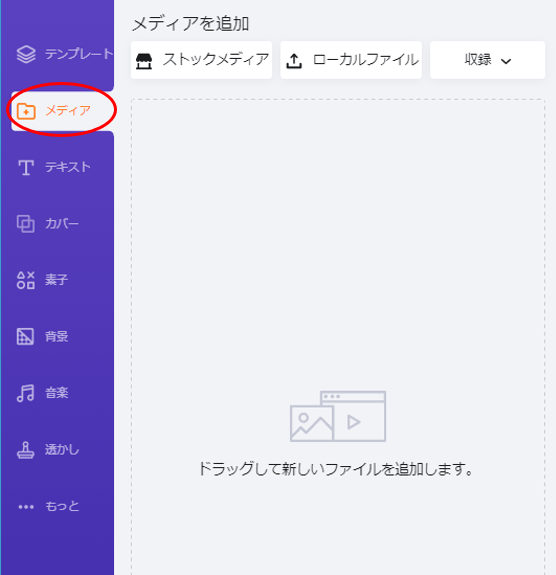
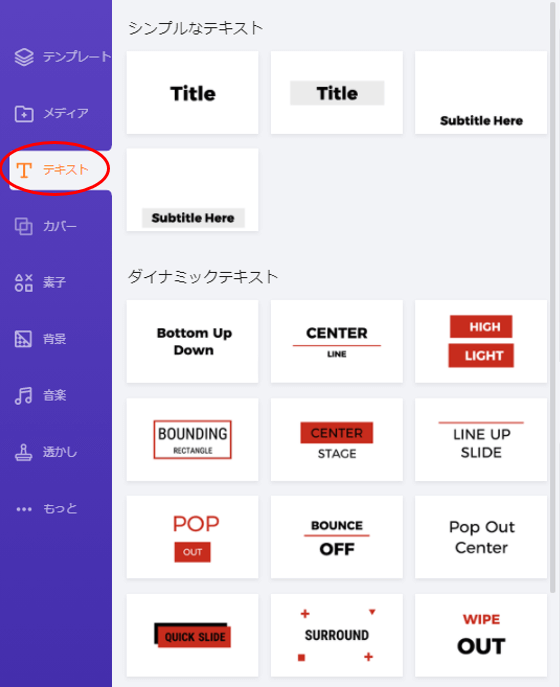
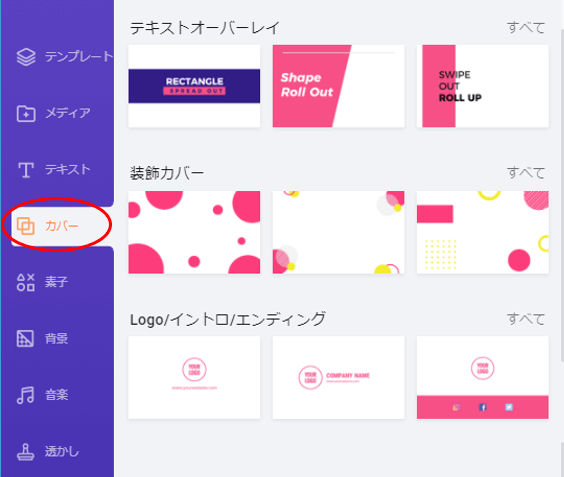
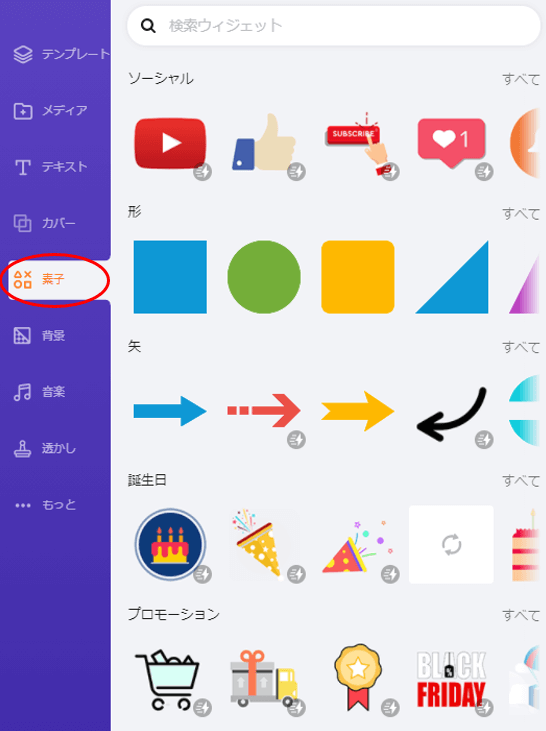
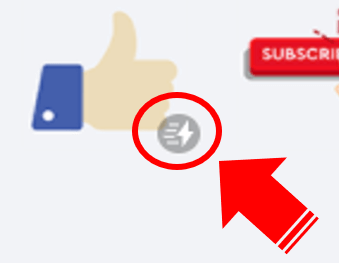
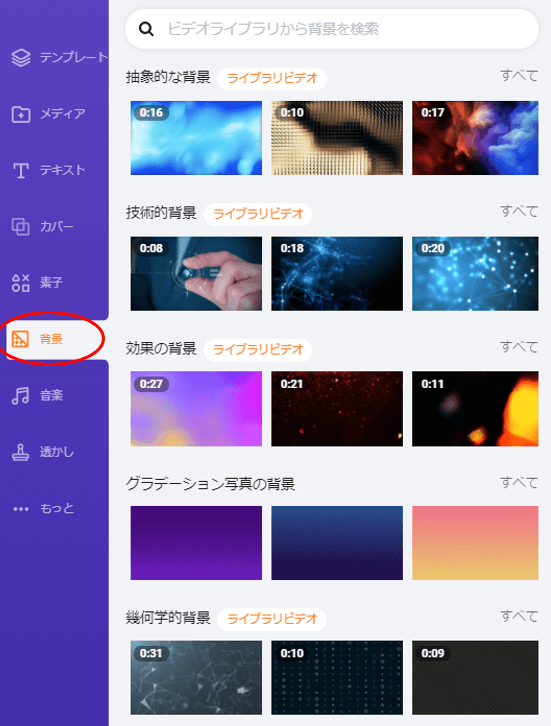
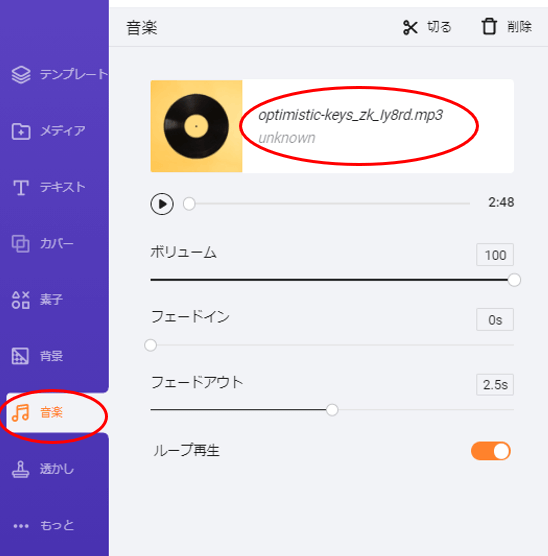
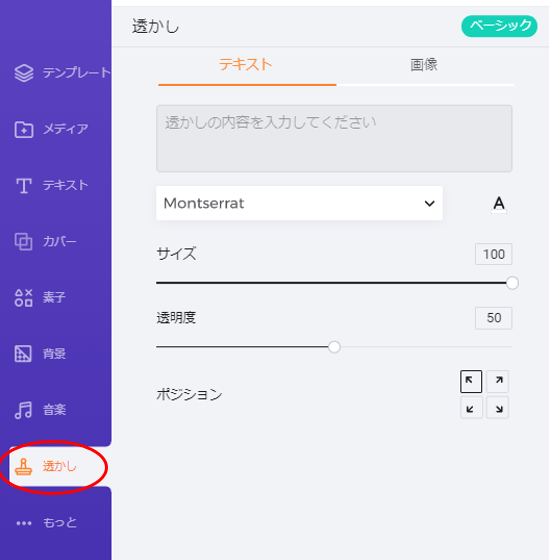
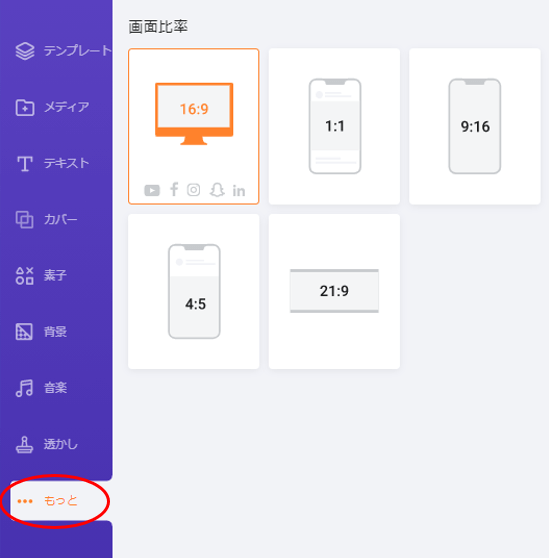
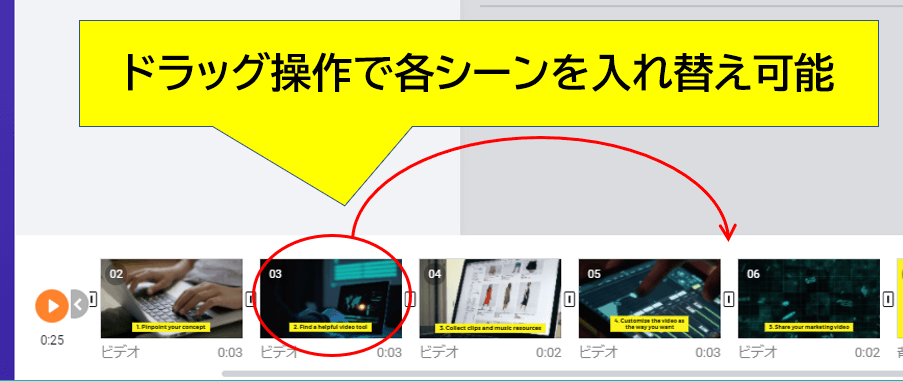
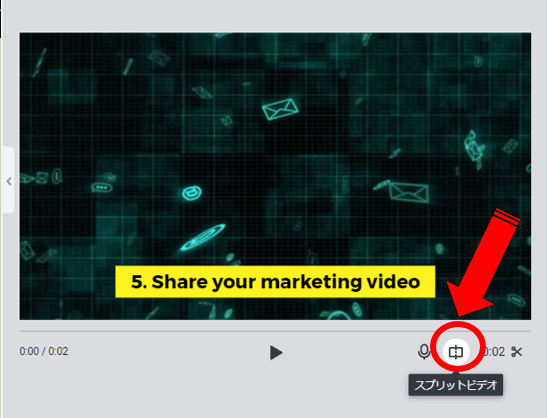
ビデオのトリミングができます。
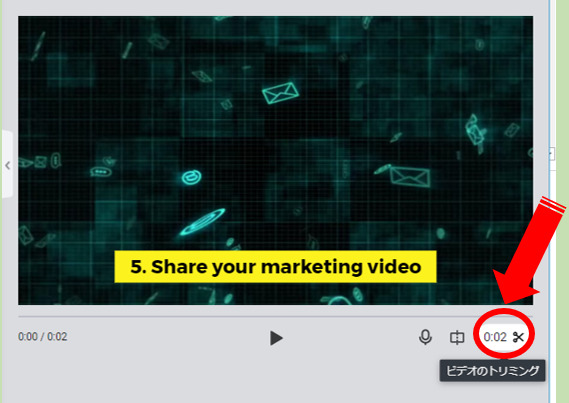
好きな位置を指定して短くします。
プロジェクトの主な編集操作は以上になります。
❸完成動画のエクスポート
プロジェクトの編集が全て完了したら、動画ファイルとしてエクスポートできます。
(1)画面右上のエクスポートをクリック。
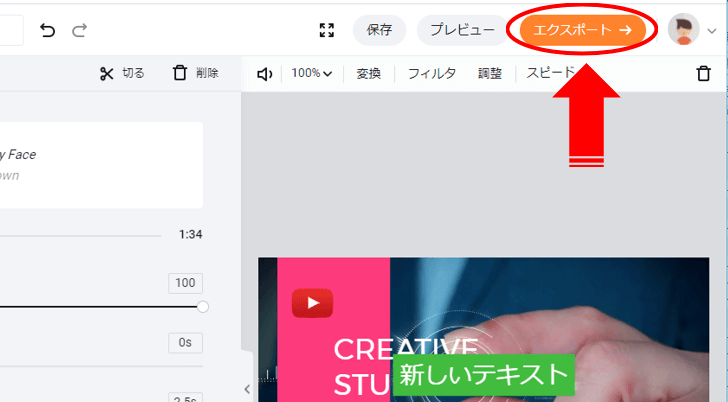
(2)画面左上のボタンでMP4かGIF形式を選択します。(ここではMP4で進めます)
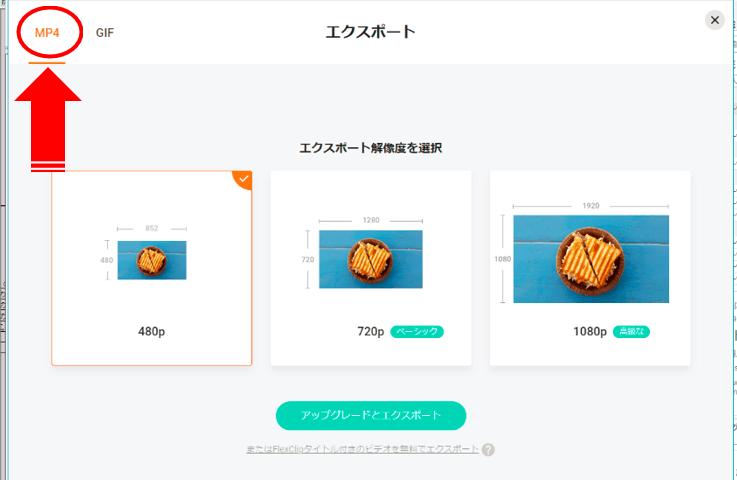
(3)次に動画サイズを選択します。
480p、720p、1080pの3種類ありますが、無料版だと480pしか選択できません。
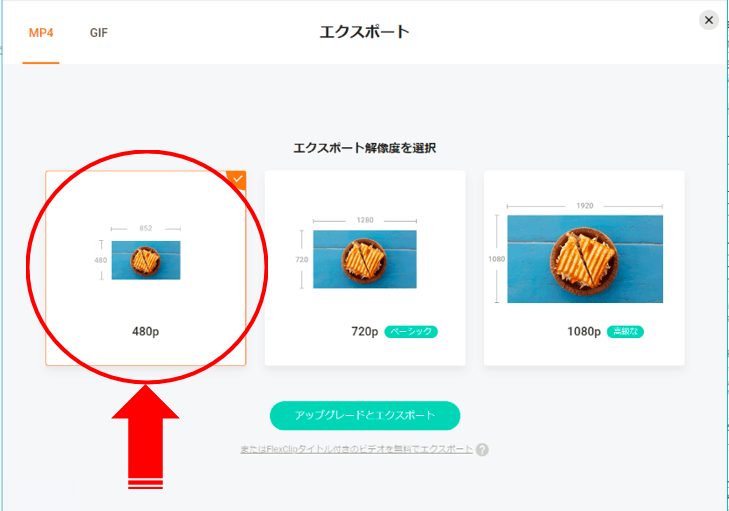
(4)次へ(または~ビデオを無料でエクスポート)をクリックします。

(3)タイトル・クリエーター名を入力し、FlexClipイントロを各パターンの中からどれか選びます。
※無料版はFlexClipイントロは選択必須です。
※クリエーター名(編集者の名前)は省略可。
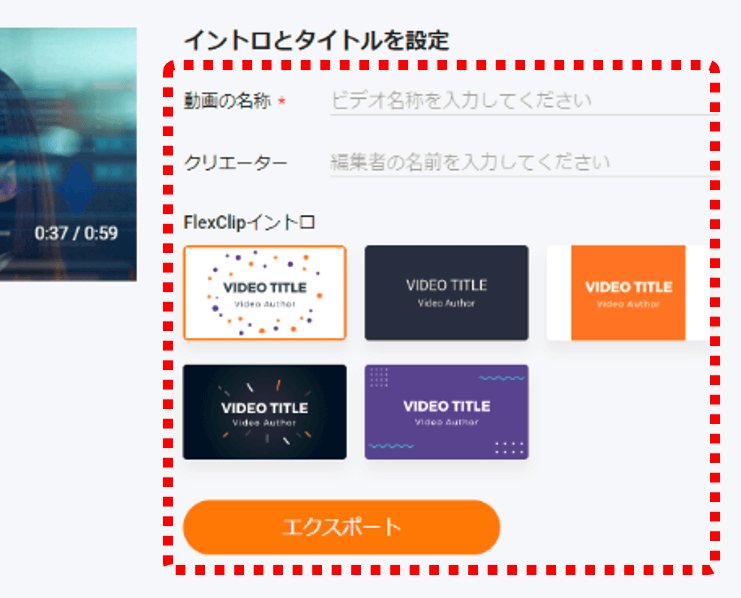
FlexClipのイントロは5~6秒くらいです。
下記にイントロのサンプルを貼りますのでどんな感じか確認してみて下さい。
※最後の光が横切るのは関係ない部分です。(1秒)
イントロもオシャレなので、動画全体のイメージは崩さないと思います。
タイトル入力とイントロ選択が終わったらエクスポートをクリックします。
(4)保存場所を指定して保存します。
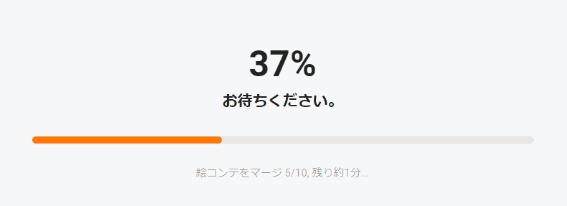
エクスポートにかかる時間は1分かからない位でした。(条件によって前後すると思います)
(5)「この動画は正常にエクスポートされ、ダウンロードされました」のメッセージが出たらエクスポート完了です。
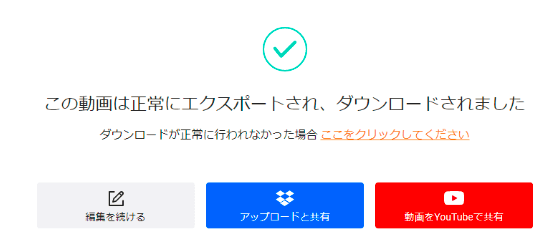
編集を続けるをクリックで元の編集画面に戻ります。
エクスポートした動画ファイルはWindowsフォトなどの動画再生アプリで確認して下さい。
プロジェクトの保存・削除・コピー・名前変更
ビデオプロジェクトは変更を加えると自動保存されます。
手動ですぐに保存したい場合は、上部の保存をクリック。
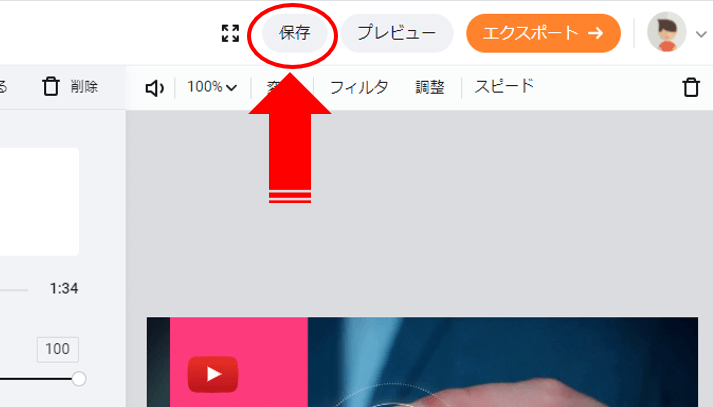
保存されたビデオプロジェクトはFlexClipホーム画面の上部にあるのでクリックすれば編集を再開できます。
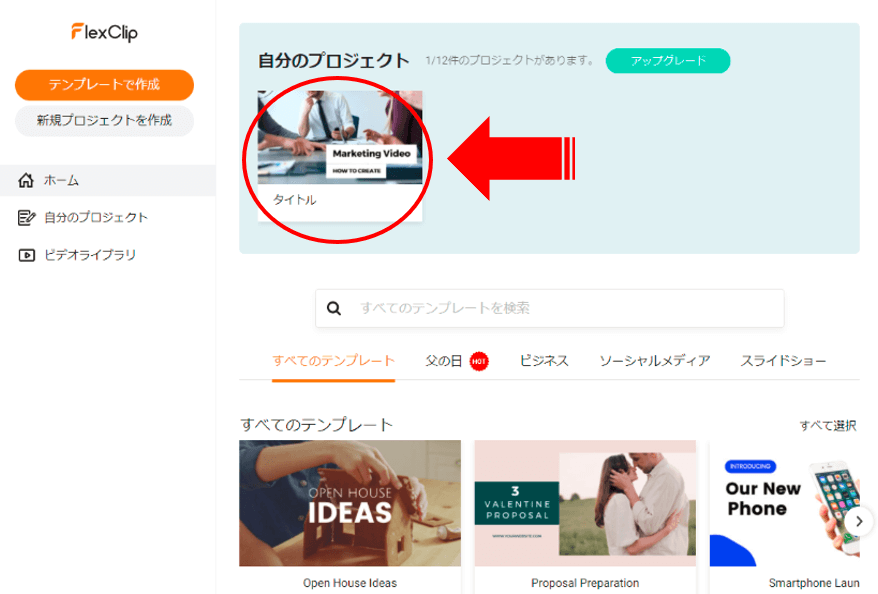
または、左メニューの自分のプロジェクトをクリックで保存済みのビデオプロジェクト一覧が確認できます。
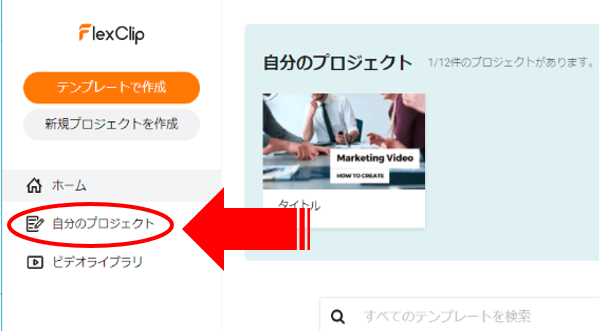
︙メニューからプロジェクトの名前変更、コピー、削除も可。

無料版のプロジェクトの保存件数は12件までです。
12件ある状態で新たなプロジェクトを作成したい場合は、どれか削除する必要があります。
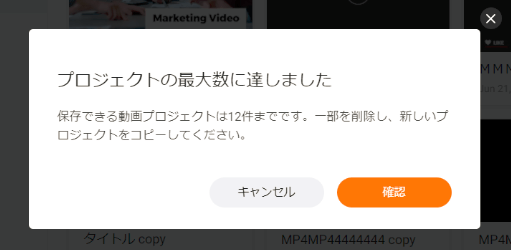
有料版にアップグレードすればプロジェクト件数を増やすことができます。
FlexClip:有料版
有料版はベーシック・プラス・ビジネスプランの3種類でそれぞれ月間と年間契約があります。
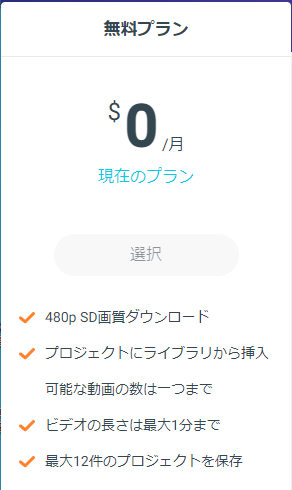
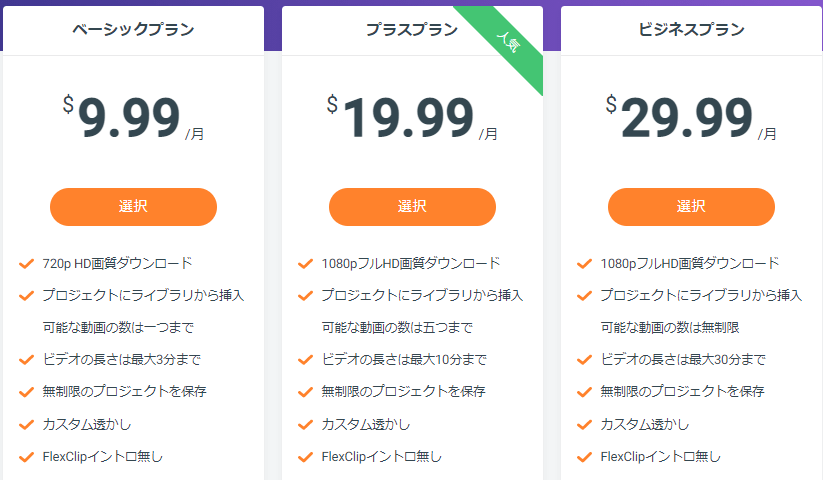
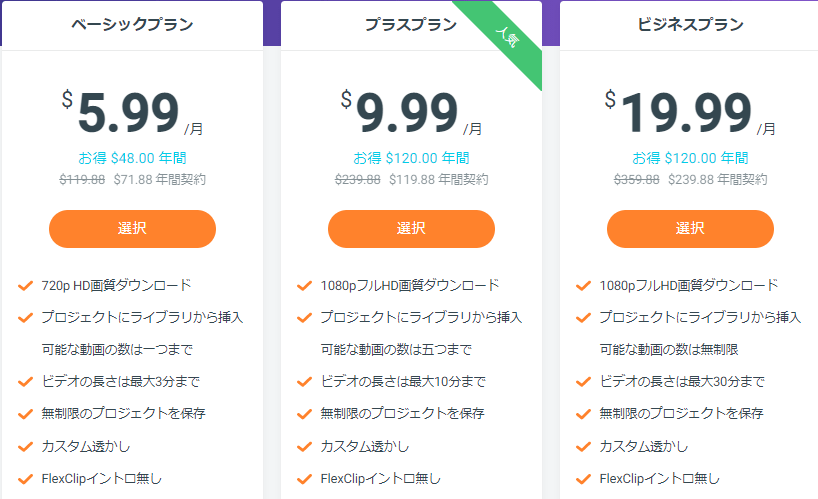
ドル($)表記なのでちょっと怖いですけどね…。
当然ですが、年間契約プランが月ごとのコストは一番お得です。
個人ならプラスプランの年間契約($9.99/月)あたりが丁度いいかも。
無料版を使って気に入り、もっと機能を充実させたいなと思ったら検討してみて下さい。
プラン別での機能の違いは更新される可能性があるので公式サイトでご確認下さい。
※スマホだとうまく表示されないかもしれません。
FlexClipの言語変更:英語⇒日本語
FlexClipの言語表示が英語になっている場合などに日本語に変更する操作手順です。
(1)ホーム画面右下のアカウントメニュー⇒Languageをクリック。
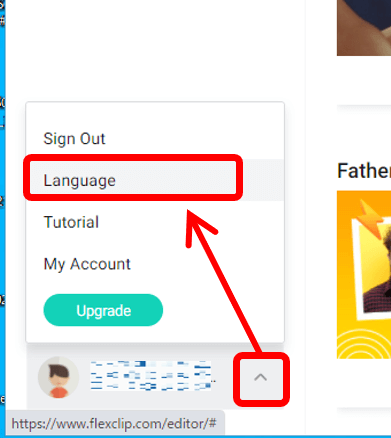
(2)一覧から日本語を選択する。
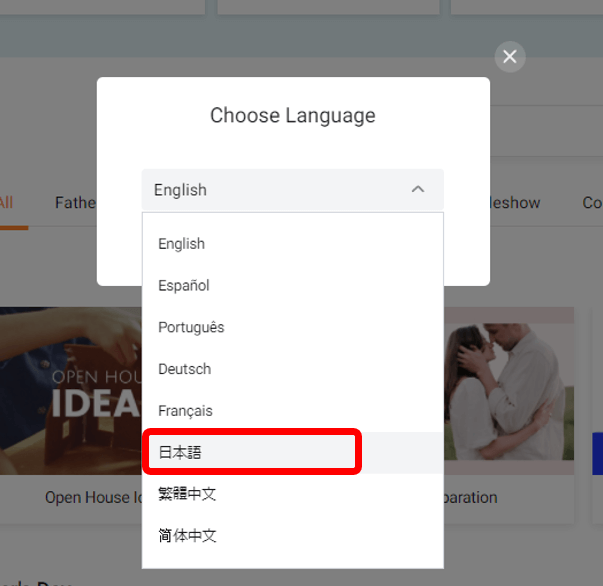
ブックマーク以外からだと英語で起動する事もあったので、その時のために覚えておくと良いです。
まとめ:プロフィール・結婚式・プレゼン・イベントにも
今回は、オシャレな動画が初心者でも簡単に作成できるオンラインムービーメーカーFlexClip(フレックスクリップ)をご紹介しました。

もちろん、自分で撮影した動画を使って編集できるのでサンプルで練習したあとはチャレンジしてみて下さい。
操作も直観的に扱えてやっていて楽しくなるので、無料版からぜひお試しください。




コメント