今回は、WebブラウザのFireFoxで、ホーム画面と新しいタブをGoogleまたはその他の指定したいページに変更する手順をご紹介します。
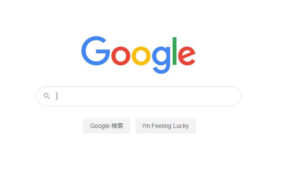 Googleホームページ
Googleホームページ
FireFoxの初期状態の
ホーム画面と
新しいタブはGoogle検索ボックスがあるのでGoogle Chromeのホーム画面とあまり変わりませんが、
・他のWebブラウザと同じ仕様にしたい
・余計な情報を非表示にしてもっと見た目をスッキリさせたい
という人向けです。
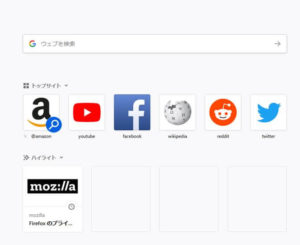 FireFox既定のホーム画面
FireFox既定のホーム画面
FireFox:ホーム画面をGoogleに設定する
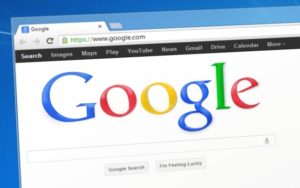
(1)FireFox画面右上の「≡(ハンバガーボタン)」⇒「オプション(設定)」をクリックして下さい。
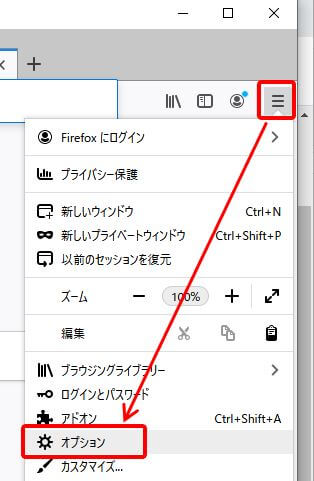
(2)オプション画面が表示されますので左側メニューの「ホーム」をクリックして下さい。
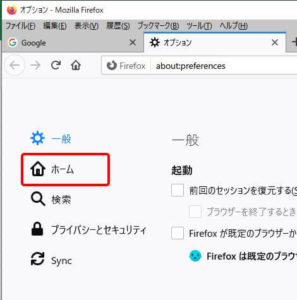
(3)ホームの管理画面で「ホームページと新しいウィンドウ」の項目が「FireFoxホーム(既定)」となっていますのでそこをクリックして「カスタムURL」に変更して下さい。
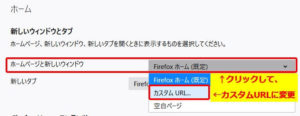
(4)カスタムURLの下にあるボックス内にGoogleホームページのURLを入力して下さい。
下記のURLをコピペしてもOKです。
GoogleホームのURL: https://www.google.co.jp/
(5)URLを入力したら、オプション画面を閉じて下さい。
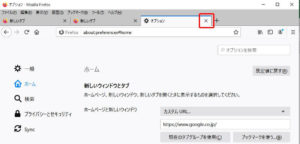
これで、FireFoxのホーム画面がGoogleホームページに変更できました。
FireFox:新しいタブをGoogleに設定する
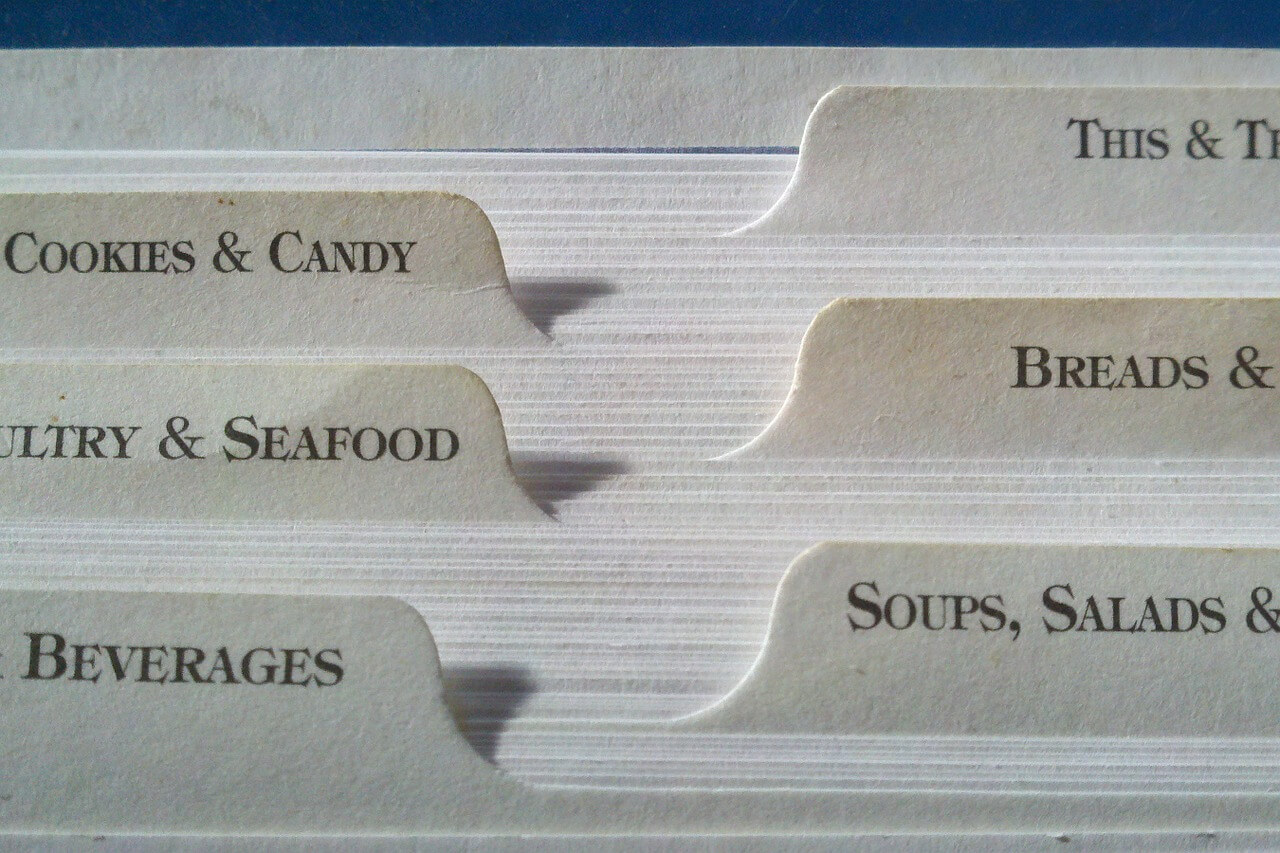
★FireFoxの新しいタブは既存の設定方法だと、「FireFoxホーム(既定)」か「空白」のどちらかしか選択肢がありません。
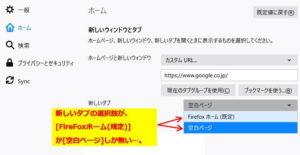
その為、FireFoxの新しいタブをGoogleに変更するにはアドオン(拡張機能)を追加する必要があります。
今回は、FireFoxの新しいタブを変更できるアドオン(拡張機能)を2種類ご紹介します。
・アドオン①:New Tab Homepage
・アドオン②:New Tab Override
※上記のアドオンは、どちらか1つあれば充分なのでお好みのアドオンを導入して下さい。2つとも追加した場合は使用しないほうのアドオンを無効に設定して下さい。
アドオン①:New Tab Homepage
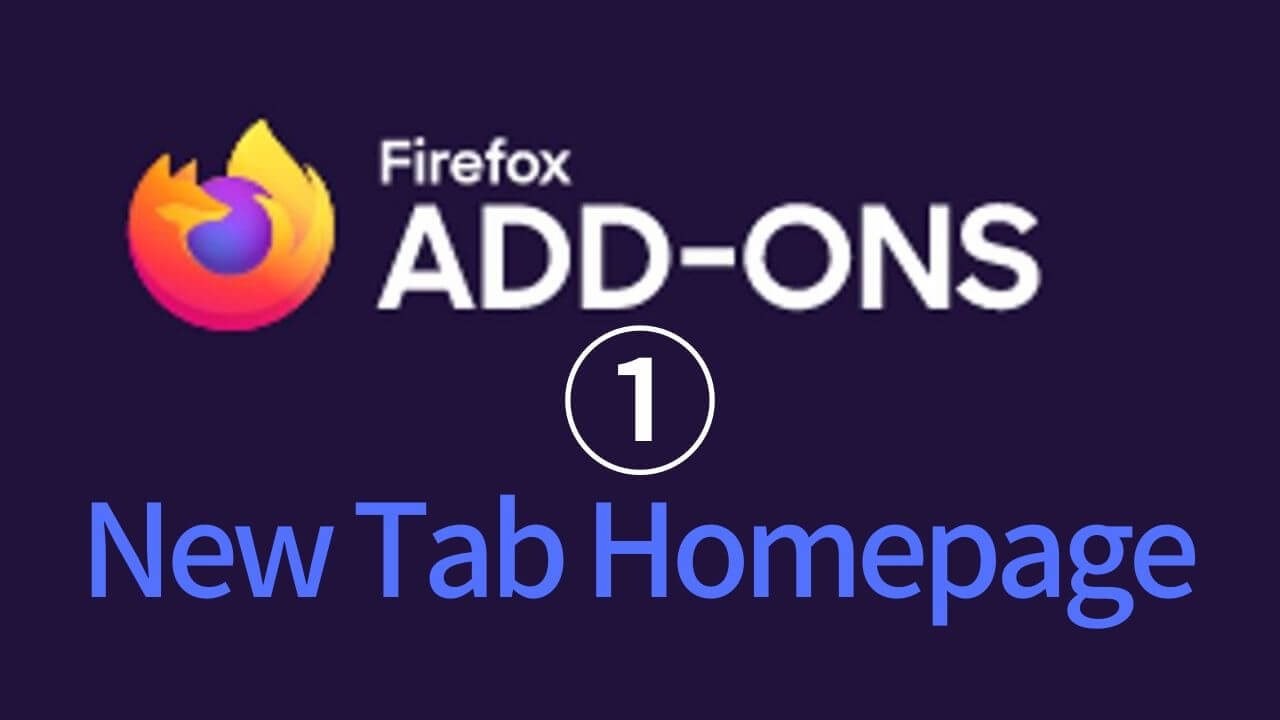
★「New Tab Homepage」はFireFoxの新しいタブをホーム画面と同じページにしてくれるアドオン(拡張機能)です。
(1)FireFox画面右上の「≡(ハンバガーボタン)」⇒「アドオン」をクリックして下さい。
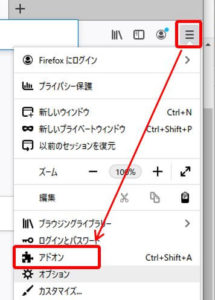
(2)拡張機能(アドオン)を管理する画面になるので、画面右上の「アドオンを探す」の横にある検索ボックスに「New Tab Homepage」と入力して虫メガネアイコンをクリックして下さい。
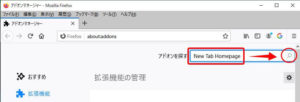
(3)検索結果で「New Tab Homepage」が表示されますのでクリックして下さい。
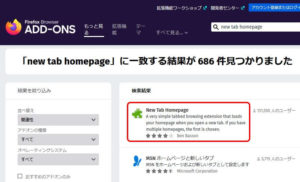
(4)「FireFoxへ追加」をクリックして下さい。
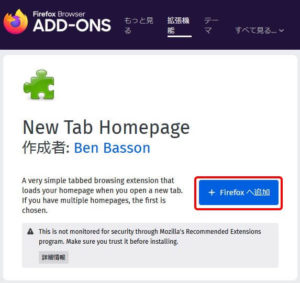
(5)画面上部に「New Tab Homepageを追加しますか?」というポップアップウィンドウが表示されますので「追加」をクリックして下さい。
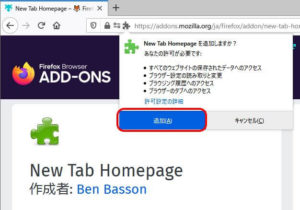
(6)画面右上に「New Tab HomepageがFireFoxに追加されました」というポップアップウィンドウが表示されますので「この拡張機能のプライベートウィンドウでの実行を許可する」にチェックを入れて「OK」をクリックして下さい。
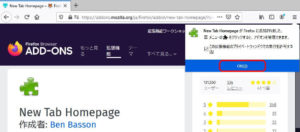
Check!FireFoxのプライベートウィンドウは、検索履歴と閲覧履歴を残さないようにするブラウザ閲覧モードです。(※Google Chromeのシークレットウィンドウと同じ)
(7)設定が完了しましたので実際に確認してみます。新しいタブを追加する「+:プラスボタン」をクリックして下さい。
この時、画面右上に「新しいタブが変更されました」のポップアップウィンドウが表示された場合「変更を維持する」をクリックして下さい。
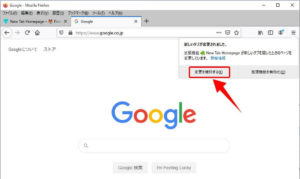
これで、FireFoxの新しいタブの画面をGoogleホームページに変更できました。
「New Tab Homepage」はホーム画面と同じページを表示する拡張機能ですので、ホーム画面を別のページに変更した場合は新しいタブも同様に変更されることになります。
アドオン②:New Tab Override
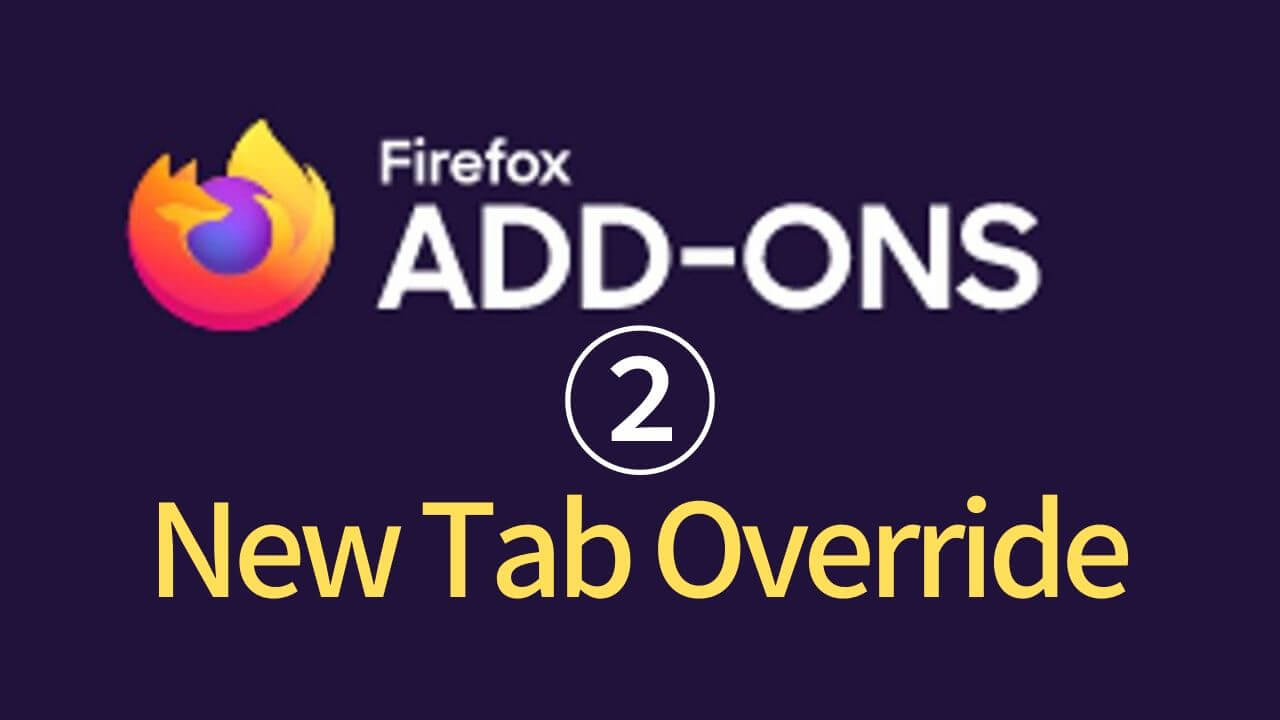
★「New Tab Override」はFireFoxの新しいタブに指定したURLのページを表示してくれるアドオン(拡張機能)です。
(1)FireFox画面右上の「≡(ハンバガーボタン)」⇒「アドオン」をクリックして下さい。
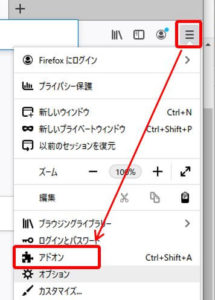
(2)拡張機能の管理画面になったら、画面右上の「アドオンを探す」の横にある検索ボックスに「New Tab Override」と入力して虫メガネアイコンをクリックして下さい。
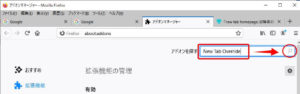
(3)検索結果で「New Tab Override」が表示されますのでクリックして下さい。
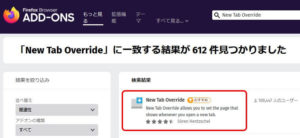
(4)「FireFoxへ追加」をクリックして下さい。
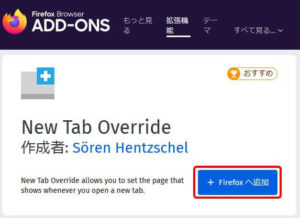
(5)「New Tab Overrideを追加しますか?」というポップアップウィンドウが表示されますので「追加」をクリックして下さい。
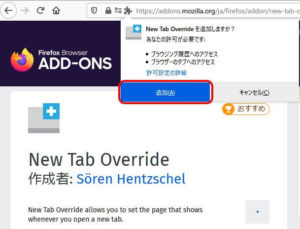
(6)画面右上に「New Tab OverrideがFireFoxに追加されました」というポップアップウィンドウが表示されますので「この拡張機能のプライベートウィンドウでの実行を許可する」にチェックを入れて「OK」をクリックして下さい。
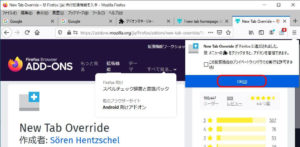
これで、New Tab Overrideのインストールは完了しました。
※New Tab Overrideはさらに、URLの設定が必要ですので次の手順へ進んで下さい。
New Tab Override:URLの設定

★「New Tab Override」は、新しいタブに指定したページを表示しますので、表示させたいページのURLを設定する必要があります。
(1)FireFox画面右上の「≡(ハンバガーボタン)」⇒「アドオン」をクリックして下さい。
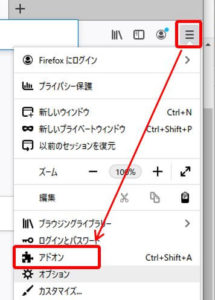
(2)拡張機能の管理の画面で、追加したアドオンの一覧に先ほど追加した「New Tab Override」があるので「…(3点リーダ)」⇒「オプション」をクリックして下さい。
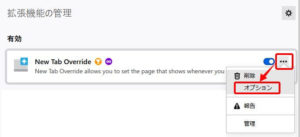
(3)「New Tab — Settings」という「New Tab Override」の設定画面が表示されます。
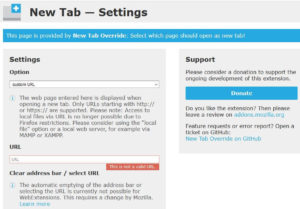
(4)左側の「Settings」の「Option」の項目は「Custom URL」のままでOKです。
※なっていなかったら「Custom URL」に変更して下さい。
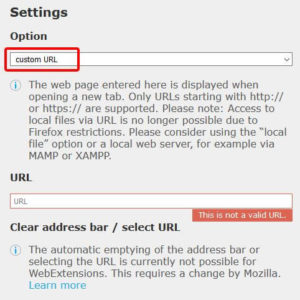
(5)「URL」の項目のボックスにGoogleホームページのURLを入力してキーボードの「Enter」キーを押して下さい。
GoogleホームのURL: https://www.google.co.jp/
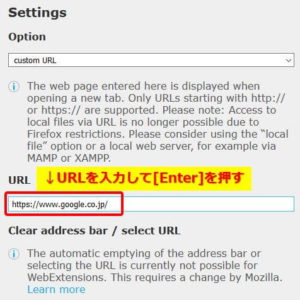
★画面上部に「FF_New Tab Overrideが追加の許可を必要としています」のポップアップが表示された場合は「許可」をクリックして下さい。
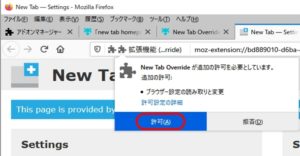
(6)「URL」がGoogleホームのURLになったことを確認し「New Tab — Settings」のページタブを閉じて下さい。
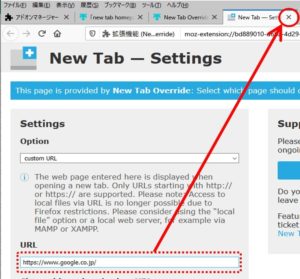
(7)設定が完了しましたので実際に確認してみます。新しいタブを追加する「+:プラスボタン」をクリックして下さい。
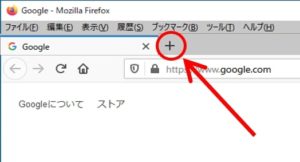
新しいタブの画面にGoogleホームページが表示されます。
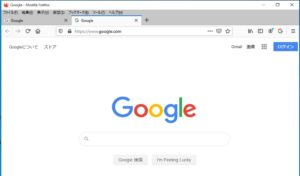
「New Tab Override」は新しいタブ画面に指定したページを表示してくれる拡張機能ですので、ホーム画面とは別のページを設定できるというメリットがあります。
その他おすすめサイトのURLをご紹介

ホーム画面や「New Tab Override」のアドオンのURLを他のページにしたい人向けに、比較的人気があると思われるサイトのURLもピックアップしました。
・Yahoo! JAPAN : https://www.yahoo.co.jp/
・MSN : https://www.msn.com/ja-jp
・YOUTUBE : https://www.youtube.com/
・FACEBOOK : https://www.facebook.com/
・インスタグラム : https://www.instagram.com/
・AMAZON : https://www.amazon.co.jp/
お好みのサイトがあったらホーム画面や新しいタブの設定に使ってください。
もちろんこれ以外のサイトのURLも指定できますので各サイトのURLをコピペして設定して下さい。
関連 【小技】WebページのURLを簡単にコピーする|Windows10
FireFox:使用しないアドオンを無効化・削除する
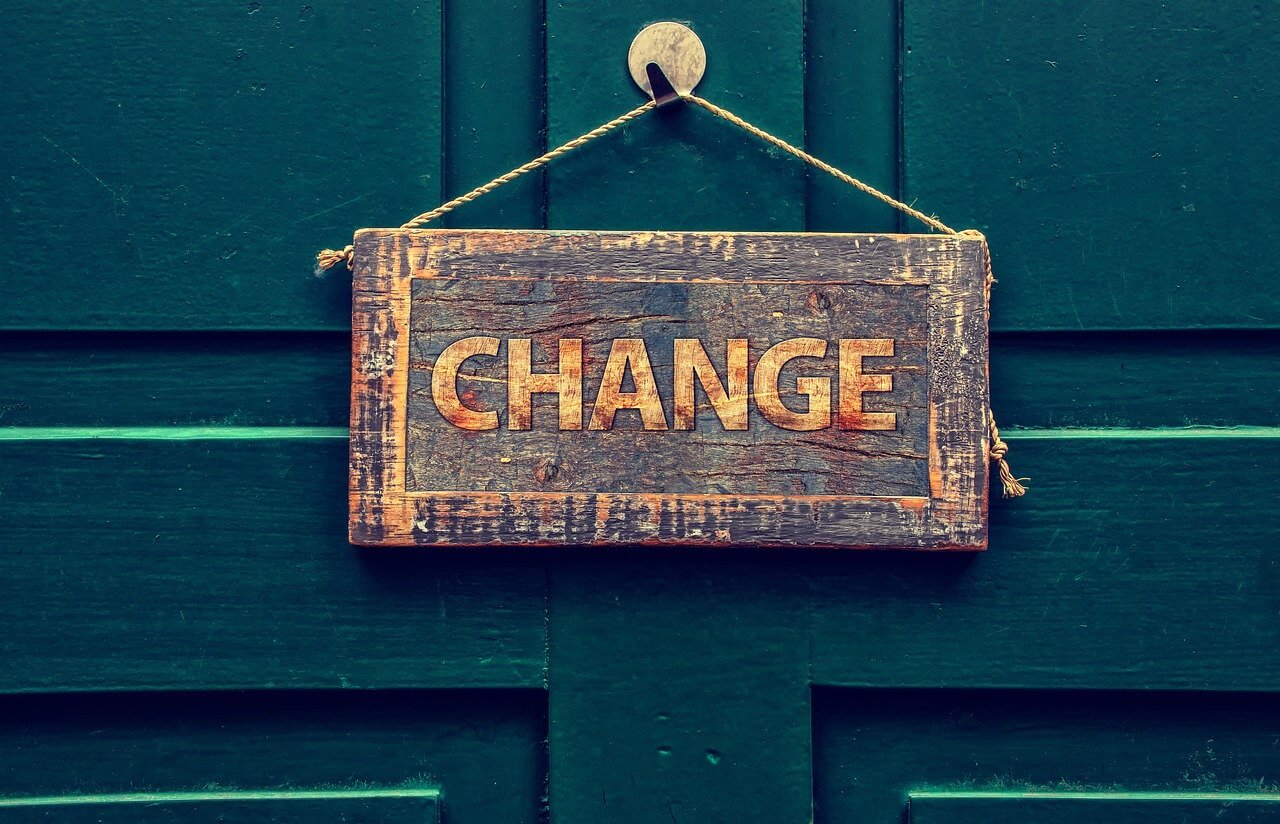
★今回ご紹介した2種類のアドオンは、どちらか1つあれば大丈夫ですがとりあえず2種類とも試してみたくて、追加した場合は使用しないどちらかのアドオンを無効化または削除すればOKです。
FireFox:アドオンの無効化
(1)FireFox画面右上の「≡(ハンバガーボタン)」⇒「アドオン」をクリックして下さい。
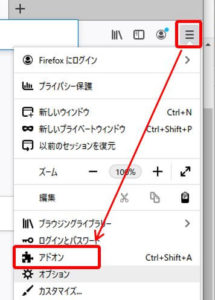
(2)拡張機能の管理画面が表示されます。追加済で無効にしたいアドオンのスイッチボタンをクリックして「OFF」の状態に切り替えて下さい。
これで、無効化したアドオンは機能を止めることができます。
再び有効にしたいい場合は同様の操作でスイッチボタンをクリックして下さい。
FireFox:アドオンの削除
FireFoxからアドオンを完全に削除したい場合は、先ほどの拡張機能の管理画面で削除したいアドオンの「…(3点リーダ)」⇒「削除」をクリックして下さい。
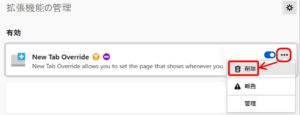
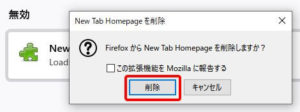
これで、アドオンが削除されます。
FireFox:削除した直後ならアドオンの復元ができる
FireFoxのアドオンを間違えて削除してしまった場合などは、削除してすぐなら「元に戻す」というボタンをクリックすると再びアドオンを戻すことができます。(※FireFoxを再起動してしまうと元に戻すボタンも無くなります)

緊急対策の操作として覚えておきましょう。
まとめ:アドオン活用でFireFoxを便利にカスタマイズ
今回は、WebブラウザのFireFoxで、ホーム画面と新しいタブをGoogleまたはその他のページに変更する手順をご紹介しました。
アドオン(拡張機能)はFireFoxをより便利に使用することができる便利な追加ツールですので、自分の作業にメリットがあるものは取り入れていきましょう。
日々の作業効率化と時短化にも貢献してくれると思います。
関連 FireFoxのツールバーを使い易くするお勧めカスタマイズ
関連 [≡]と[︙]アイコンの正式名称とテキスト入力の方法|3本線・縦3点
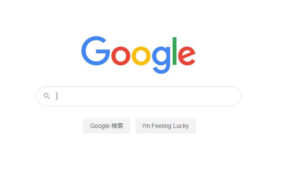 Googleホームページ
Googleホームページ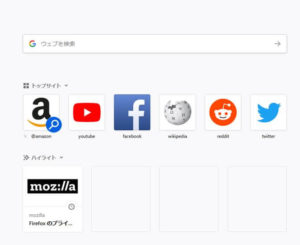 FireFox既定のホーム画面
FireFox既定のホーム画面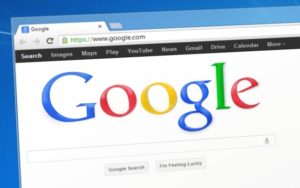
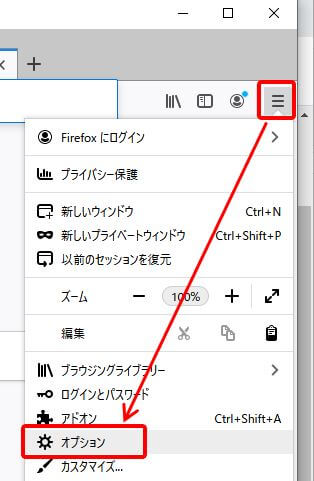
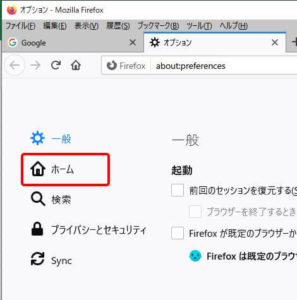
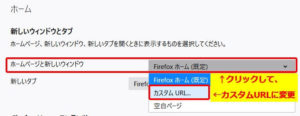
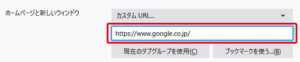
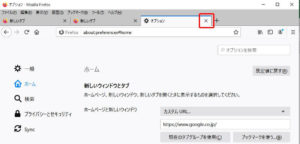
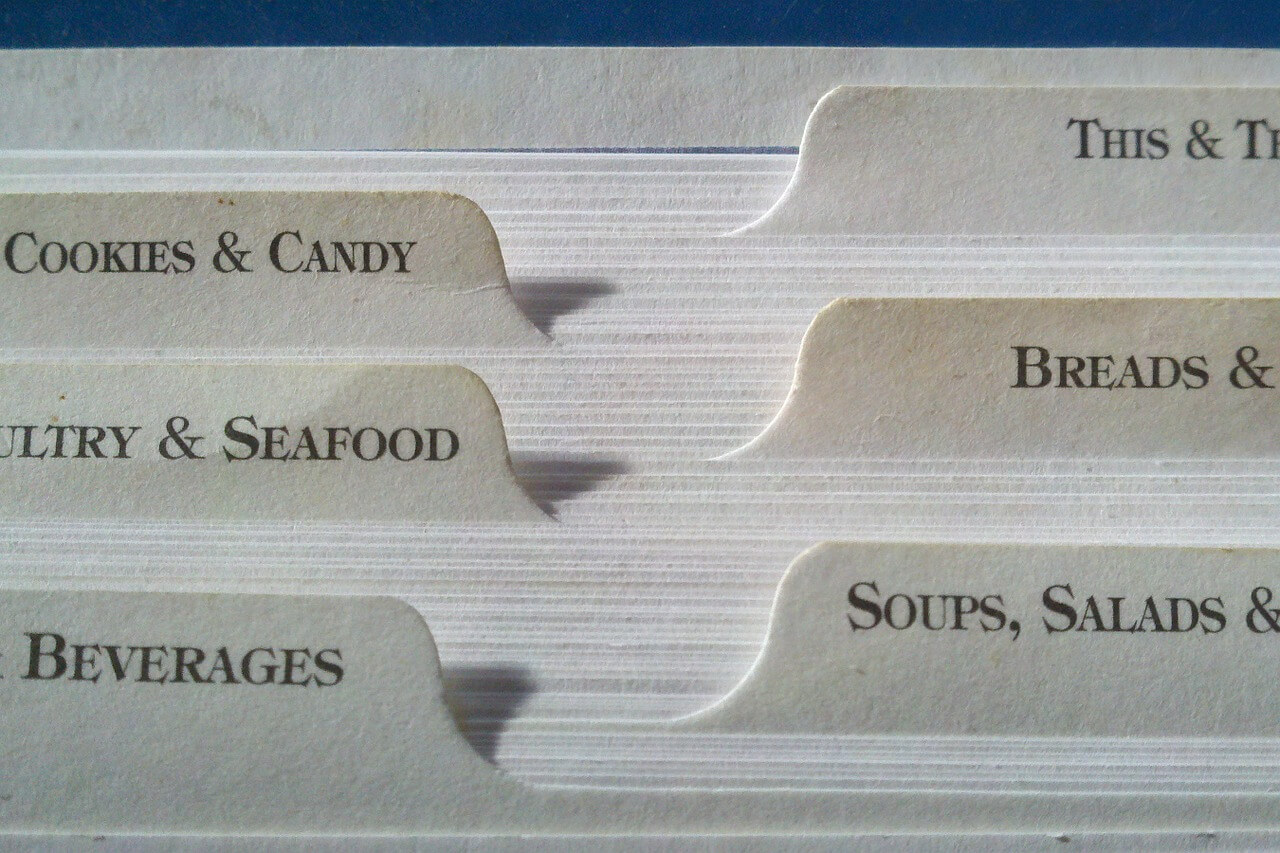
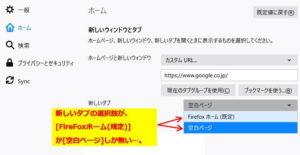
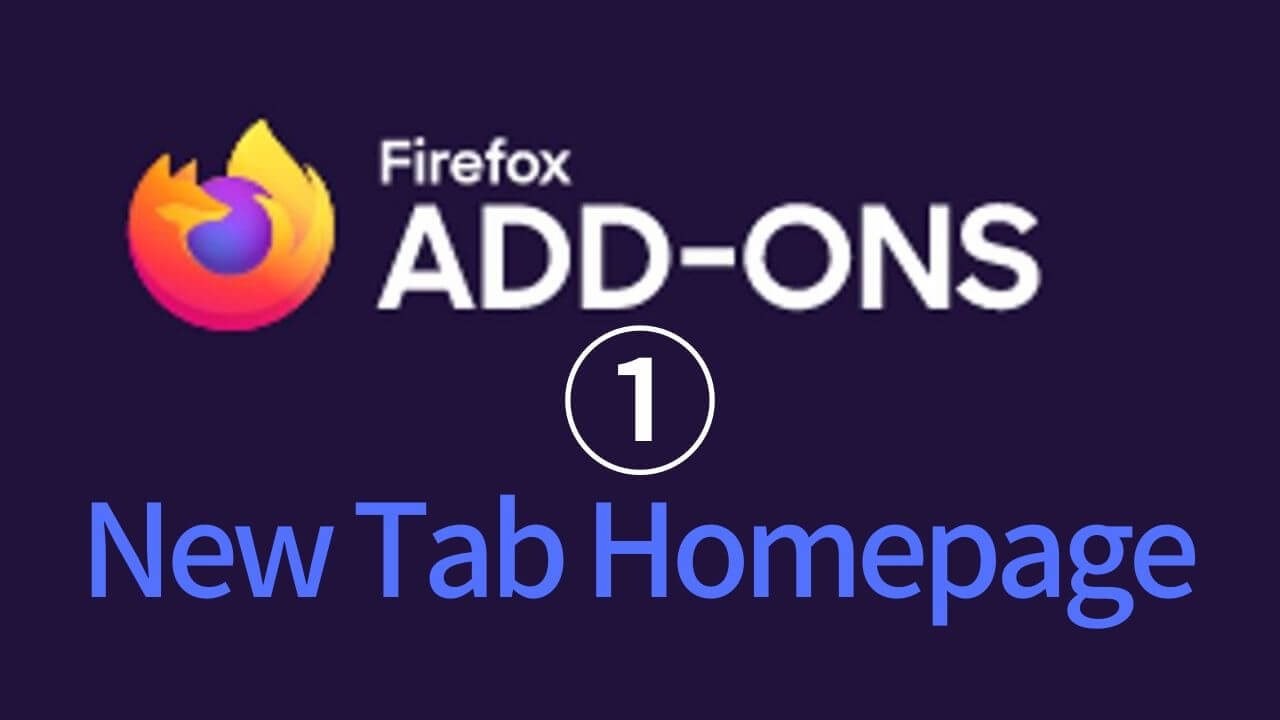
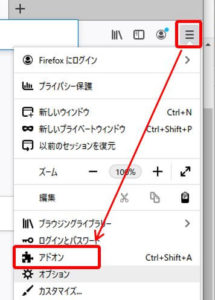
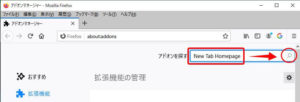
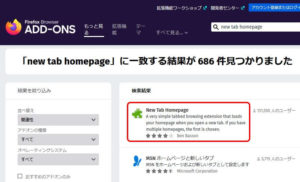
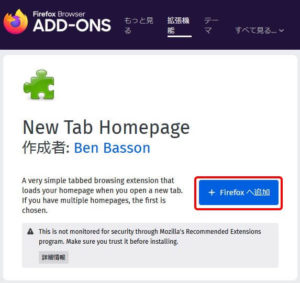
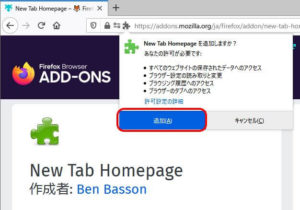
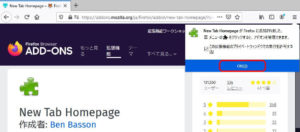
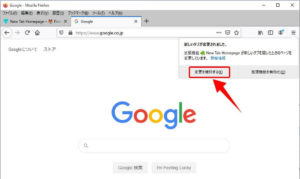
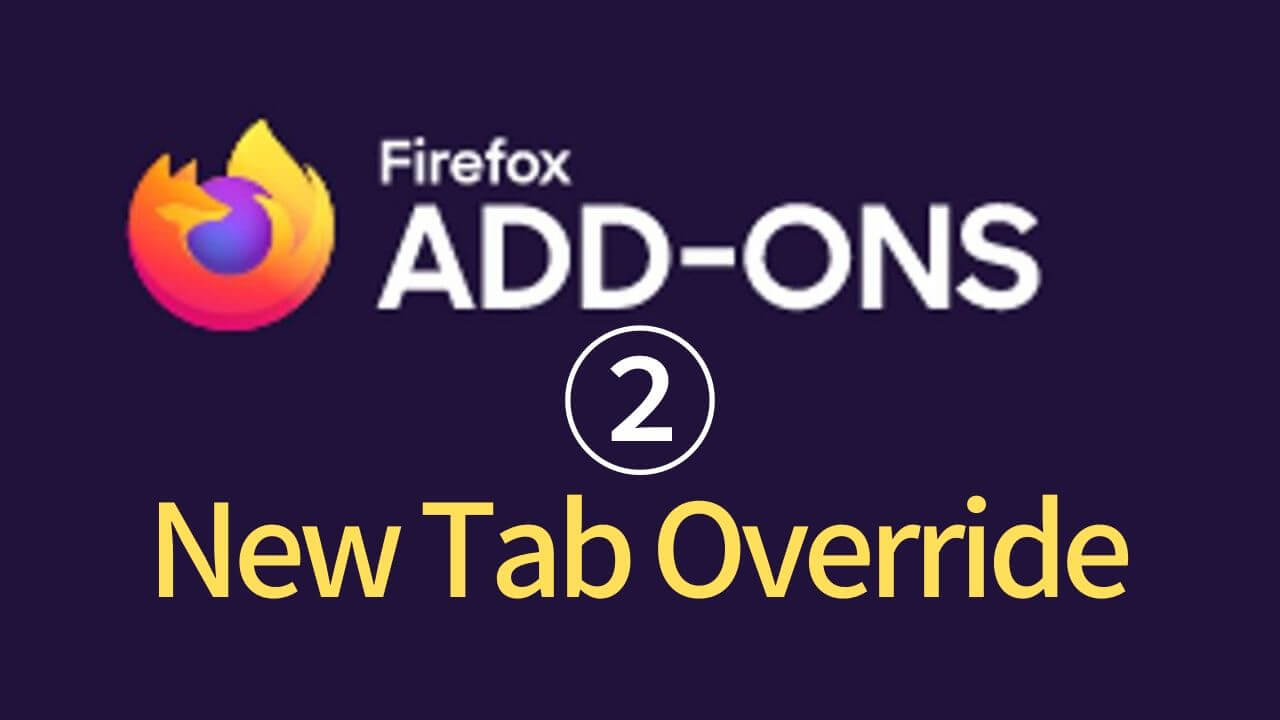
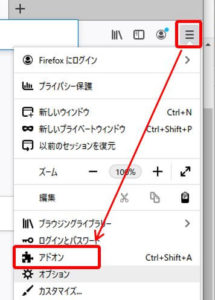
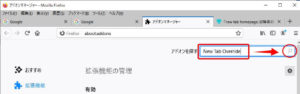
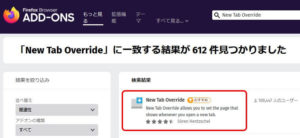
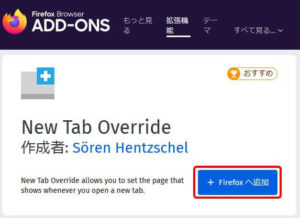
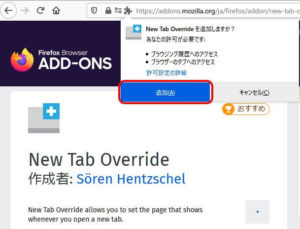
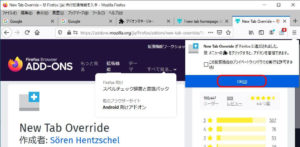

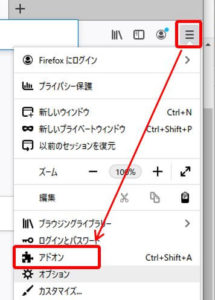
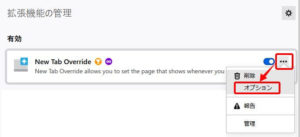
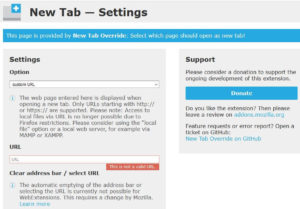
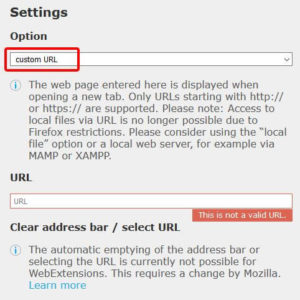
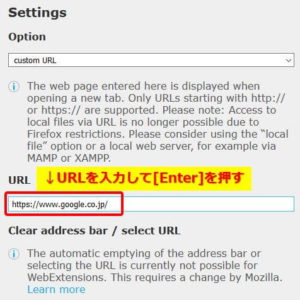
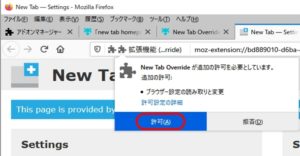
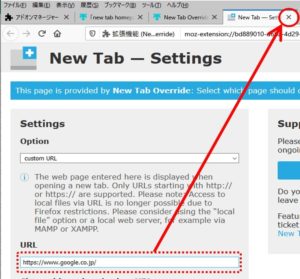
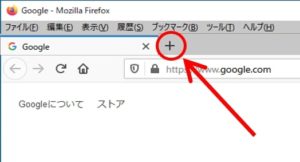
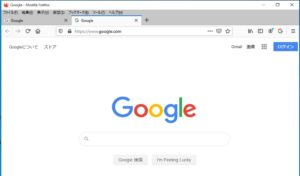

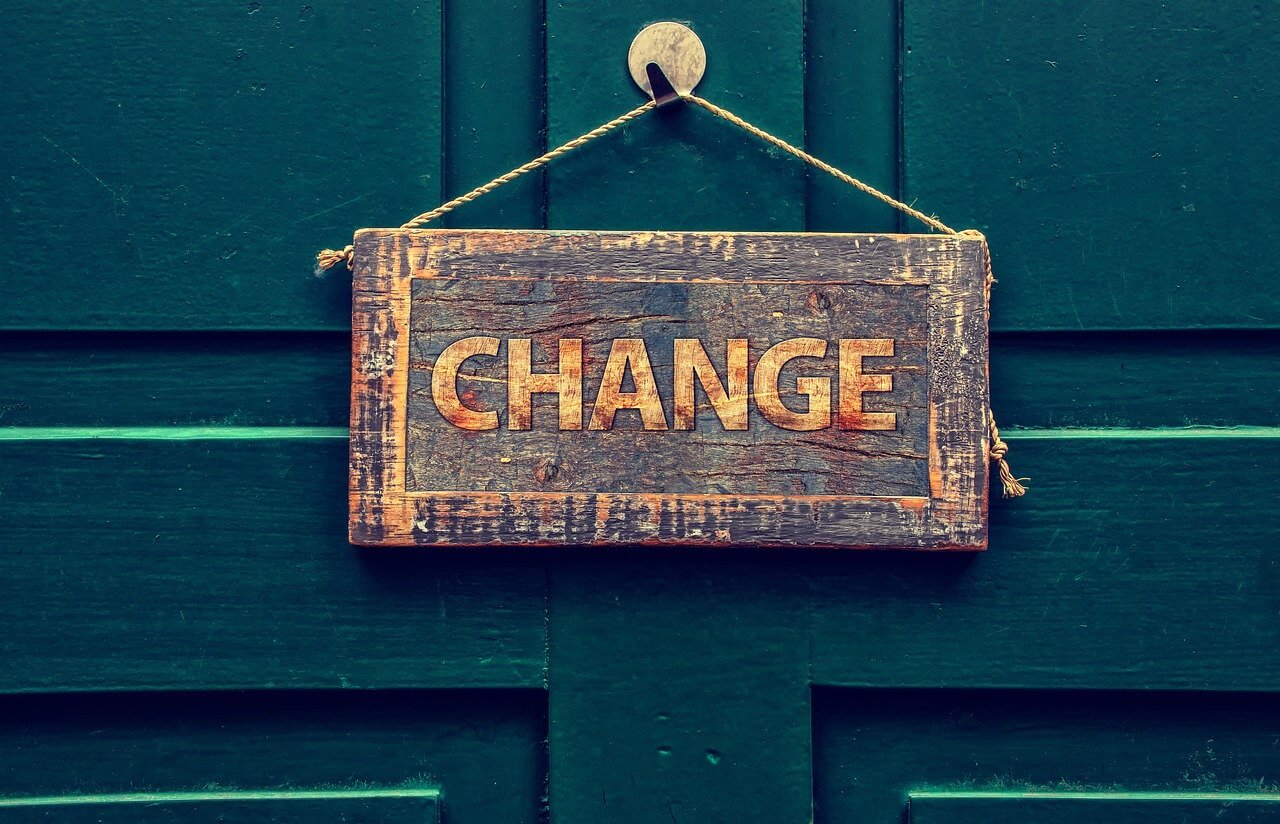
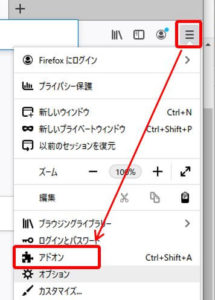
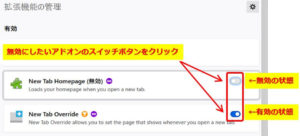
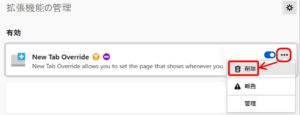
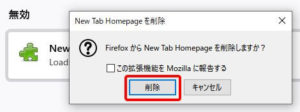



コメント
ありがとうございました
出来ました m(^^)m
ルル座衛門さん、コメントありがとうございます。
情報がお役に立ってよかったです!
^^