

パソコンで削除したファイルってゴミ箱にあるはずなんだけど見当たらない、これって詰んだ?
ごみ箱から消えたデータは復元できるんでしょうか…?
ごみ箱から無くなって完全削除されたデータも、専用のツールソフトを使えば復元できます。

本記事で表現する「完全削除されたファイル」とは、通常では見ることができなくなったデータのことを指します。
つまり、普通では見たり元に戻したりできないけど記憶領域のどこかには残っている(可能性が高い)というデータ。
この「見えない場所に残っているデータ」を探し、復旧してくれるのがデータ復元ソフトです。
今回は、Tenorshare(テンナーシェア)様からライセンス提供いただいた上で、データ復元ソフト「4DDiG」を使ったレビューと基本的な使用方法の解説をしていきます。
関連 【2022最新】Windowsのゴミ箱から重要なデータを復元する方法|Tenorshare公式
Tenorshare(テンナーシェア)社とは?

Tenorshare(テンナーシェア)社の概要は下記になります。
Tenorshareについて
株式会社Tenorshareは、2007年に香港に設立されたITソリューション企業です。Tenorshareは、Windows、Mac、iOS、Android向けソフトウェアの開発・販売を中心に事業を展開し、スマホやパソコンのコンテンツ管理、データ復旧、パスワード解析、システム不具合解消など、多様な分野で良質かつ快適なサービスを提供しております。Tenorshareは現在、世界中で1,000万人以上のユーザーを抱えており、国内外のお客様から高い評価と信頼を得ています。
【会社概要 – Tenorshare 公式サイト】 -より引用
Tenorshare社は、4DDiG以外にもiOS・Android問わず、スマートフォンデバイスのデータを扱うソフトもラインナップしていたり、幅広いユーティリティツールに精通しているメーカーです。
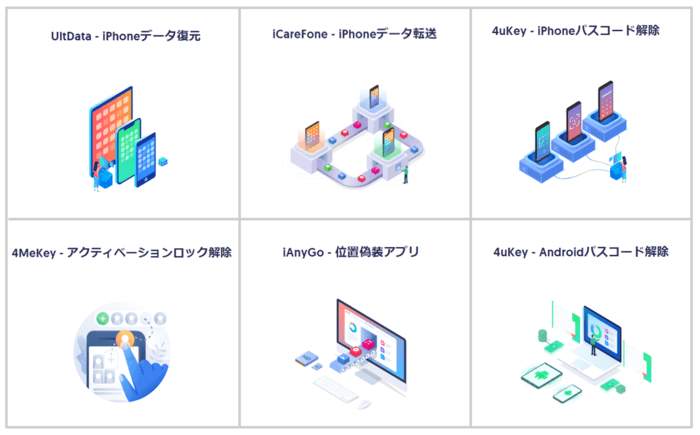
Tenorshareソフトのラインナップ
Tenorshareが開発した他のツールソフトも詳しく知りたいなら、下記のリンクからそれぞれご確認ください。
▶WhatsAppデータ転送
▶iPhone不具合修復
▶iPhone音楽転送
▶iOSデータ復元
▶Androidロック解除
ちなみにずっとTenorshareの読み方を「テノールシェアー」と読むのかと思っていましたが、正しくは「テンナーシェア」だそうです。(最後の伸ばし棒も無し)
Tenorshareの担当者さんからいただいた情報です。
他の紹介Youtubeを確認しても「テノールシェア」と発音している人が多く、公式動画でも本場の発音で上手く聞き取れませんでした。(テナーシェアとかに聞こえる?)
英語のヒアリングって難しいですね…。
データ復元ソフト「4DDiG」の特徴

4DDiGの主な特徴を下記に挙げます。
- Mac・Windows、両方のバージョンをラインナップ
- サポートするファイル形式は、1000種類以上
- システムクラッシュ・ディスク破損などの様々な状況でもデータを復元
- SDカード・HDDなど外部ストレージからの復元もできる
- 破損して再生できない動画の修復も可能
復元できるファイル形式は1000種類以上で、Excel・Wordなどのドキュメント系や音楽・画像・動画系は当然ですが、ごみ箱に行かないEメールの削除データにも対応していて安心です。
復元やデータ修復に関してはどんなツールでも100%万能ではないと思いますが、破損した動画を修復できるという特徴も心強いです。
≫ 4DDiG公式ページで概要を確認する
≫ 4DDiGを無料ダウンロード
削除したファイルがゴミ箱にない、完全削除される原因は?

PC(パソコン)で作成したWordやExcelなどのファイルは、削除すると通常はゴミ箱に行きます。

「削除」というよりは、もう使わないデータを一時的に「ゴミ箱というフォルダに保存する」イメージ。
PCのゴミ箱フォルダは家庭のリアルなゴミ箱と同じようなものと考えて下さい。ゴミ箱にモノを捨てても後でまた取り出せますよね。
しかし、ある条件でデータを削除したり特別な処理が行われると、戻そうと思っても「ファイルがゴミ箱の中にない」という状態になるケースがあります。
- 外部ストレージ上で削除した。
- 「Shift+Delete」で削除した。
- かなり大きい容量のファイルを削除した。
- 「ごみ箱を空にする」の操作を行った。
- 一定期間が過ぎ、ファイルがごみ箱から自動削除された。
- 「ごみ箱にファイルを移動しないで、削除と同時にファイルを消去する」の設定をしていた。
ほとんどのケースは上記の事が原因です。
外部ストレージ上で削除した。
PCの内臓ストレージ(HDD/SSD)以外の、外部ストレージ(SDカード・USBメモリ・外付けハードディスクなど)で削除したデータはゴミ箱に行かずダイレクトに完全削除されてしまいます。

外部ストレージの削除はごみ箱に行かない
通常のときと同じように警告メッセージも無く削除が実行されるので、完全削除されたことにも気づきにくいケースです。
「Shift+Delete」で削除した。
ショートカット操作「Shift+Delete」を行うとファイルは完全削除されます。
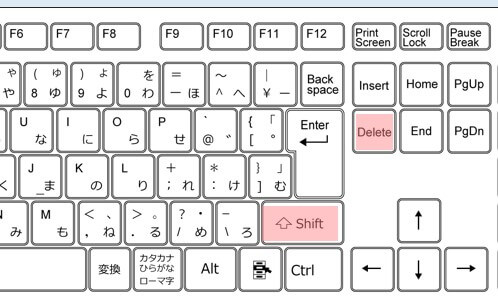
ShiftとDeleteで削除
ただし、普通とは違う操作の削除方法なのでユーザーが意図的に行うことが多く、間違えて行おうとしても確認メッセージが出るのでここで気づける可能性は高いです。
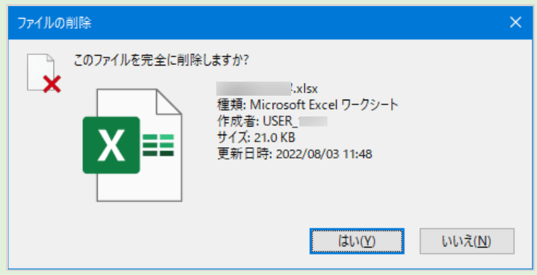
完全削除時の確認メッセージ
かなり大きい容量のファイルを削除した。
「ごみ箱に入る1ファイルの最大サイズ」の容量を超えるファイルを削除すると完全削除になります
例えば、初期状態のWindows10だと2~3GB(キガバイト)に設定されていて変更も可能です。
ごみ箱を開く⇒タブメニューのごみ箱ツール⇒ごみ箱のプロパティ⇒選択した場所の指定⇒最大サイズの数値を変更します。
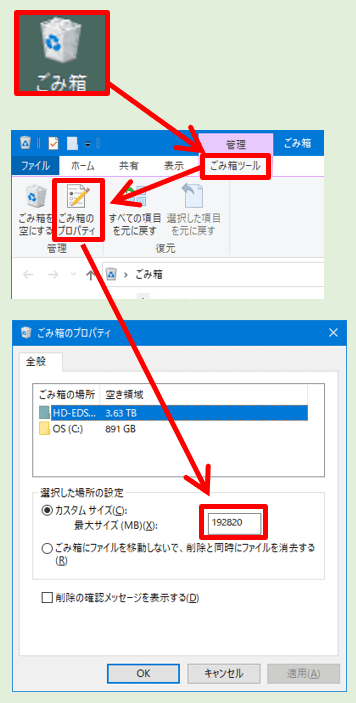
ごみ箱に入る最大サイズの設定
「ごみ箱を空にする」の操作を行った。
ごみ箱を開く⇒ごみ箱を空にするの操作を行うと完全削除となります。
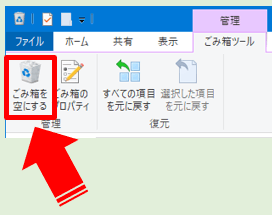
ごみ箱を空にする操作
これも「Shift+Delete」の削除と同じく、ユーザーが意図的に行わないと実行されません。
一定期間が過ぎ、ファイルがごみ箱から自動削除された。
ごみ箱にあるファイルは一定期間を過ぎると古い順に完全削除されていきます。
初期状態のWindows10だと自動削除までの期間は30日に設定されていることが多く、変更もできます。
(1)Windowsの設定⇒システム⇒記憶域⇒「ストレージ センサーを構成するか、今すぐ実行する」
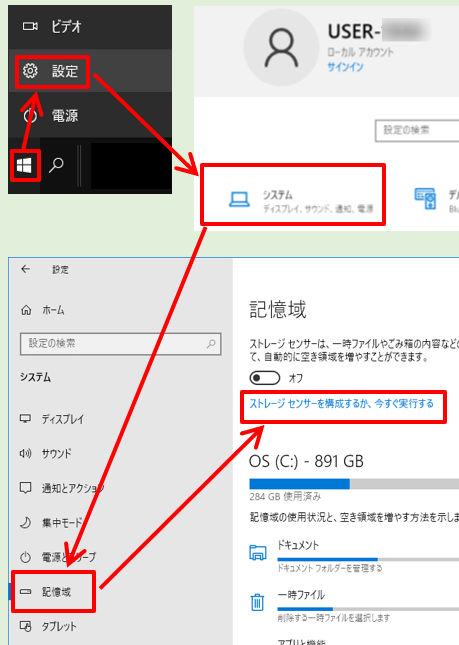
記憶域のストレージセンサーを構成する
(2)「一時ファイル」項目の「ごみ箱に移動してから次の期間を過ぎたファイルを削除する」の日数を変更します。
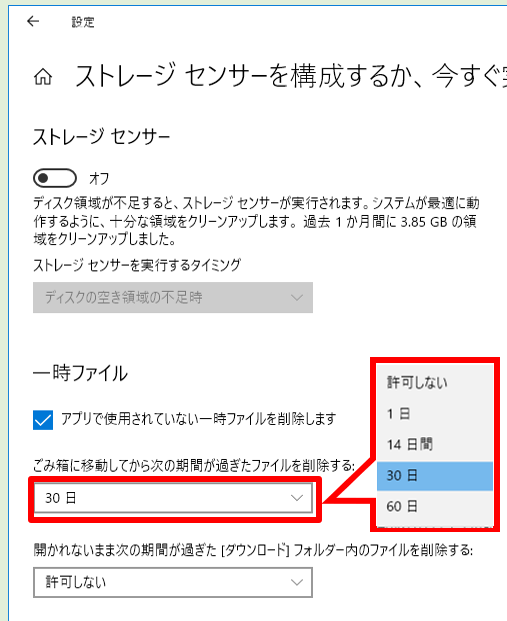
一時ファイル削除期間の変更
「アプリで使用されていない一時ファイルを削除します」のチェックを解除すれば自動削除されなくなりますが、ごみ箱にどんどん不要ファイルが溜まっていきます。
「ごみ箱にファイルを移動しないで、削除と同時にファイルを消去する」の設定をしていた。
ごみ箱のプロパティで「ごみ箱にファイルを移動しないで、削除と同時にファイルを消去する」にチェックが入っていると、ダイレクトに完全削除されます。
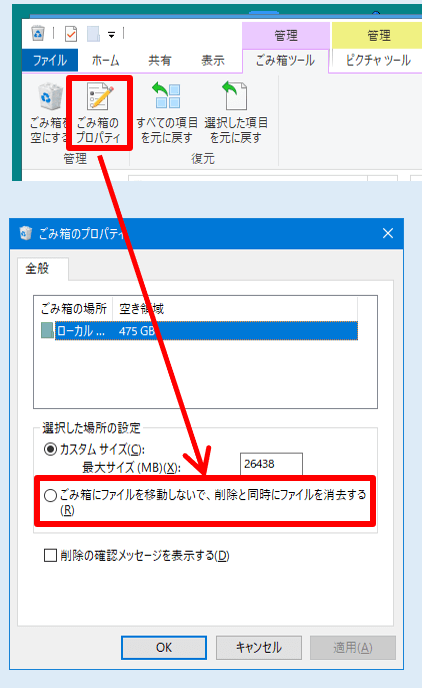
ごみ箱に移動しない設定
初期設定では未チェックになっているはずですが、無意識に設定しているかもしれません。
希望しないなら念のため確認しましょう。
≫「 削除したファイルがゴミ箱にない、完全削除される原因は?」の先頭に戻る
4DDiGのダウンロードとインストール

(1)4DDiGの公式ダウンロードページにアクセスし無料ダウンロードをクリックします。
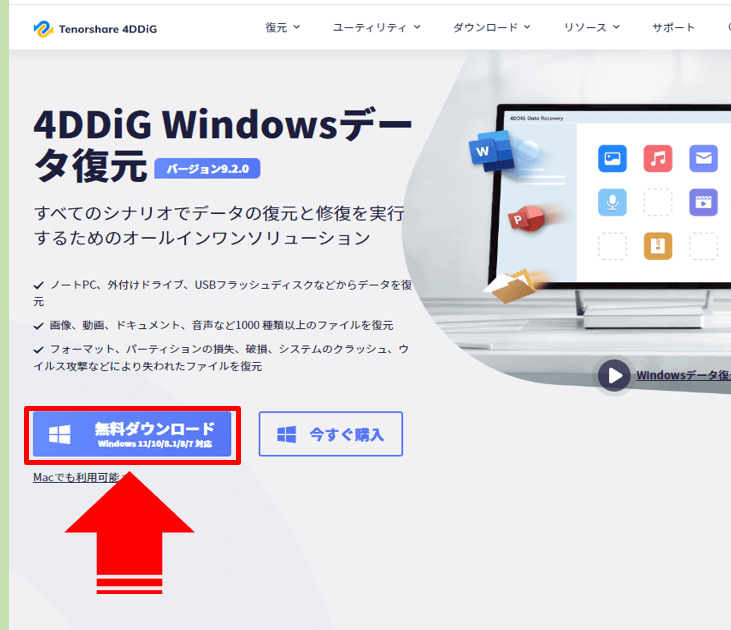
4DDiGの無料ダウンロードをクリック
(2)4DDiGのインストーラーを、ダウンロードやドキュメントなどの自分がわかりやすい場所に指定して保存します。
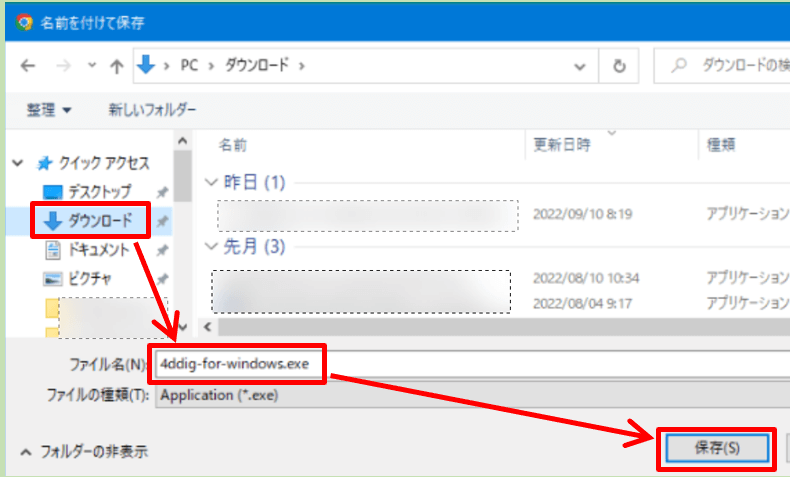
インストーラーを保存
「このアプリがデバイスに変更を加えることを許可しますか?」のメッセージが出た場合は「はい」をクリックしてください。
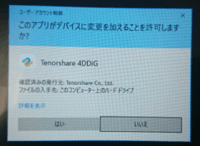
デバイス変更の許可
もし今後、アプリの起動などでこのメッセージが出たときも「はい」を選択してください。
(3)保存したインストーラーをクリックするとインストーラーが起動するのでインストールをクリックします。
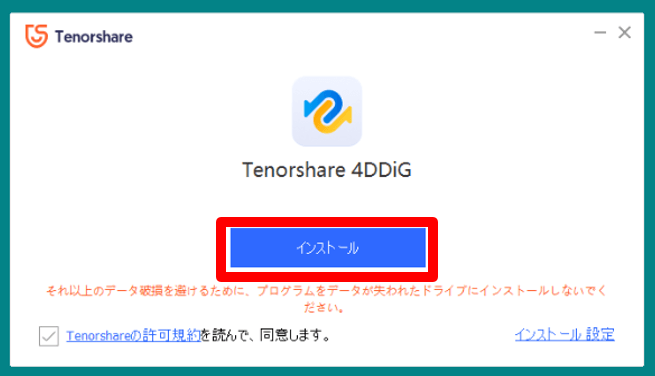
インストール開始
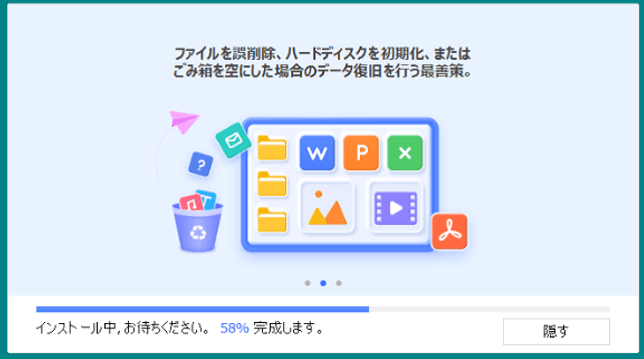
インストール中
(4)インストールが完了すると開始のボタンが出るのでクリックします。
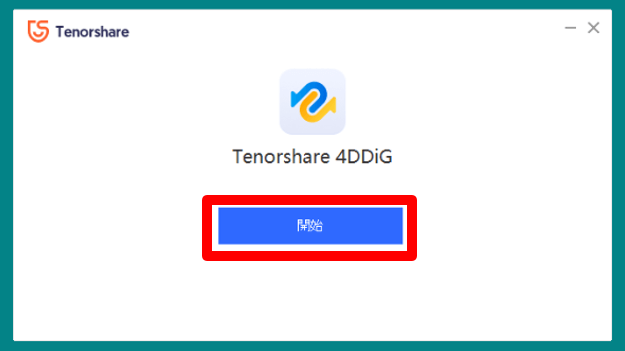
4DDiGの起動
4DDiGアプリが起動します。
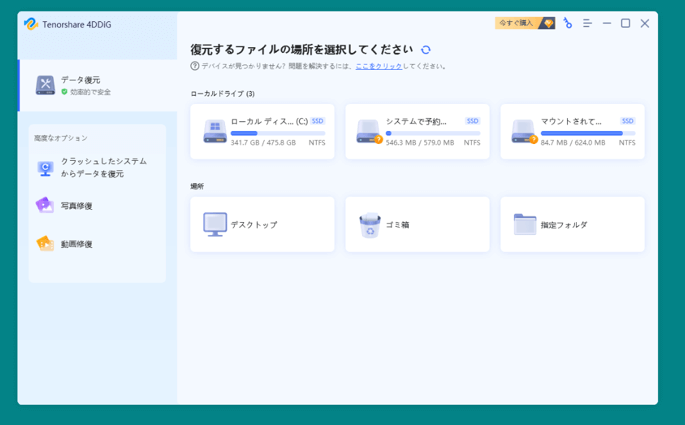
スタート画面
4DDiGの使い方:データ復元の検証

実際に4DDiGでデータ復元を2つのパターンで実施してみました。
- 空になったゴミ箱からデータを復元
- 外部ストレージ(SDカードやUSBメモリ)からの復元
それぞれの手順を紹介します。
空になったゴミ箱からデータを復元する
パソコンのごみ箱フォルダの中身を全て削除し、4DDiGでデータ復元を検証します。
(1)4DDiGアプリを起動し、ホーム画面で「ゴミ箱」をクリックしてスキャンを開始します。
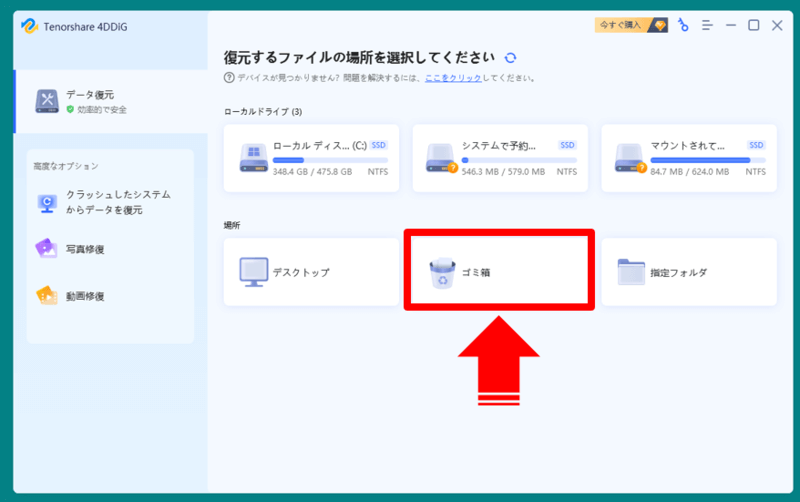
4DDiGのホーム画面
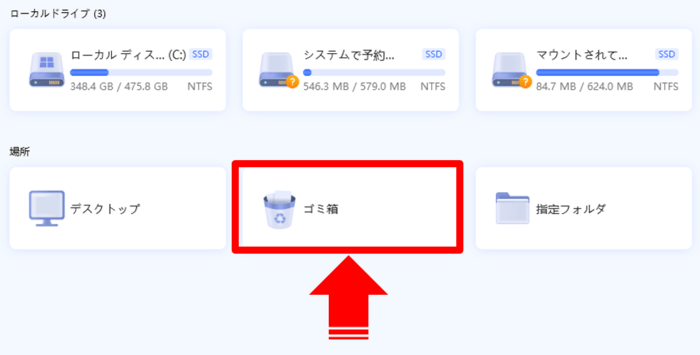
拡大
(2)「どのタイプのファイルを復元したいですか?」のメッセージが出るので今回は「すべてのファイルタイプをスキャン」をクリックしました。
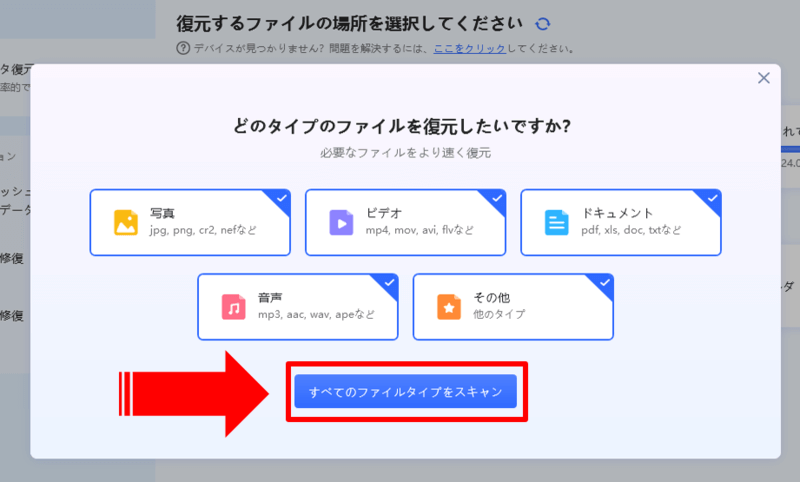
すべてのファイルタイプをスキャン
(3)ごみ箱のスキャンが実行されます。
画面左下でスキャンの進捗状況や目安の残り時間が確認できます。
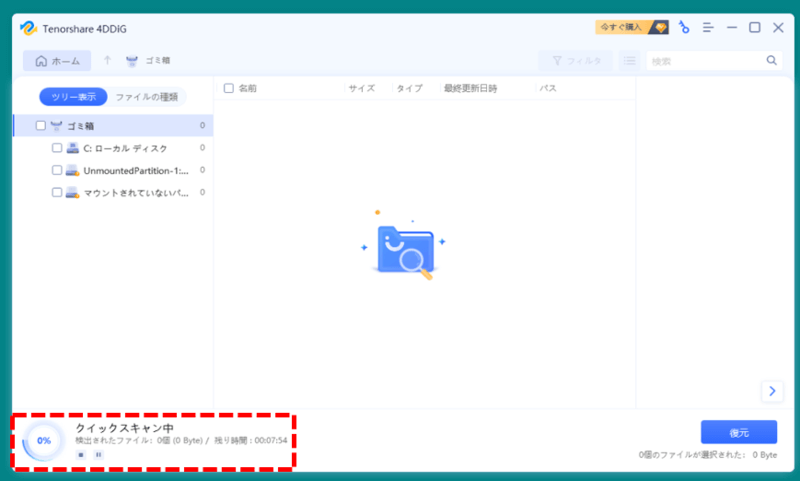
スキャン中
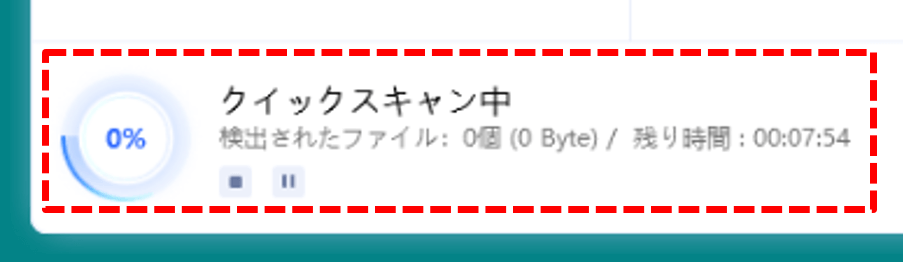
拡大
パソコンのスペックや対象データ量などによって個体差は出ると思いますが、私の場合10~20秒程度でスキャンが完了しました。
(4)スキャンが完了すると「●●●個ファイルが見つかりました」の画面が出るので確認して「OK」をクリックします。
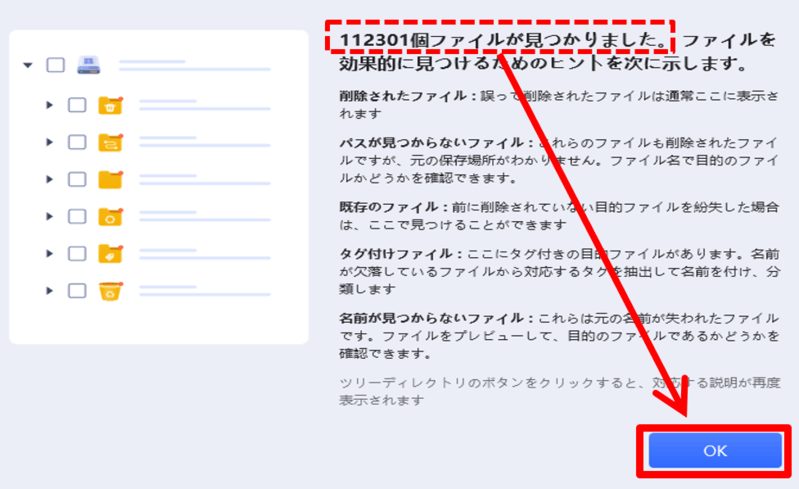
スキャン完了
(5)スキャンしたデータを確認・復元作業するための画面が表示されます。
画面はWindowsのエクスプローラーに似ていて基本操作もそれに近いと思ってください。
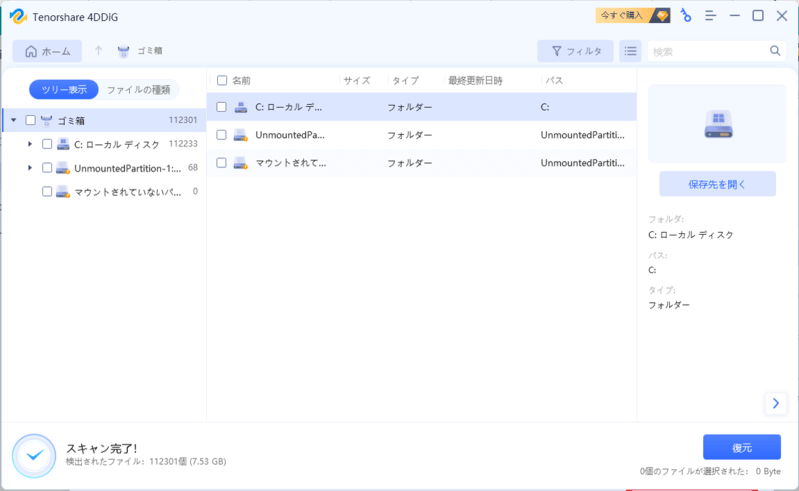
復元作業を行う画面
この画面では「ツリー表示」と「ファイルの種類」の2種類の表示パターンが選べます。
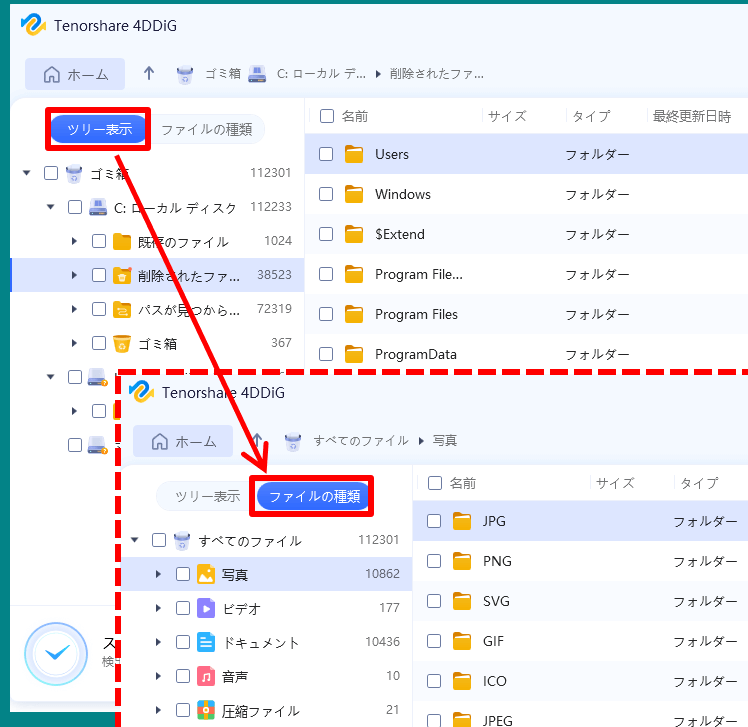
2種類のファイル表示方式
状況に合わせて自分がデータを探しやすいほうの表示方式に切り替えてください。
(6)「▶」(三角ボタン)クリックでそれぞれの下層フォルダを展開すると、個別データの確認ができます。
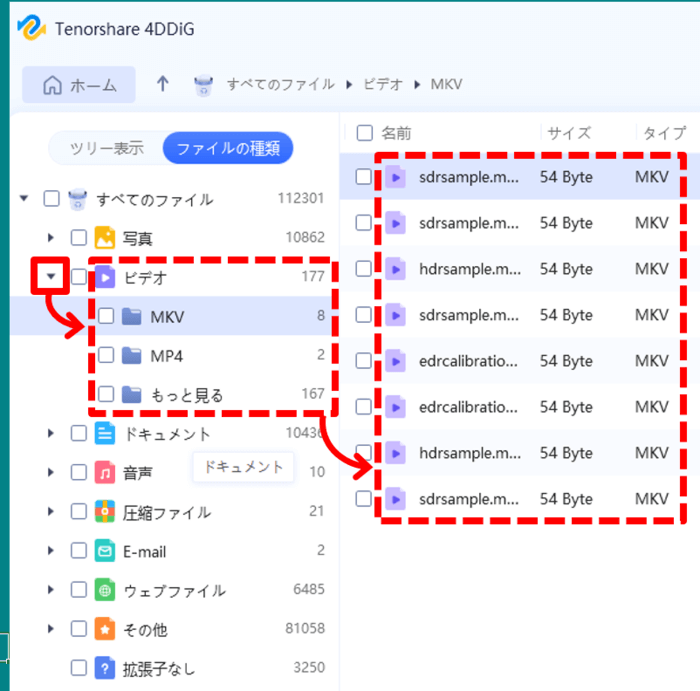
ツリー展開で下層を見る
右上の表示切り替えボタンで通常のリスト表示からサムネイル表示に変更することもできます。
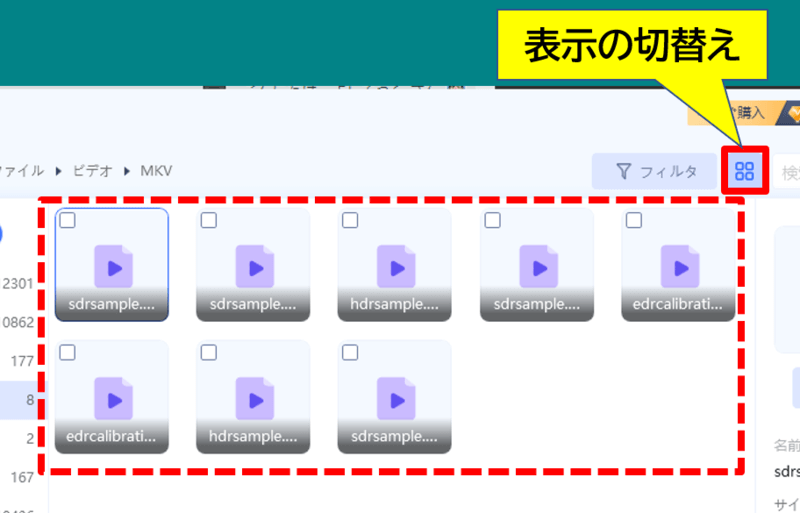
表示の切替え
ファイル名をよく覚えてないような画像ファイルを探したいときは、見た目だけで判断できるサムネイル表示が良いかもしれません。
(7)復元したいデータが見つかったらチェックを入れプレビューをクリックします。
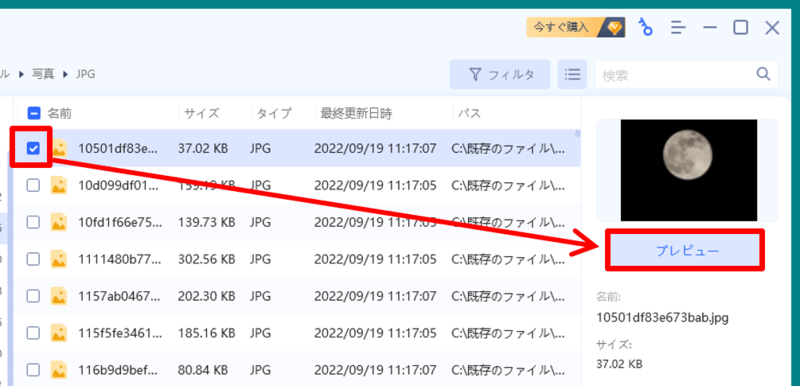
復元データのプレビュー
(8)プレビューが表示されるので確認して問題なければ「復元」をクリックします。
※無料版でできるのはプレビューまで。ファイル形式によっては機能制限によりプレビューもできません。
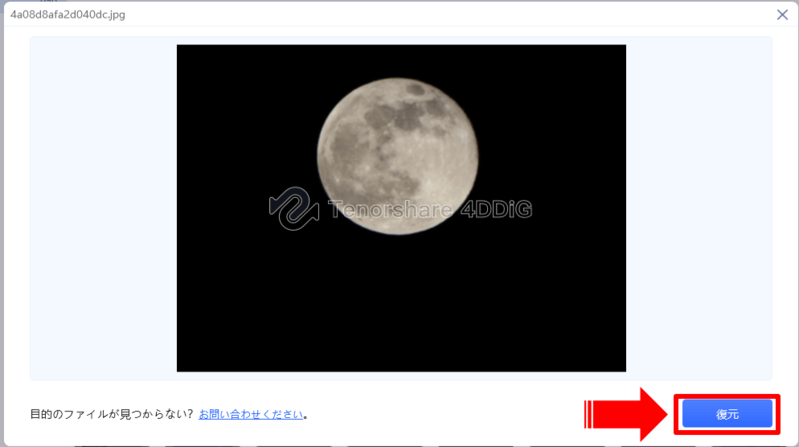
プレビューを確認して復元
無料版でここまで確認した上で復元したい場合は、購入ページでライセンス購入を済ませてコードを取得・登録することで先に進むことができます。
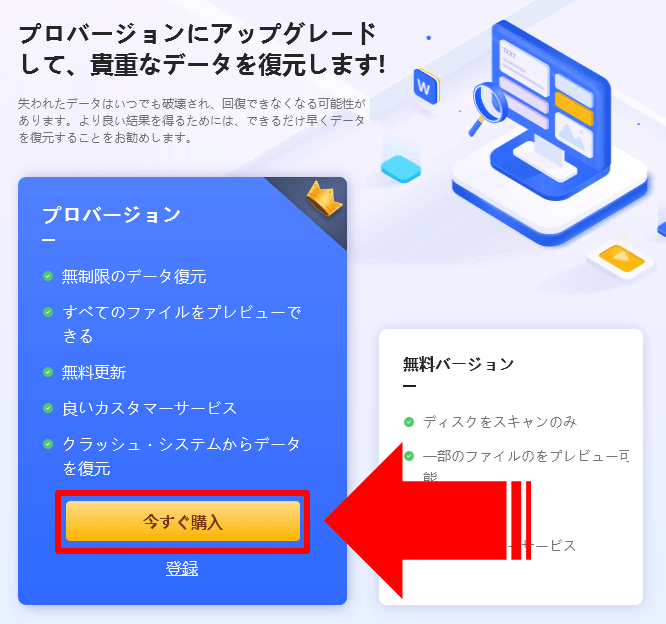
プロ版を購入する
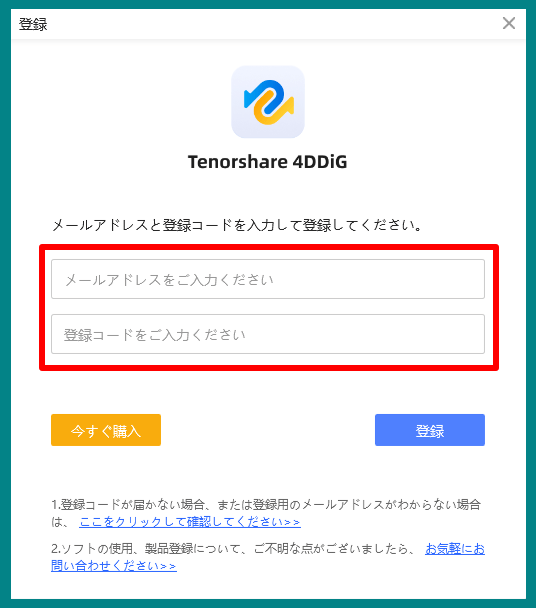
ライセンスコードの登録
(9)復元したいファイルの保存場所を指定するウィンドウになるので選びます。
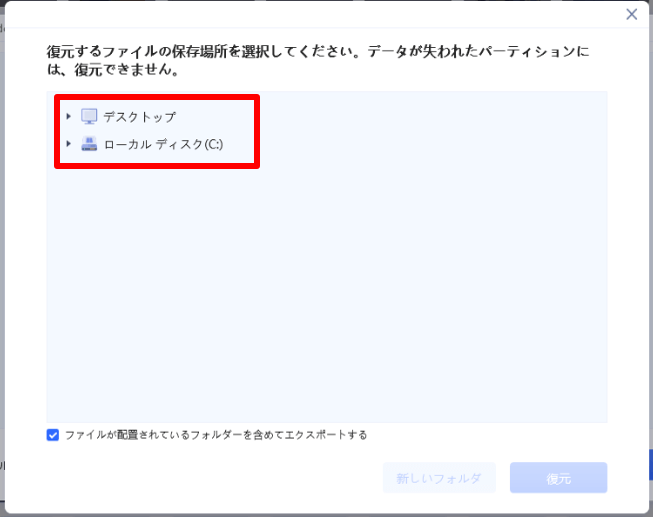
復元ファイルの保存先を選ぶ
(10)保存場所をPC内のパーティションに指定すると、警告メッセージのようなものが出ます。
PCに不調の疑いがある場合はできれば外付けハードディスクなどの外部パーティションを指定するのが望ましいですが、リスクを承知した上でそのまま復元を進めることもできます。
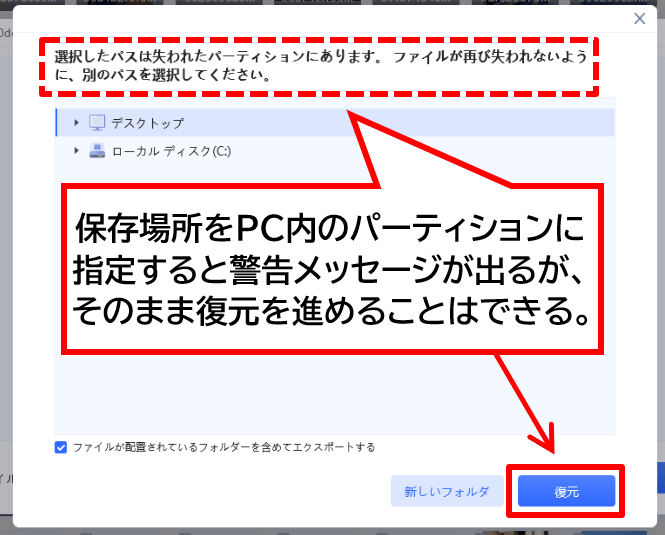
保存場所が同パーティションでも復元できる
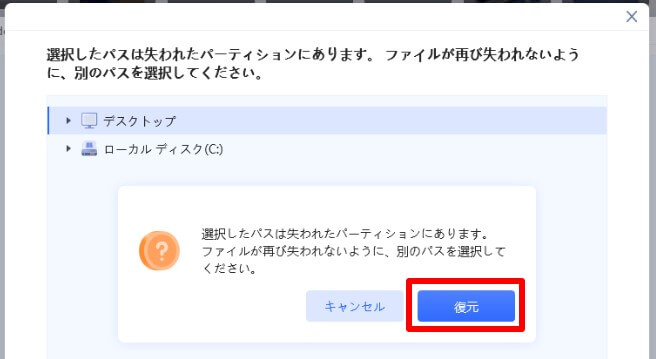
そのまま復元を進める
上書きの危険性も確認した上で復元を実行してください。
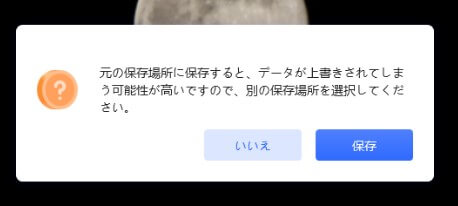
上書きの危険性メッセージ
(11)復元完了のメッセージが出れば復元作業は終了です。「復元したファイルを表示する」をクリックします。
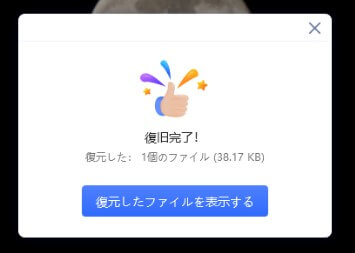
復元完了のメッセージ
(12)復元処理すると「4DDIGから始まる名前のフォルダ」が作成され、その中に復元データが入っています。
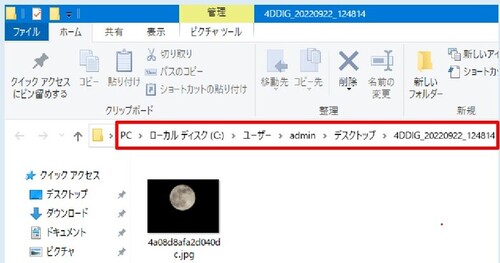
デスクトップに復元した場合
(13)保存場所をデスクトップに指定した場合は下記のようになりました。フォルダ名は「4DDIG+日付+時間」の組み合わせとなっており、いつ復元したデータかわかるようになっています。

復元で作成されたフォルダ
外部ストレージ(SDカードやUSBメモリ)から復元する
PCに接続したSDカード・USBメモリ・外付けハードディスクなどの外部ストレージから復元する場合は、4DDiGのホーム画面で「外付けドライブ」の場所に表示されるので選択してスキャンを開始します。

USBメモリをPCに接続する
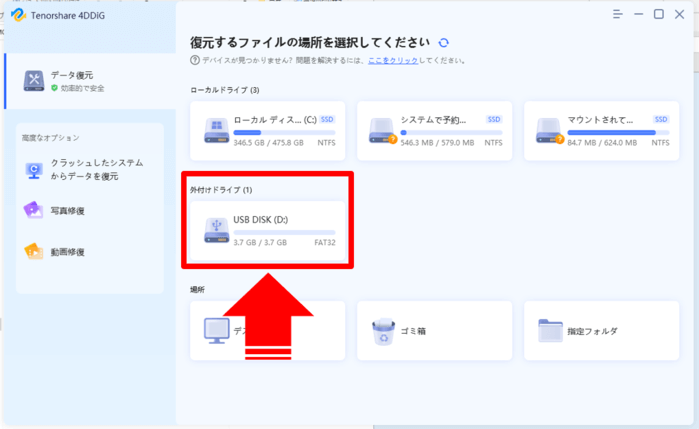
外付けドライブからの復元
スキャンから復元までの手順は前項と同じなので省略しますが、データ容量やストレージの読み書き速度、クイックスキャンとディープスキャンの違いでスキャン完了までの時間が変わります。
スキャンにだいぶ時間がかかりそうなら、スキャン中でも完了したデータに関しては確認できるので、目的のデータがあった場合はボタンで一時停止(停止)して復元作業に移ることもできます。
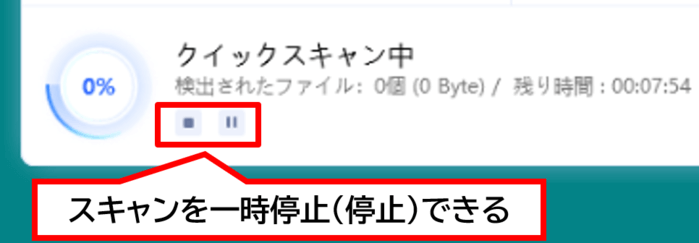
スキャンは一時停止できる
スキャン後のデータを効率よく探す「フィルタ・検索」機能
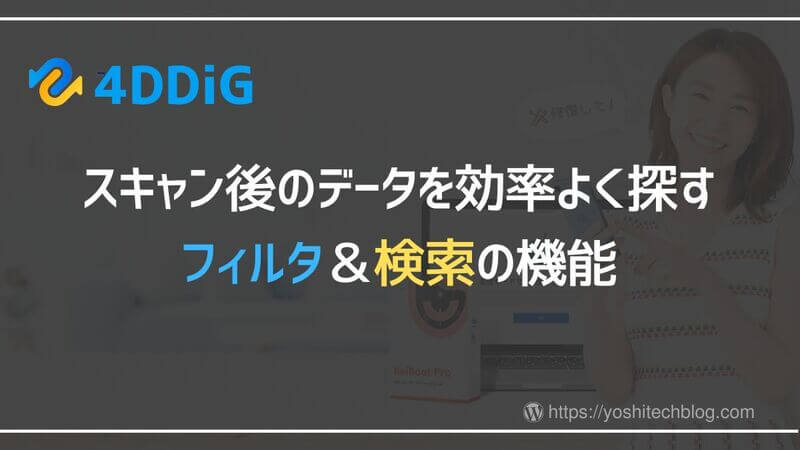
4DDiGのスキャンで大量のデータが見つかった場合、その中から目的のデータを見つけるのは大変なので、フィルタや検索の機能を使うと効率よく探せます。
(1)右上の「フィルタ」をクリックでメニューバーを表示します。

フィルタメニューを開く
(2)フィルタ機能は「ファイルの種類・ファイルサイズ・変更された時間・ファイルのタグ」があり、複数を組み合わせることができます。
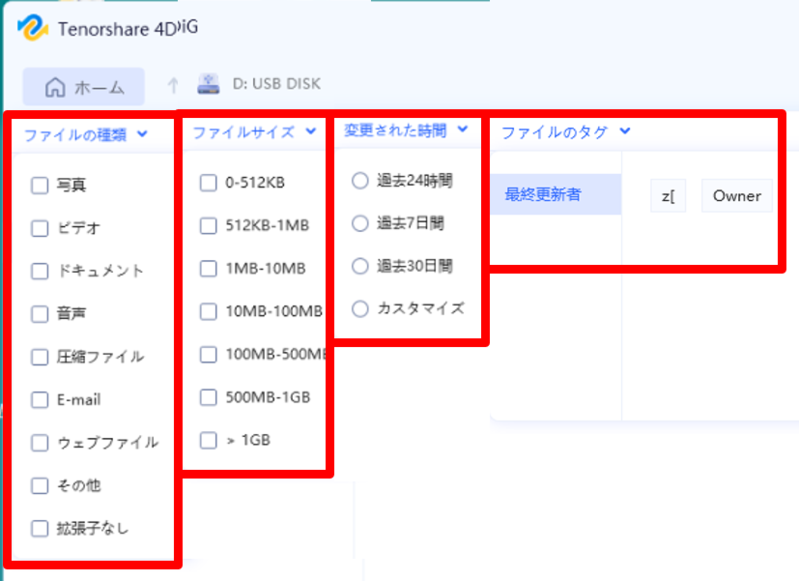
フィルタ機能の種類
(3)フィルタの設定を解除するには、メニュー右側にある「リセット」をクリックします。
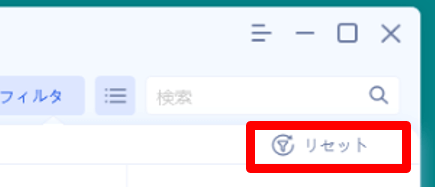
フィルタ設定のリセットボタン
(4)探したいデータのファイル名(の一部)がわかっている場合は検索ボックスで絞り込むことも可能です。
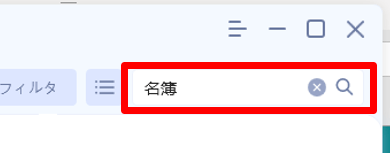
検索機能で絞り込む
状況に合わせて機能を活用し、効率よくファイルを探してみてください。
ちなみに今回、復元テスト用に8種類のファイル形式(PDF・Excel・Word・PowerPoint・PNG・MP4・MP3・TXT)のサンプルを用意して検証しましたが全て問題なく復元できました。
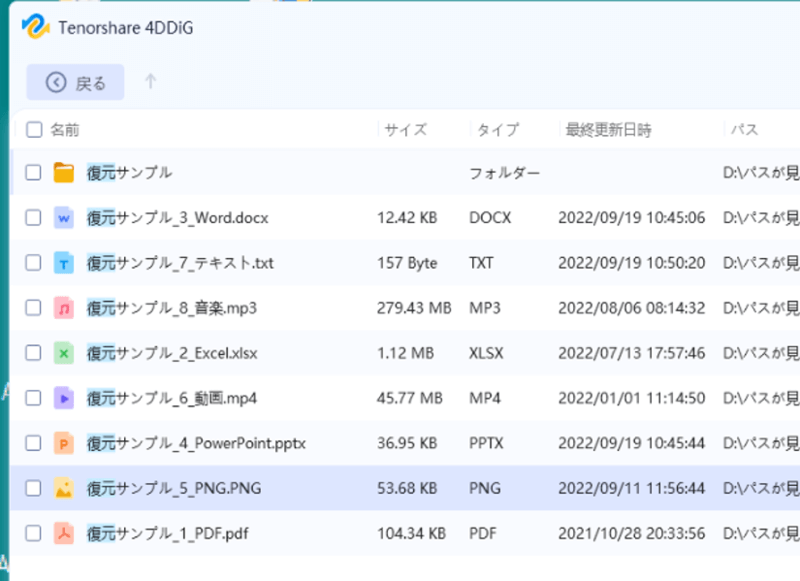
サンプルで復元を検証
過去にスキャンしたストレージは次にスキャンしようとすると履歴ありのメッセージが出るので、それをロードすることでスキャンを省略できてかなりの時短になります。
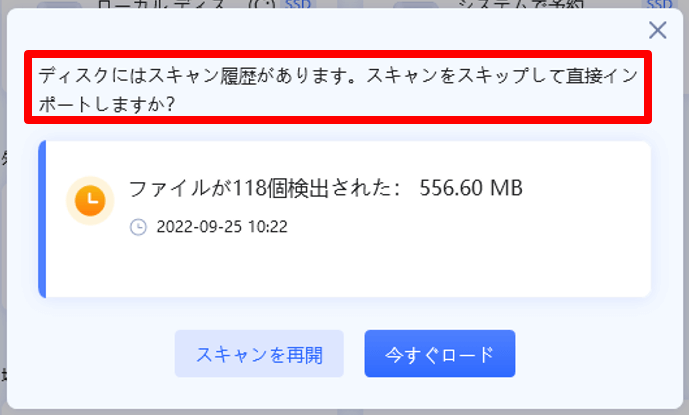
スキャン履歴をロードする
4DDiG:無料版の機能制限

4DDiG無料版の機能制限は、
- データのスキャンはできる
- 一部の形式はプレビュー表示できる
- 復元はできない
となっています。
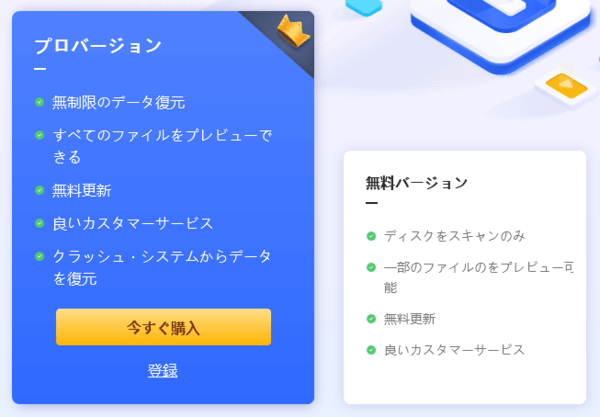
無料と有料バージョンの違い
何メガバイトかお試し的にでも復元の枠があると、購入を検討しやすいと思いますが全くできないのは残念です。

今後の仕様変更で、無料版でも復元できる枠が実装されることを期待します。
4DDiG:有料版のラインナップと価格

4DDiGの有料版は3種類ありますが、機能の差はなく使用期間の違いだけです。(個人・法人向け)
| プラン | 価格 |
| 月額更新ライセンス | 9,860円 |
| 年間更新ライセンス | 11,840円 |
| 永久ライセンス | 16,817円 |
機能によるグレード分けがなく期間だけの分類になっているので、購入の検討時に迷う要素が少なくて逆によいかもしれません。
それぞれの価格差と使用期間を考慮すると月額2回分で永久ライセンスの価格を超えるので、よほど手持ちの予算がないという場合でなければ、やはり永久ライセンスが個人的にはおすすめです。
割引期間を活用すれば、永久ライセンスでも1万円くらいで購入できます。
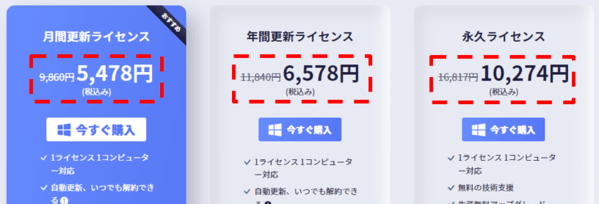
4DDiG割引価格
また、購入ページに割引クーポンが出現していることもあり、さらに30%オフで永久ライセンスでも7千円台になるときもあります。
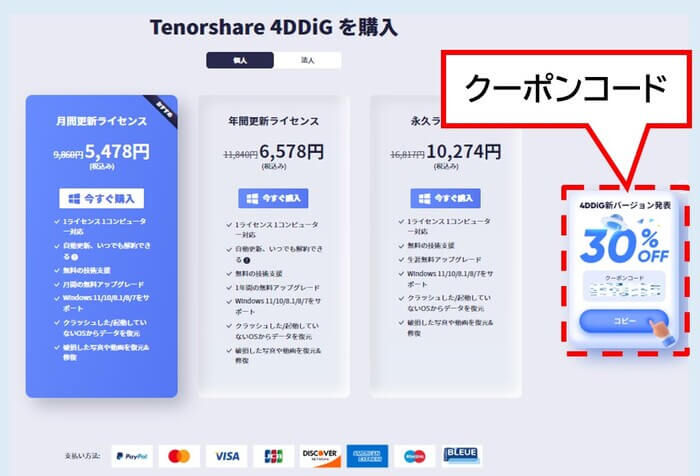
購入ページにクーポンコード
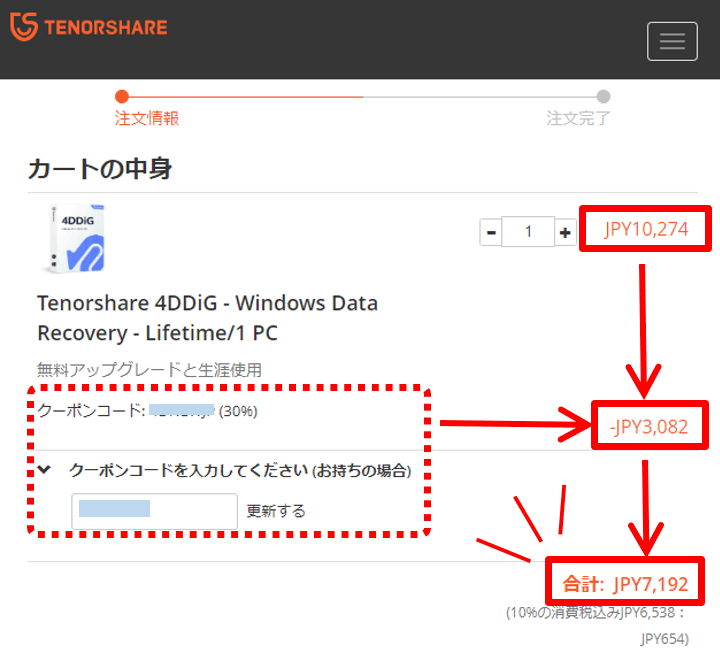
クーポンコードでさらに割引
公式販売ページでキャンペーンクーポンが配布されていることがあるので、購入の際は必ず活用しましょう。

4DDiG_キャンペーンクーポン
改善してほしい点

4DDiGを使っていて、個人的に使いづらい・改善してほしいと感じた点です。
- 外部ストレージの安全な取り外しができない
- 操作画面のスライドバーが狭い
- ウィンドウサイズが2パターン固定で任意に変更できない
- 無料版の機能制限を確認できる公式ページがない
✔ 外部ストレージの安全な取り外しができない
4DDiGアプリの起動中は、USBメモリなどの外部ストレージを抜くときに「このデバイスは現在使用中です」というメッセージが出てしまい「安全な取り外し」の操作が実施できません。
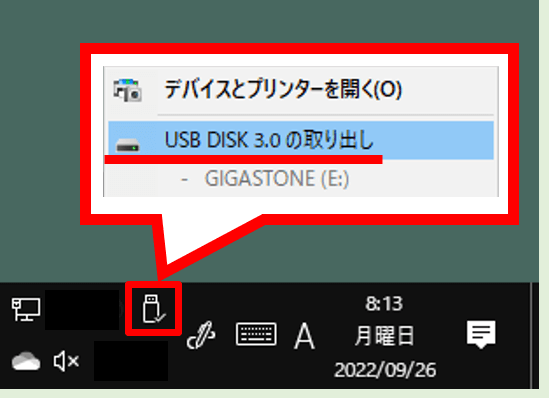
USB機器の安全な取り外し
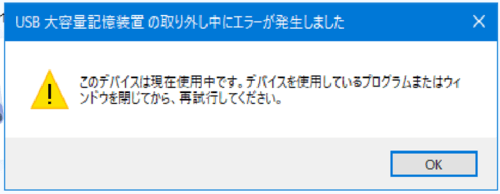
このデバイスは使用中ですのメッセージ
「安全な取り外し」なしでUSBポートから抜いても不具合が発生する可能性は低いですが、データ不具合に関するリスクがあるのでなるべく避けたいです。
4DDiG側に外部ストレージの接続を解除できるメニューがほしいなと思いました。
✔ 操作画面のスライドバーが狭い
最近のUIにはありがちな仕様ですが、スライドバーがちょっと狭いためマウス操作のドラッグがしにいです。
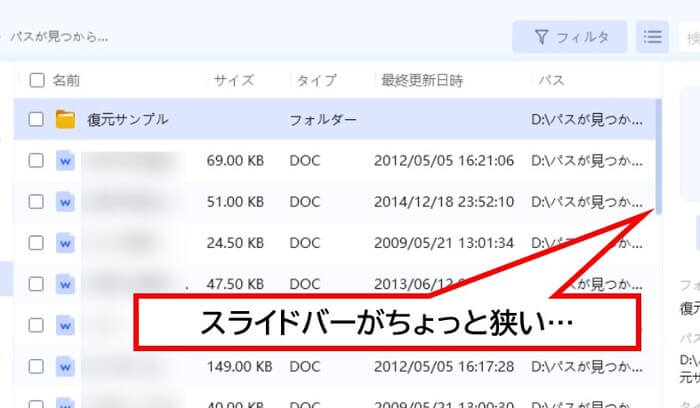
スライドバーが狭い
カーソルを合わせるのがシビアになって作業効率が下がるので、もう少し幅を広げてもらうと助かります。
✔ ウィンドウサイズが2パターン固定で任意に変更できない
4DDiGアプリのウィンドウは固定されたサイズ(小)と最大化(大)の2パターンしか選べません。
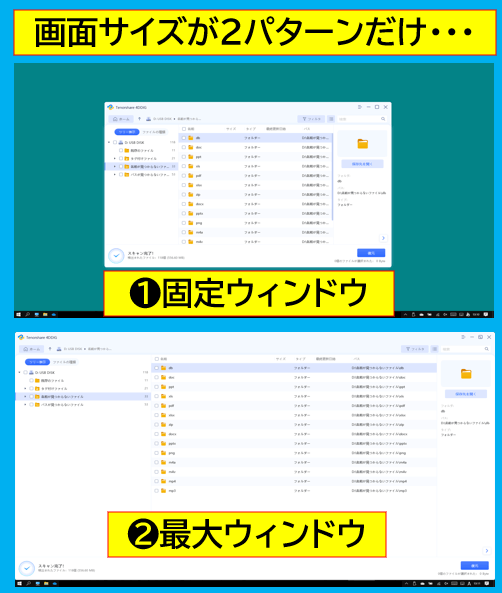
ウィンドウが2パターンだけの固定サイズ
パソコン画面や作業状況によってウィンドウのサイズを調整したいときもあるので、変更できると良いと思いました。
✔ 無料版の機能制限を確認できる公式ページがない
無料版(体験版)はどこまでできるのか?機能制限が明確にわかる公式ページが見当たりませんでした。
実際に無料版を使っていく中でスキャン後に復元しようとして出てきた、メッセージウィンドウでしか無料バージョンの制限仕様を確認できませんでした。
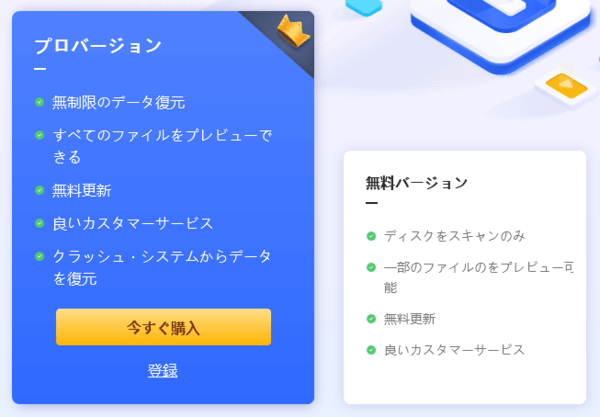
無料と有料バージョンの違い
もしかしたら公式ページのどこかにあるのかもしれませんが、それならなるべく誰でもたどり着きやすい場所に表示してくれると助かります。
まとめ:ゴミ箱から完全削除されたファイルも復旧OK、4DDiGのレビュー
今回は、Tenorshareのデータ復元ソフト「4DDiG」をご紹介しました。
操作性も直感的でわかりやすく、Windowsエクスプローラーを扱う感覚で初心者でも簡単にできると思います。

一番デメリットに感じたのは無料版だと復元できる枠が無いことですね。
あとは「改善してほしい点で挙げた4つの項目」が個人的には気になりました。
ただ、有料版を使うことを前提で考えると機能別のグレードがなくフルバージョン一択なので、購入時に色々考えるのが面倒という人には良いと思います。
あと有料版で検討するのは期間別プランですが、月間ライセンスよりは年間、年間よりは永久、と当然高くなりますがその分コスパは良くなり、30%クーポンを絡めて最大限の割引を活用すれば永久ライセンスでも7千円台で買えるのが魅力です。
以上、最後までお読みいただきありがとうございました。


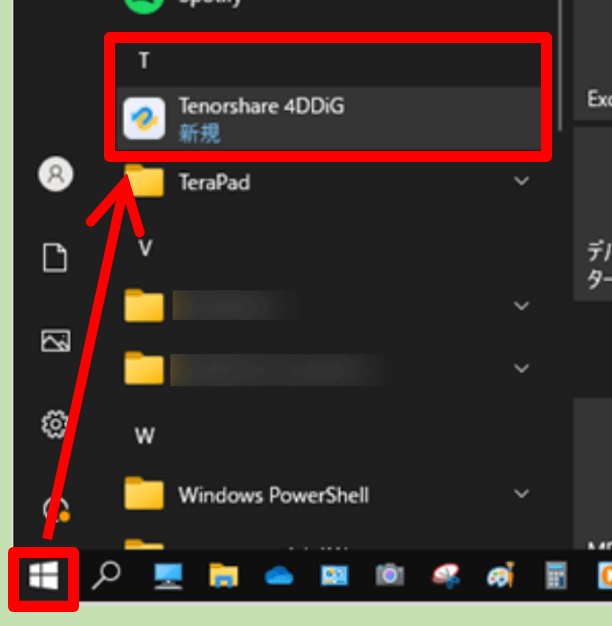
コメント