「Mozilla FireFox」はオススメなWebブラウザですが、初期状態のままだとシンプルすぎてメニューバーすら表示されていませんので、そのままではちょっと使いにくい状態になっています。
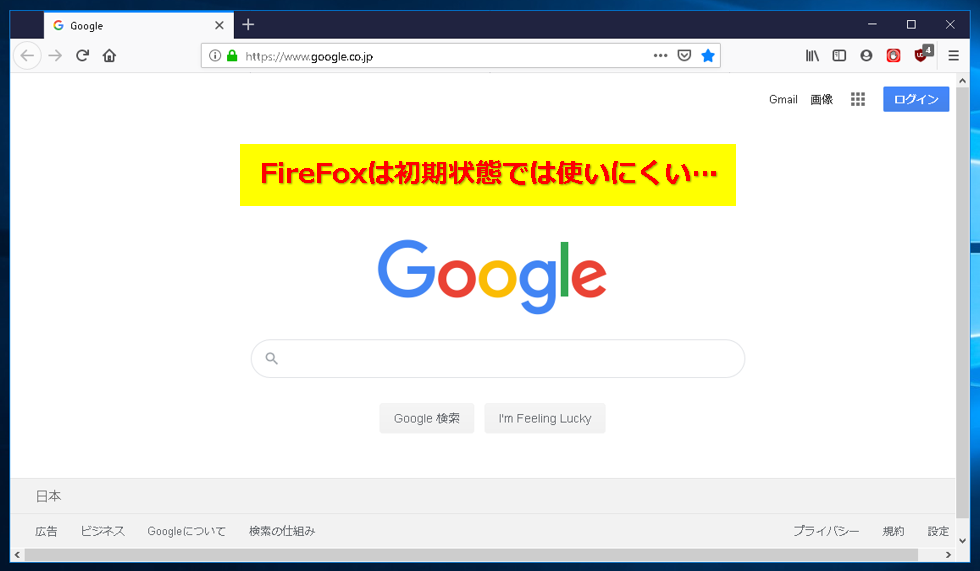
FireFoxは初期状態では使いにくい
FireFoxのダウンロード>>> Firefoxをダウンロード|無料ウェブブラウザー|Mozilla
そこで今回はFireFoxのツールバーをカスタマイズして使いやすくする手順をご紹介します。
FireFox:カスタマイズ後の状態
FireFoxで3項目を設定して、ツールバーを最終的に下記のような状態にします。
②「タイトルバー」の表示
③「ブックマーク」の表示
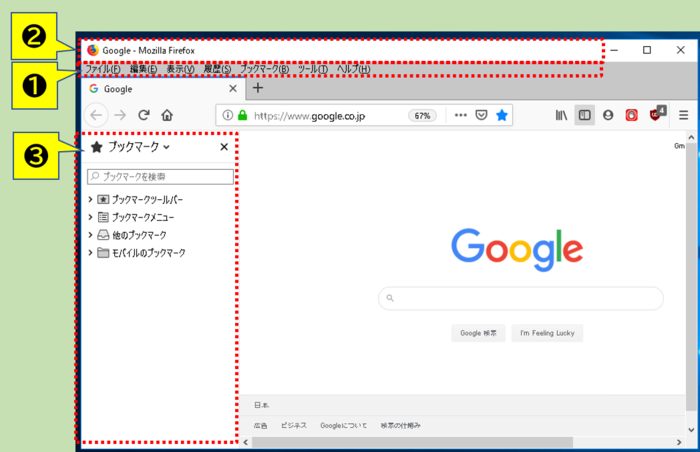
ツールバーのカスタマイズ後のイメージ
FireFox:ツールバーカスタマイズの手順
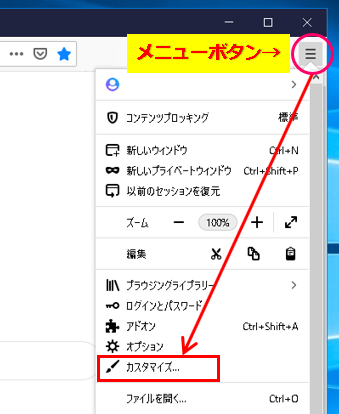
メニューのカスタマイズ
上記のメニュー内に「カスタマイズ」が見当たらない場合は、ウィンドウ上部の何もない場所を右クリック⇒展開したメニューの「ツールバーをカスタマイズ」をクリックします。
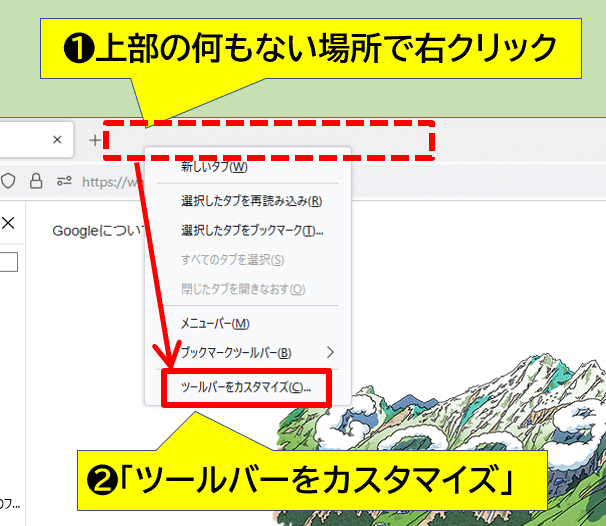
FireFoxツールバーをカスタマイズ
FireFoxのカスタマイズは基本的にこの画面で行います。
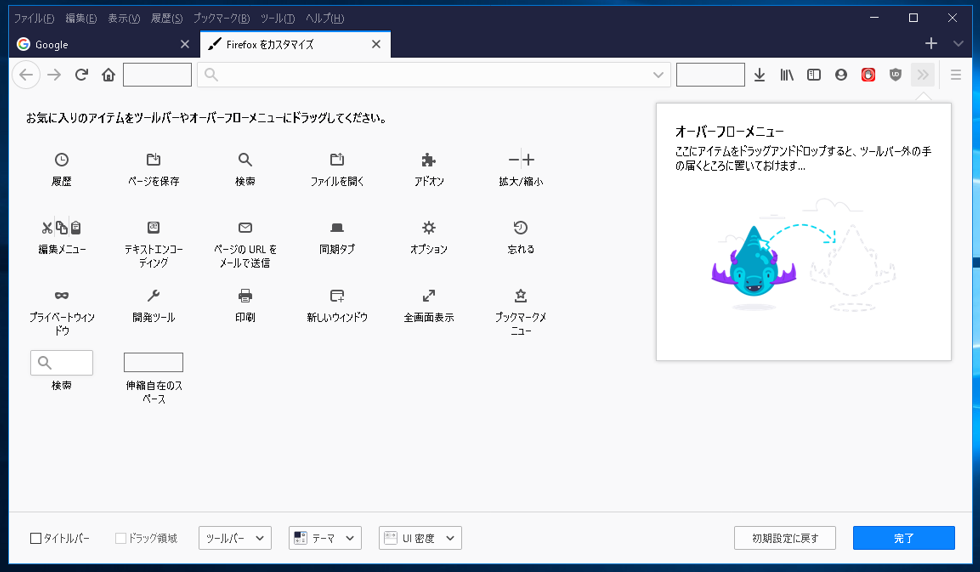
FireFoxのカスタマイズはこの画面で行う
ツールバーカスタマイズ(1):メニューバーの表示

★FireFoxの様々な設定を行いやすくするためにメニューバーを表示します。
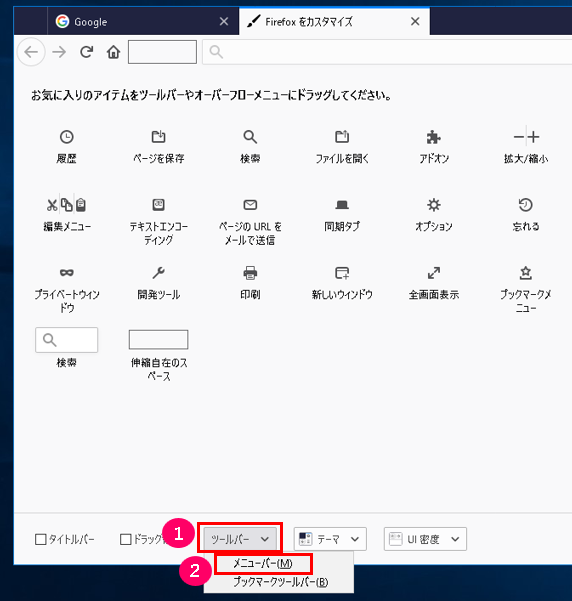
メニューバーの表示
ツールバーカスタマイズ(2):タイトルバーの表示

★先ほどメニューバーを表示させましたが、FireFoxの最上部に余白がないとウィンドウをドラッグするとき不便なので次はタイトルバーを表示させます。

「ドラッグ」とは、クリックボタンを押したまま移動することです。
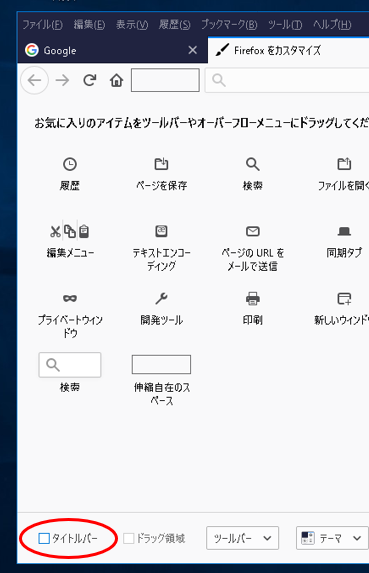
タイトルバーの表示
これでFireFoxのウィンドウ最上部にタイトルバーが表示されます。
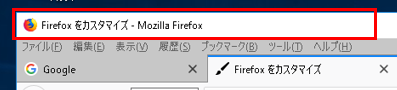
FireFoxのタイトルバーは重要
FireFoxの横幅を狭くした場合は、タイトルバーのスペースのありがたみが解ります。
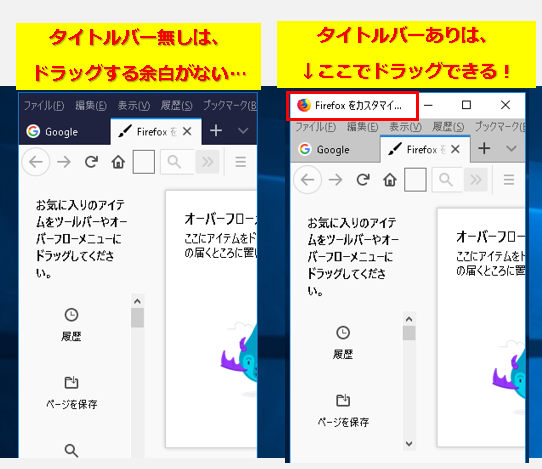
タイトルバー有無の比較
ツールバーカスタマイズ(3):ブックマークの表示

左サイドにブックマークエリアを表示させます。
※この操作では「カスタマイズ画面」ではなく、先ほど表示させた「メニューバー」から行います。
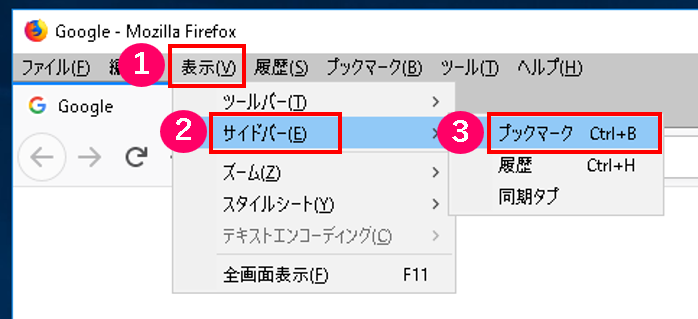
FireFoxのブックマーク表示の操作

ちなみに、ショートカットキー操作「Ctrl+B」でも表示できます。
FireFox左側にブックマークのサイドバーが表示されます。
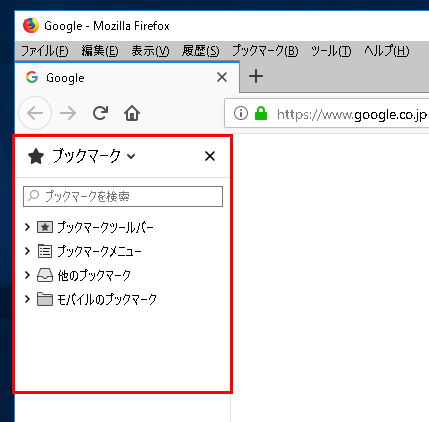
ブックマークのサイドバーが表示された
まとめ:ツールバーカスタマイズで操作を効率化
今回は、FireFoxのツールバーをカスタマイズして使いやすくする手順をご紹介しました。
今回のカスタマイズで、初期状態で使いにくかった「FireFox」もかなり使いやすくなったと思います。
ご紹介したカスタマイズ項目の中から、好みなものをピックアップして自分なりのカスタマイズをしても良いかと思います。


コメント