
この前パソコンが起動しなくって、大事なデータも取り出せなくて困りました(涙)。
今後の対策のために簡単にデータのバックアップができるオススメのツールがあれば知りたいな…。
パソコンの不具合は急に発生することが多く、中でも一番困るのが「起動しない」症状でしょう。

起動しない原因は様々で、対応もハードルが高い作業が多いので特に初心者は「お手上げ」になる場合が多いと思います。
最近はのクラウドサービスでデータを保存する人も増えてきて不慮の事態があっても助かるケースがありますが、パソコンだけにデータを保存している人はまだ多いのではないでしょうか。
参考▶ クラウドサービスとは?|国民のための情報セキュリティサイト

クラウドサービスだって100%安全とは言えないので、本当に大事なデータは二重、三重にバックアップをとることをオススメします。
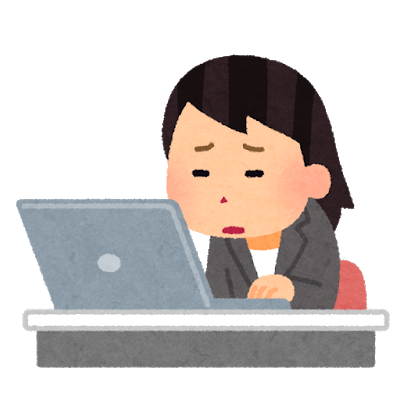
「転ばぬ先の杖」ですね…。
- バックアップ
- 同期
- 復元
- クローン
✔バックアップ作業をやったことがない。
✔操作がシンプルなのが良い。
✔無料でひととおりの機能を試したい。
AOMEI Backupper:無料版と有料版の違い
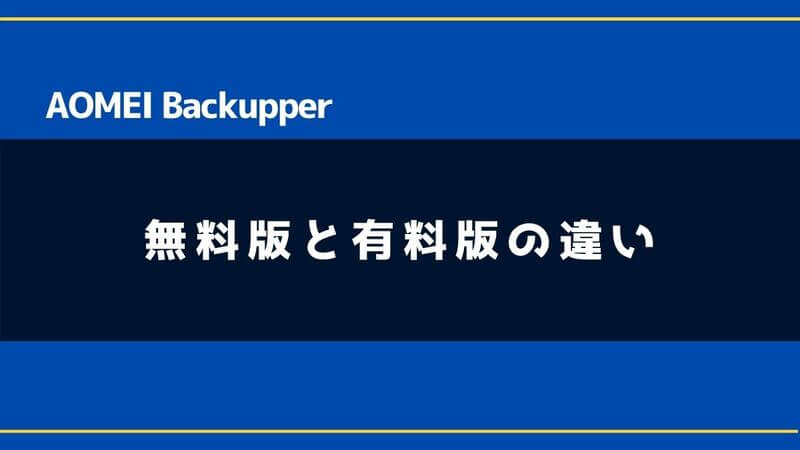
AOMEI Backupperは無料版と有料版があります。
- 無料版:AOMEI Backupper Standard(スタンダード)
- 有料版:AOMEI Backupper Professional(プロフェッショナル)
※有料版は他プランも有ります。
無料版だと当然、機能に制限がありますが冒頭で紹介したバックアップ・同期・復元・クローンの標準的な機能は使う事ができます。
スタンダード(無料版)とプロフェッショナル(有料版)の詳細な機能の違いは公式ページでご確認ください。
比較表の左上にある「機能の違いのみを表示」にチェックを入れると比べやすくなります。
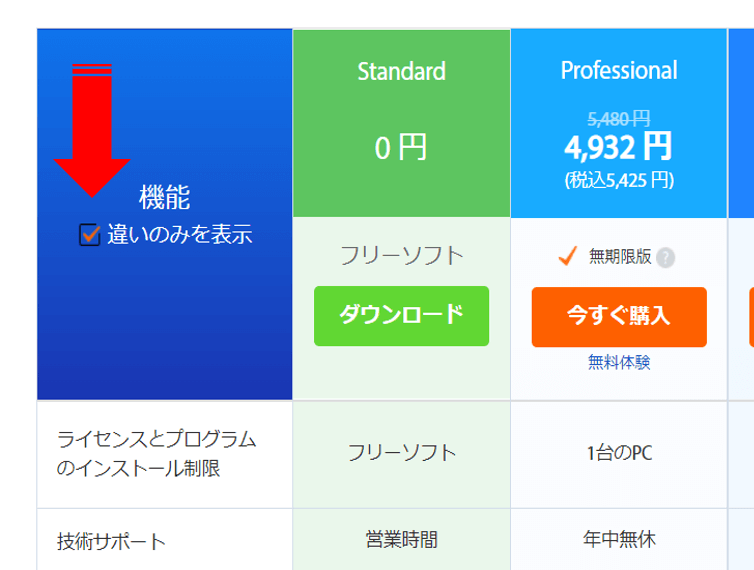
機能の違いのみを表示する

今回は無料版のスタンダードの導入から使い方をご紹介します。
AOMEI Backupper Standard:ダウンロードとインストール
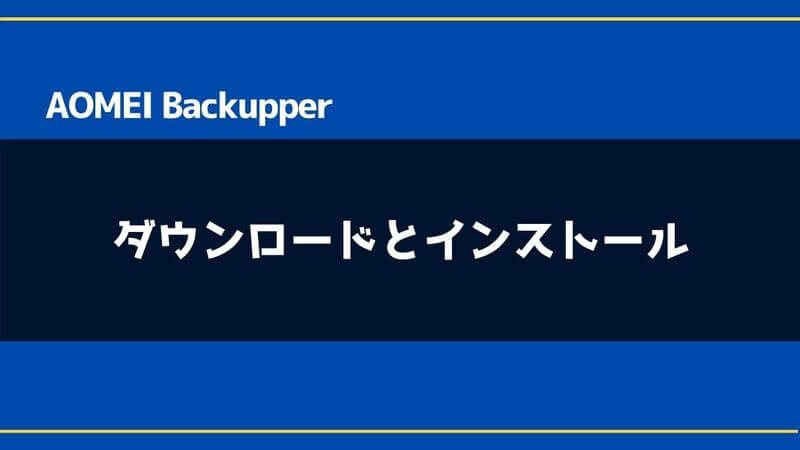
(1)AOMEIの公式ダウンロードページにアクセスし無料ダウンロードをクリックします。
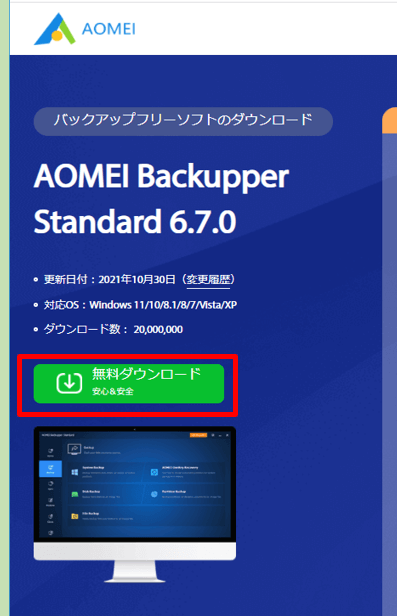
無料ダウンロード
(2)インストーラーをダウンロードやドキュメントなどの場所に保存し、ダブルクリックします。
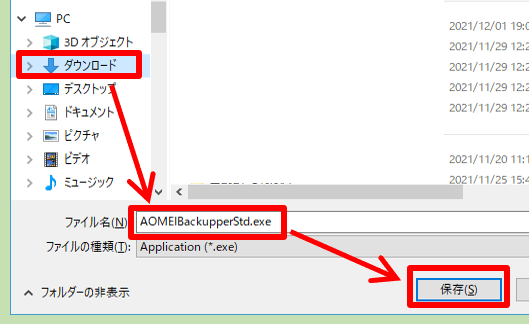
インストーラーの保存
(3)このアプリがデバイスに変更を加えることを許可しますか?が表示された場合ははいをクリック。
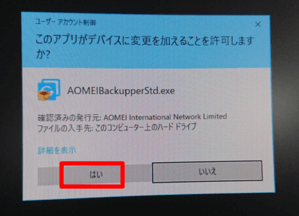
デバイス変更の許可
(4)言語が日本語になっている事を確認してOKクリック。
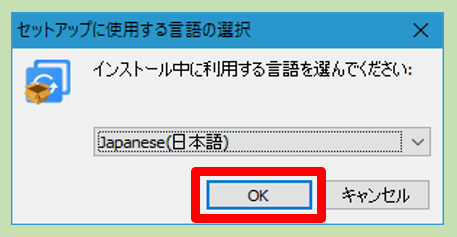
インストール開始
有料版を勧めるウィンドウが出た場合はスキップをクリック。
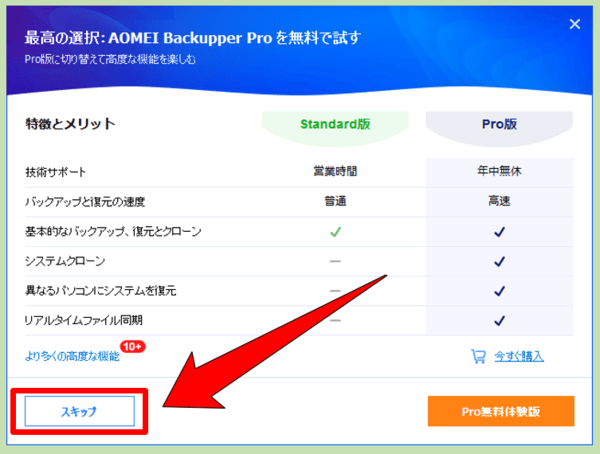
有料版を勧めるウィンドウ
(5)今すぐインストールをクリック。完了までしばらく待ちます。
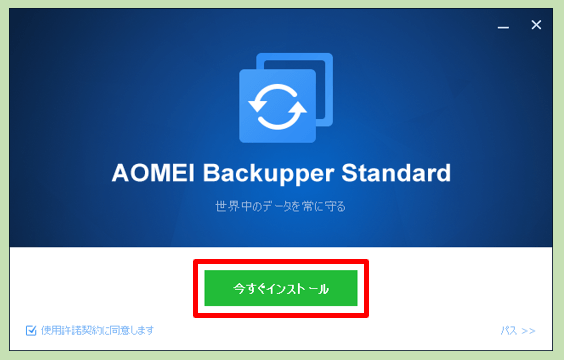
今すぐインストール
(6)インストールは成功しましたというメッセージで、ソフトPRのWebブラウザが開いた場合は内容を確認して最小化するか閉じるなどして下さい。
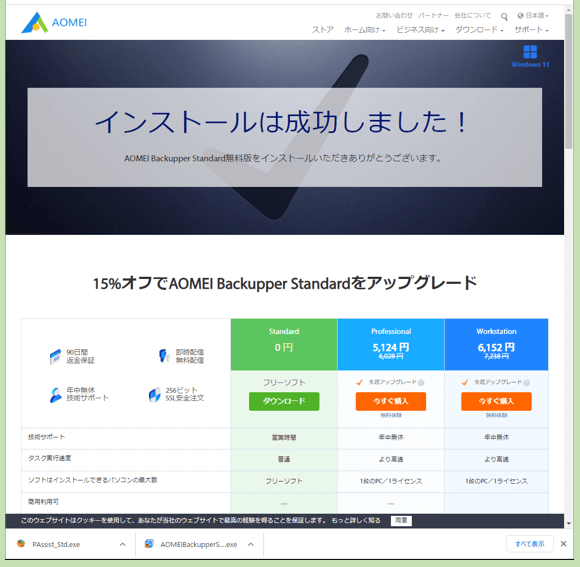
インストールは成功しました
(7)AOMEI Backupper Standardの起動画面が表示されるので今すぐ体験をクリック。
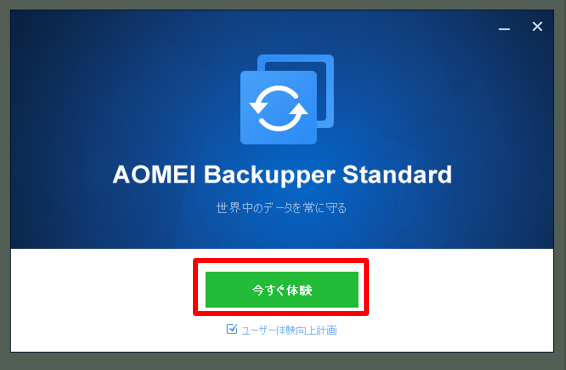
今すぐ体験
Windows11に更新できるか確認するツールを勧めてくる場合がありますが、AOMEI Backupperのツールのひとつで後でも利用できるのでバツで閉じて下さい。
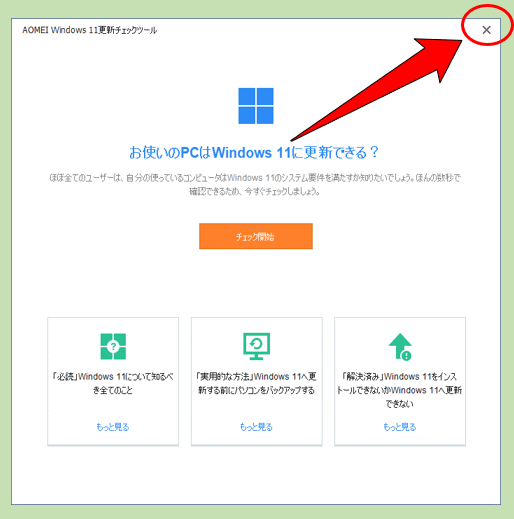
Windows11更新チェックツール
後で使いたい場合はツールメニューの中にあります。
(8)AOMEI Backupperのスタート画面が表示されます。
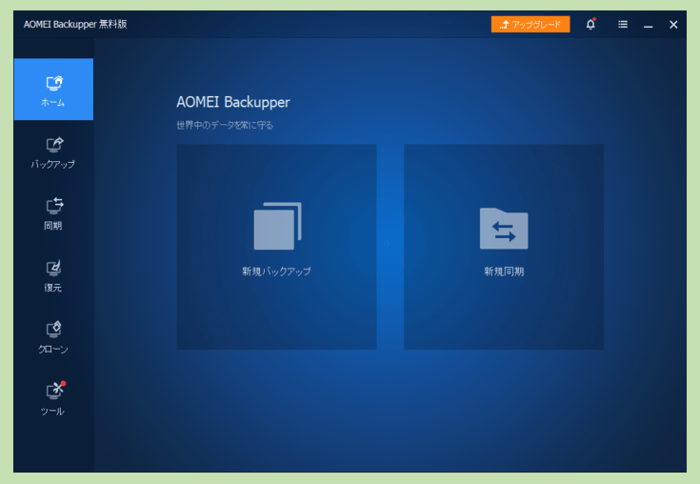
AOMEI Backupper起動画面
これでAOMEI Backupperの導入から起動までの手順は完了です。
バックアップ作業時に推奨する準備品
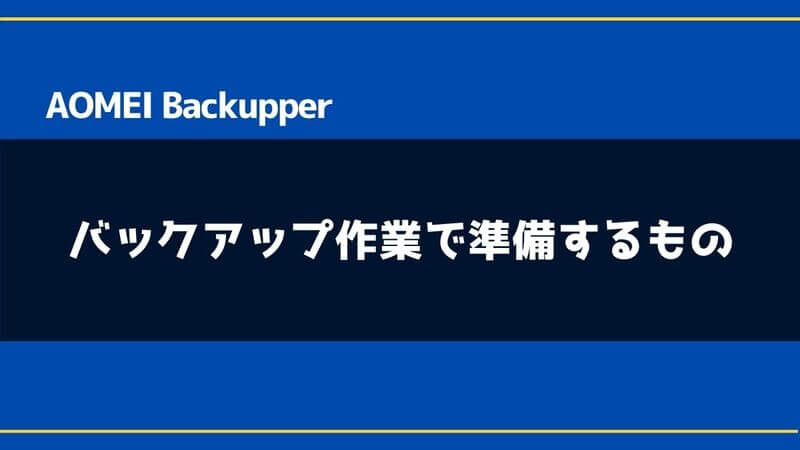
PCのデータをバックアップする際に用意しておいたほうが良いものを挙げます。
- 外付けHDD/SSD
- USBメモリ
- SDカード
- CD/DVDメディア&ドライブ
全てを揃える必要はありませんが、中でも外付けHDD(SSD)とUSBメモリは容量に余裕のあるものを複数持っておくと今回のような作業をするときスムーズに進められます。

外付けSSDは容量に対する価格が高いので、コストパフォーマンスを考えるとHDD(ハードディスク)タイプがオススメです。
AOMEI Backupperの使い方
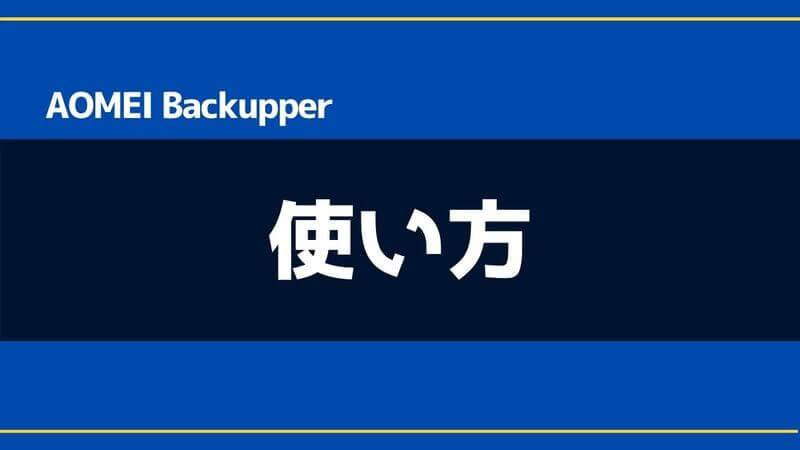
AOMEI Backupperの主な機能の4種類をご紹介します。
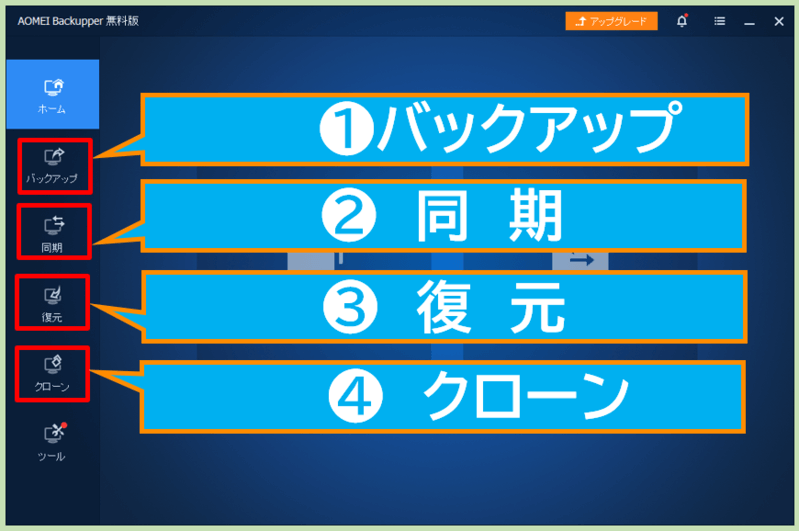
- バックアップ
- 同期
- 復元
- クローン
それぞれの基本的な使い方を解説していきます。
❶バックアップ
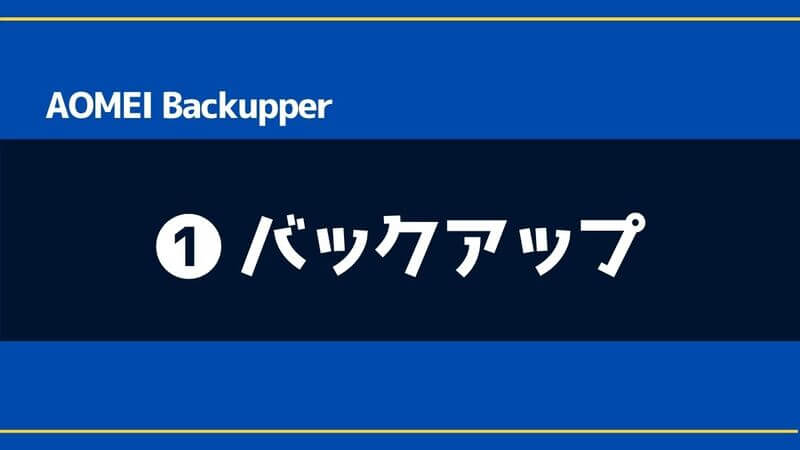
バックアップのカテゴリーは4種類になります。
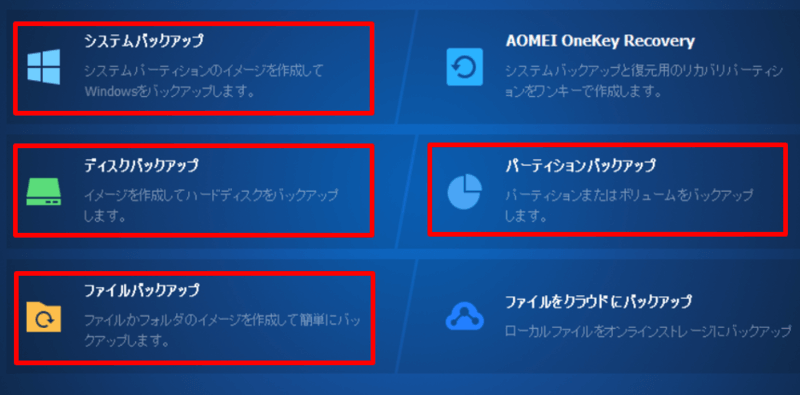
バックアップのカテゴリー
(B)ディスクバックアップ
(C)パーティションバックアップ
(D)ファイルバックアップ
※無料版では他にも「OneKey Recovery」と「ファイルをクラウドにバックアップ」が表示されますが、別アプリやサービスになるのでここでは除外します。
ディスクとパーティション、ボリュームの関係
ディスク・パーティション・ボリュームの関係
ディスクの中にパーティションが存在し、パーティションの中にボリュームが存在している。ボリュームを作るためには、パーティションが必ず必要である(ただし後述するダイナミックディスクでは、複数の領域にまたがるボリュームを作成可能)。
【Windowsディスクのパーティションとは? ~その作成/変更前に押さえておくべき基礎知識~:Tech TIPS – @IT】 -より引用
単純にファイルやフォルダを他の場所にコピペするのと違い、AOMEI Backupper専用のイメージファイル(拡張子.afi)として保存されます。(容量も少し圧縮)
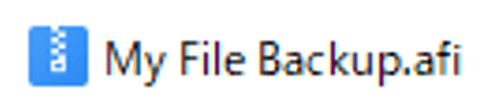
バックアップデータの拡張子
ダブルクリックしても通常のファイルのように中身は確認できないので注意。
(A)システムバックアップの作成手順
(1)バックアップメニューのシステムバックアップをクリック。
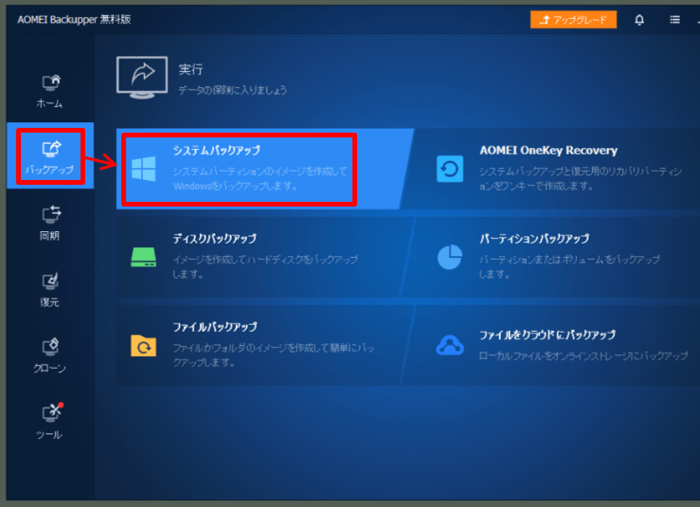
システムバックアップ
(2)バックアップデータを後で判別しやすくできるように、タスク名を変更することをオススメします。自分でわかりやすい名称に書き換えましょう。
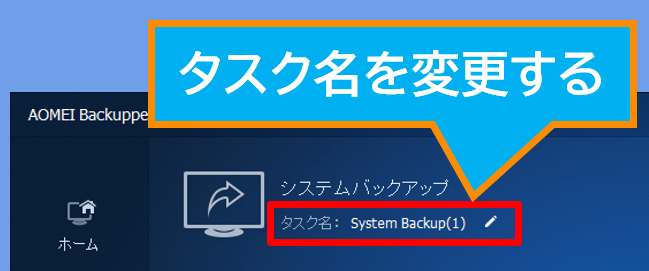
タスク名の変更
(3)システムイメージを保存する場所を指定します。対象データよりも大きい容量がある外付けHDDが良いでしょう。
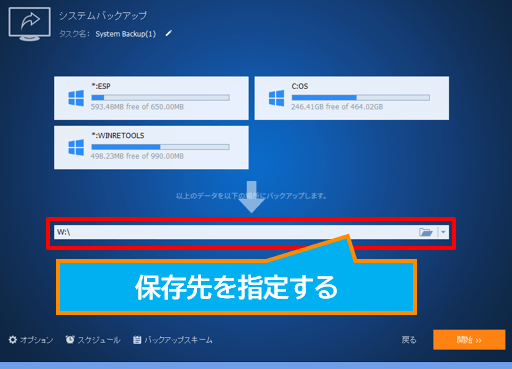
保存先の指定
(4)保存場所が指定できたら右下の開始をクリックします。
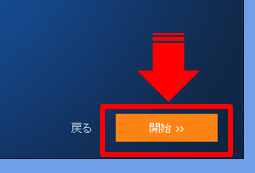
開始をクリック
PC環境によって変わりますが少なくとも完了までに数十分以上かかります。
※ノートPCで行う場合はACアダプターを接続しましょう。
(5)バックアップ作業が完了すると「完了」のボタンが出るのでクリックします。
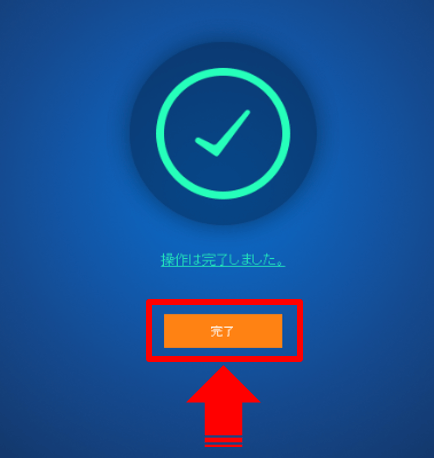
操作の完了
これでシステムバックアップの作業は完了です。データは自分でわかるように管理しましょう。
参考 HDDからSSDにOSを移行する方法|AOMEI公式ページ
(B)ディスクバックアップの作成手順
(1)バックアップメニューのディスクバックアップをクリック。
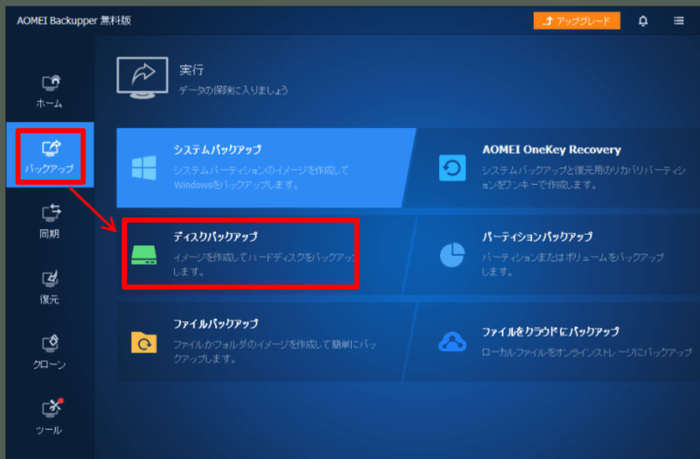
ディスクバックアップの開始
(2)後で判別しやすいタスク名に変更します。

タスク名の変更
(3)バックアップしたいHDD(SSD)を選択して追加をクリック。
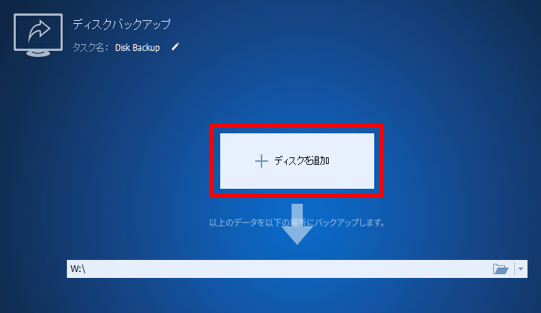
ディスクを追加
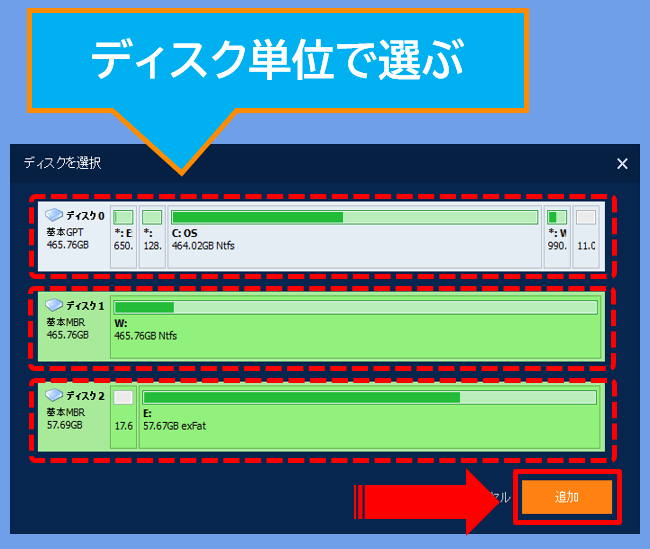
ディスクを選ぶ
(4)データを保存する場所(外付けHDDなど)を指定して開始をクリック。
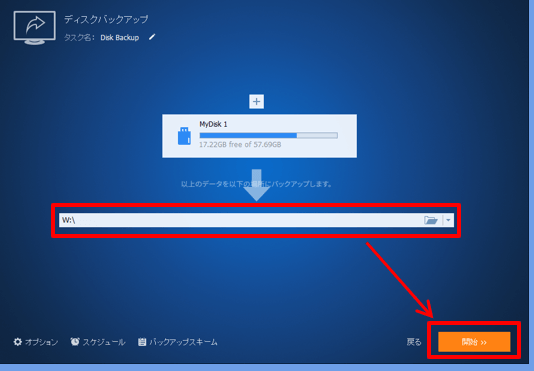
保存先を指定して開始
(5)保存が完了したら、完了をクリックで作業終了です。
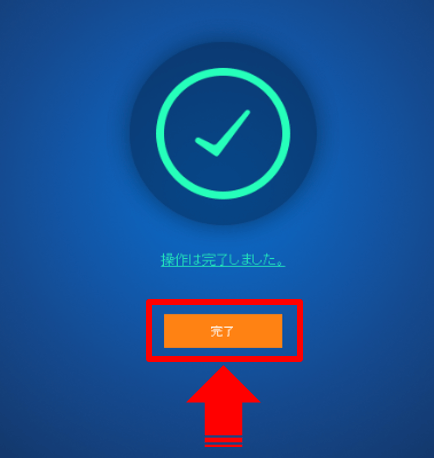
操作の完了
以上でディスクバックアップの作業は完了です。
(C)パーティションバックアップの作成手順
(1)バックアップメニューのパーティションバックアップをクリック。
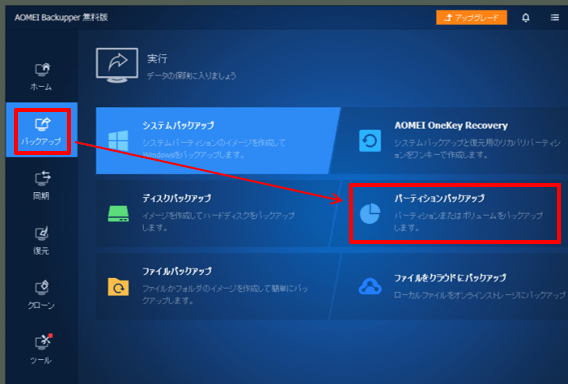
パーティションバックアップの開始
(2)後で判別しやすいタスク名に変更します。
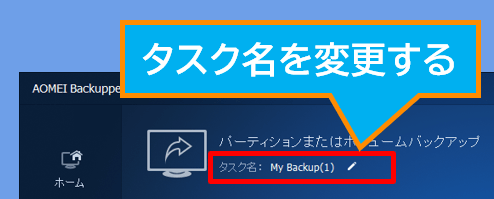
タスク名の変更
(3)バックアップしたいパーティションを選んで追加をクリック。
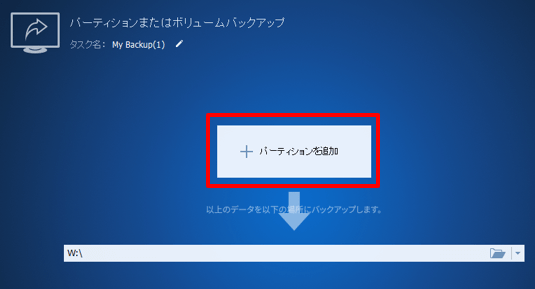
パーティションを追加
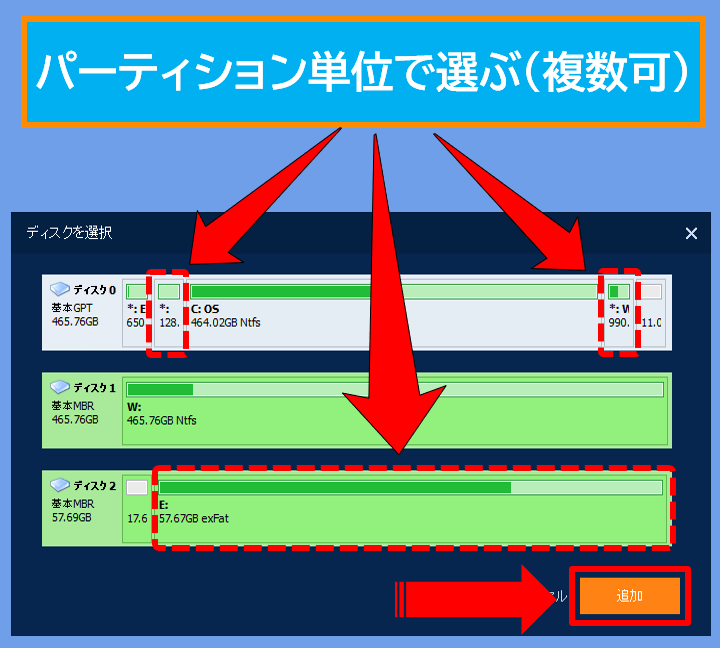
パーティションの選択
(4)データを保存する場所(外付けHDDなど)を指定して開始をクリック。
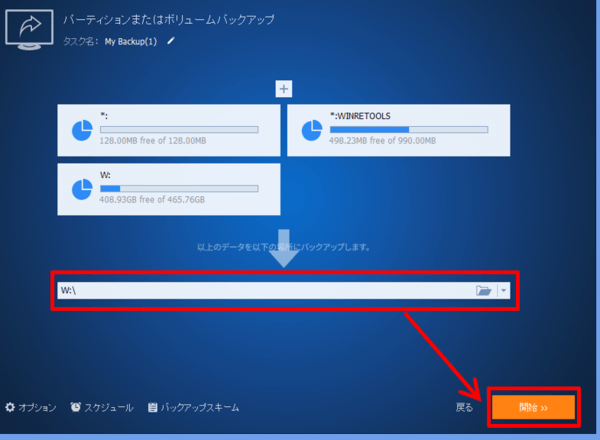
保存先を指定して開始
(5)保存が完了したら、完了をクリックで作業終了です。
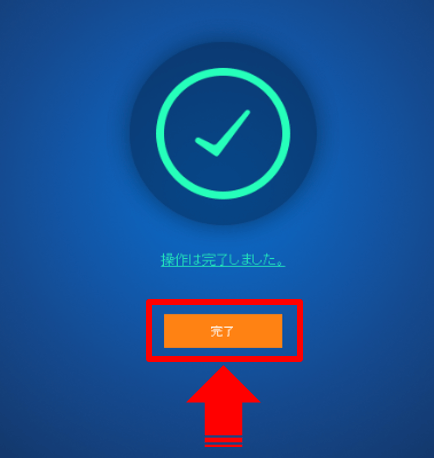
操作の完了
以上でパーティションバックアップの作業は完了です。
(D)ファイルバックアップの作成手順
(1)バックアップメニューのファイルバックアップをクリック。
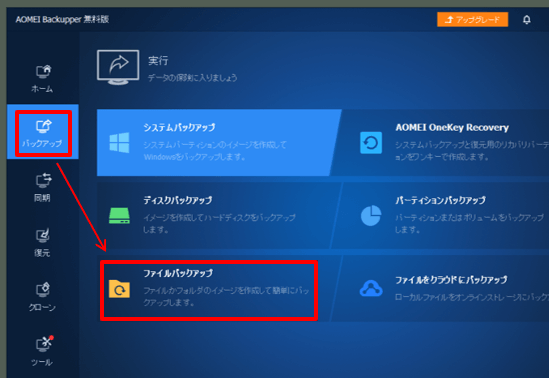
ファイルバックアップの開始
(2)後で判別しやすいタスク名に変更します。
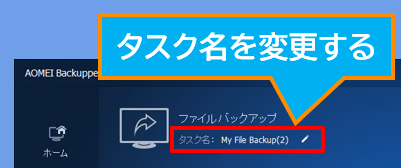
タスク名の変更
(3)フォルダを追加・ファイルを追加のボタンでバックアップしたいデータを選びます。
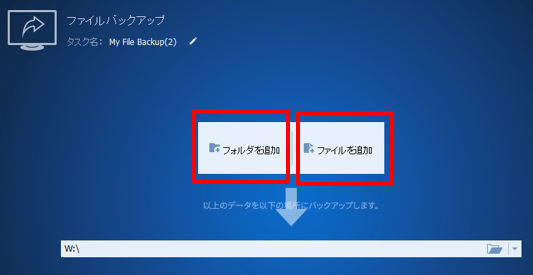
ファイルやフォルダを追加
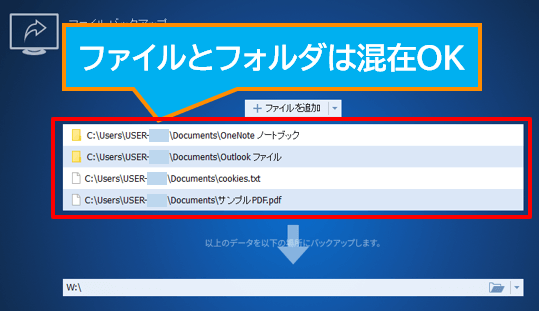
ファイルやフォルダの混在OK
(4)データを保存する場所(外付けHDDなど)を指定して開始をクリック。
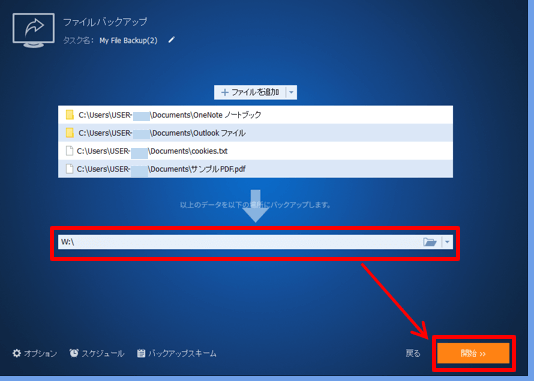
保存先を指定して開始
(5)保存が完了したら、完了をクリックで作業終了です。
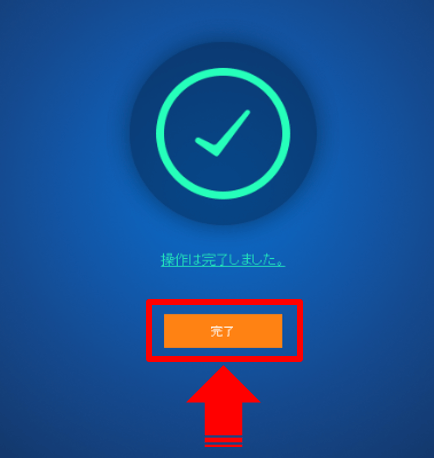
操作の完了
以上でファイルバックアップの作業は完了です。
❷同期
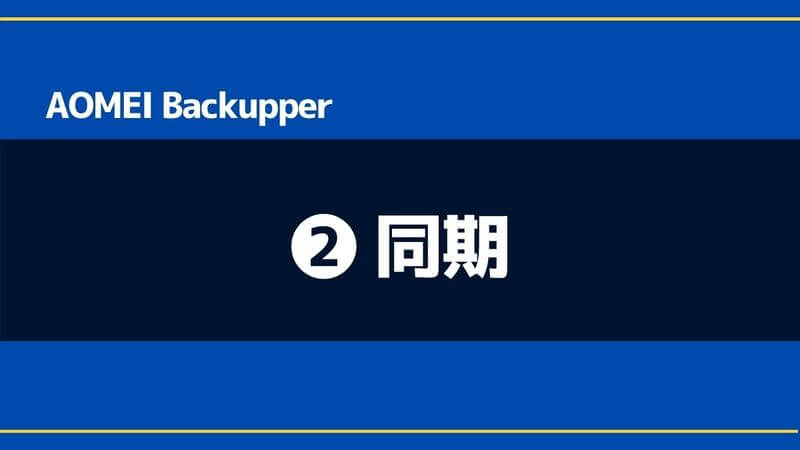
同期のカテゴリーは4種類あります。(無料版はベーシック同期のみ)
✔ミラー同期PRO
✔リアルタイム同期PRO
✔双方向同期PRO
✔同期:ベーシック、ミラー、リアルタイム、双方向
★同期の操作手順は、ベーシック・ミラー・リアルタイム・双方向、どれも同じです。
今回は無料版でもできるベーシック同期で進めます。
(1)メニューの同期⇒ベーシック同期をクリック。
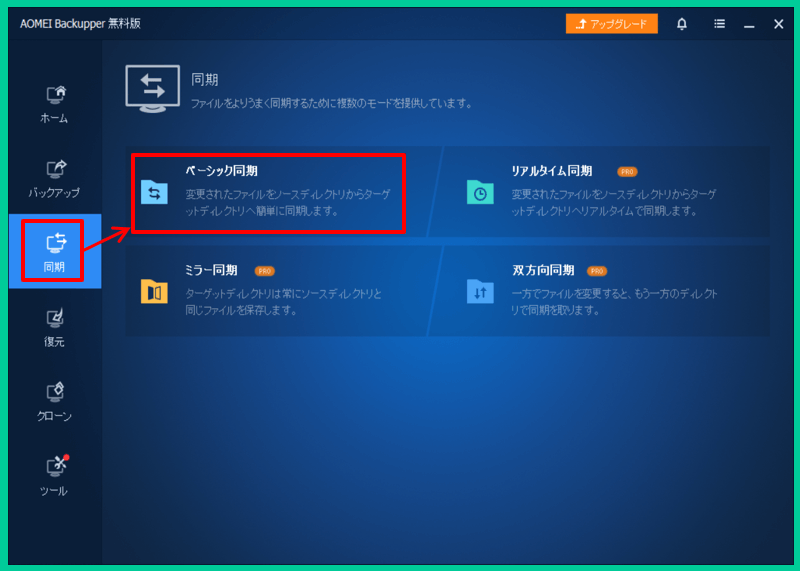
ベーシック同期を選択
(2)タスク名をわかりやすい名前に変更します。(推奨)
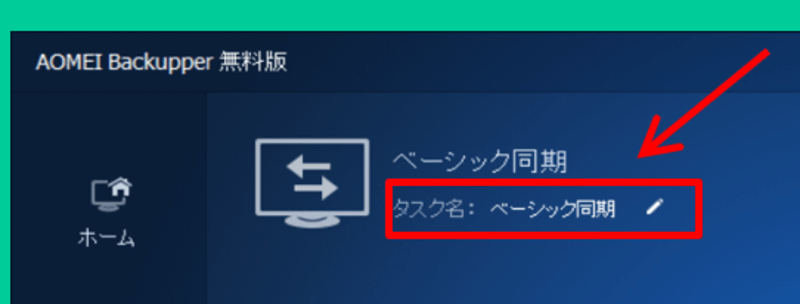
タスク名を変更
(3)同期させたいフォルダを追加します。フォルダを追加・ファイルを追加のボタンでバックアップしたいデータを選びます。
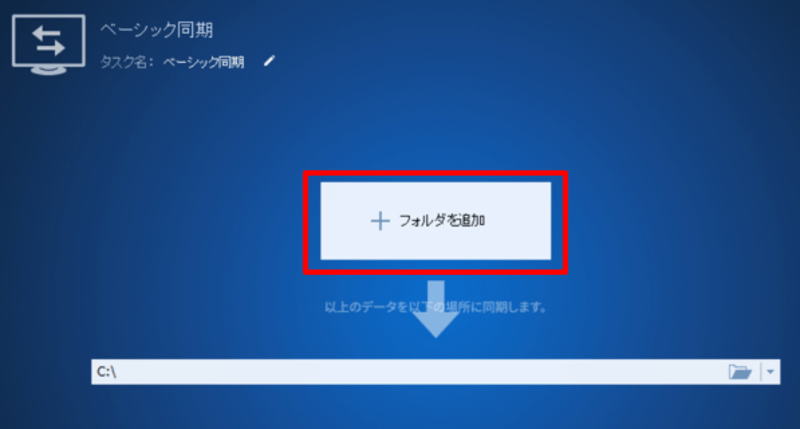
同期するフォルダを選択
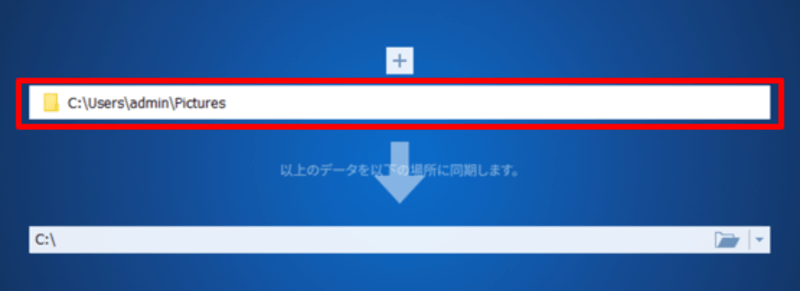
同期するフォルダを選択
(3)同期データを保存する場所(外付けHDDなど)を指定します。
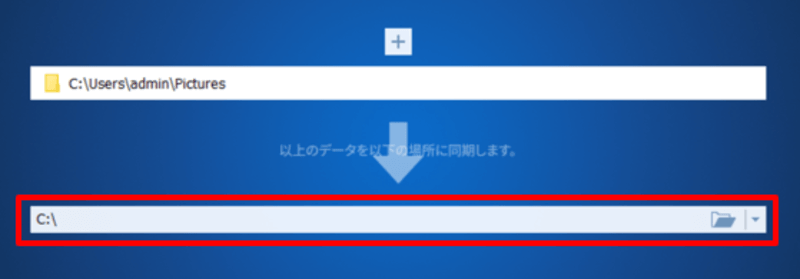
保存場所を指定
(4)右下の開始をクリックするとバックアップ作業が始まります。
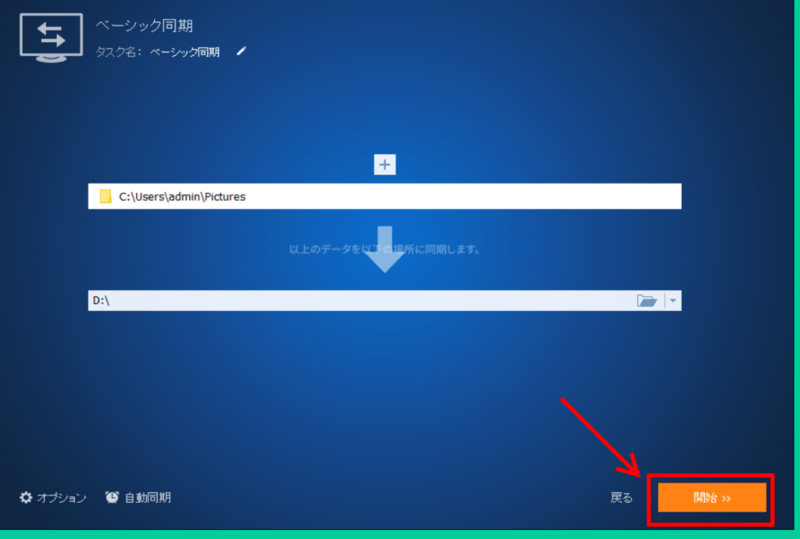
同期を開始
(5)最後に完了をクリックで作業終了です。
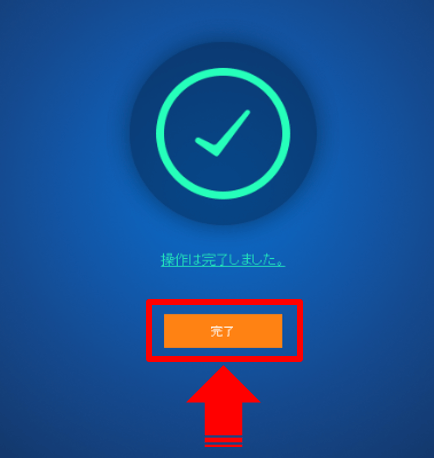
操作の完了
同期の場合、保存先に作成されるデータは同期元と同じフォルダ名になります。(※タスク名ではないので注意)
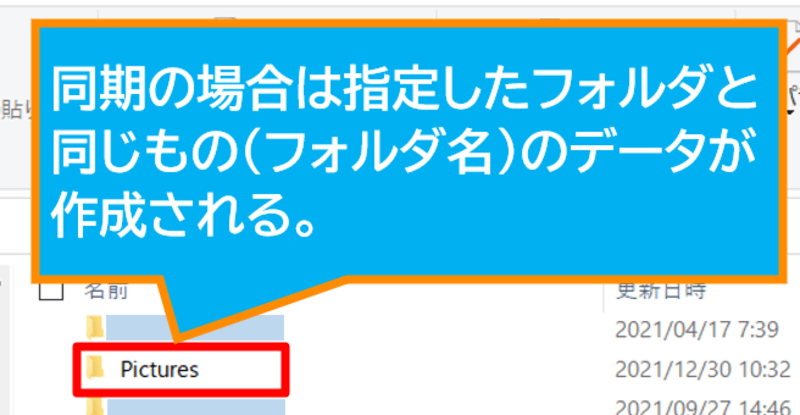
同期で作成されるデータ
タスクはホーム画面のリストに追加されます。今後の管理はここで行います。
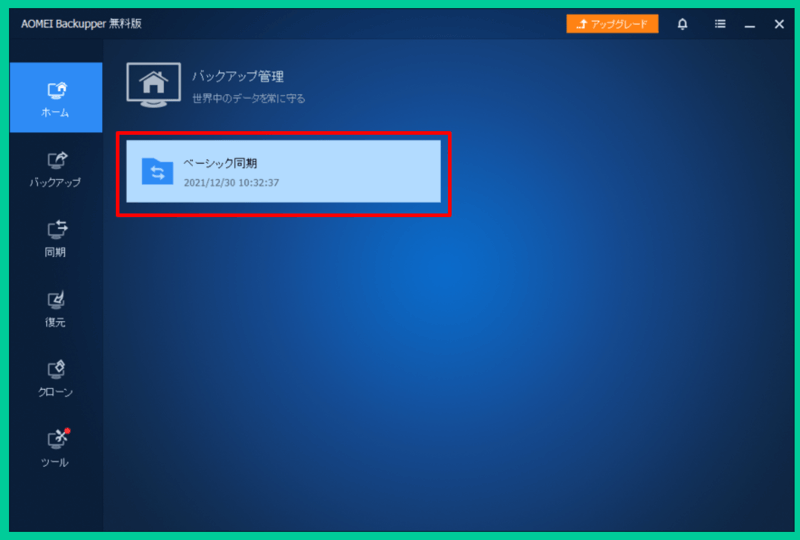
同期タスクの場所
同期のタイミングを設定する(ベーシック同期)
ベーシック同期はリアルタイムで変更が反映されません。
更新したいタイミングで①手動で実行するか、②自動同期の機能で同期するスケジュールを設定できます。
(1)ホーム画面の同期タスクで「▶」(同期)ボタンをクリックします。
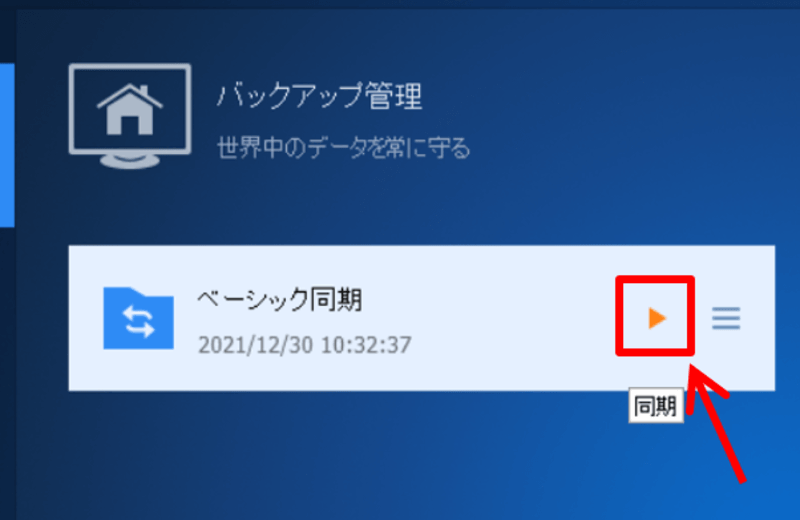
同期の更新
「≡」ボタン⇒「すぐ同期」でもOK。
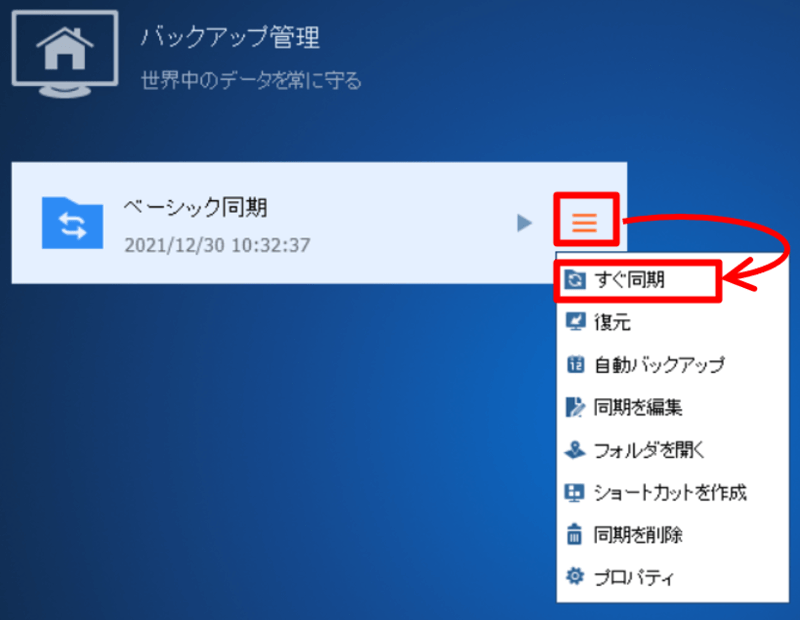
すぐ同期
(2)同期の更新が始まります。
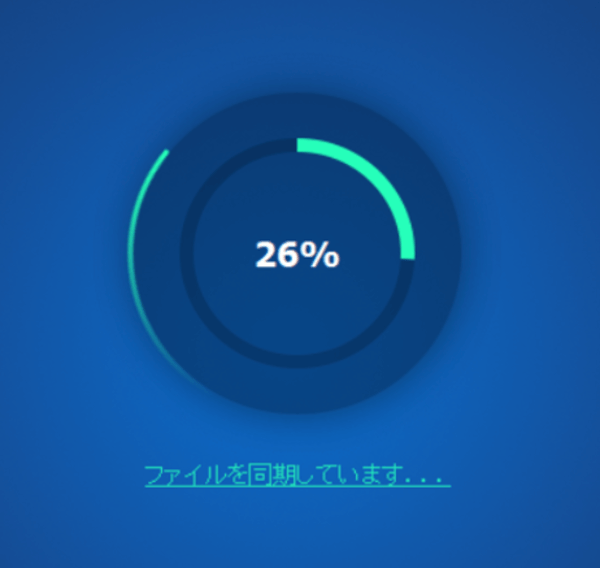
同期中
(3)「操作は完了しました」の画面が出たら終了です。
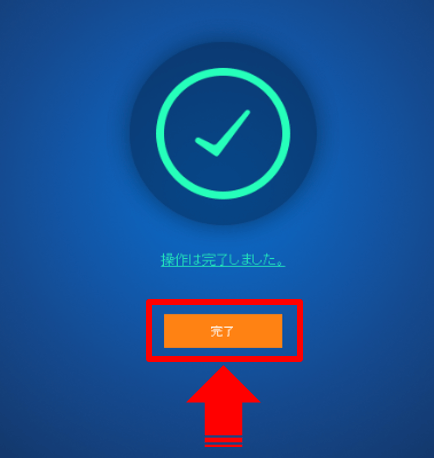
操作の完了
(1)同期タスクの「≡」⇒「自動バックアップ」を選択します。
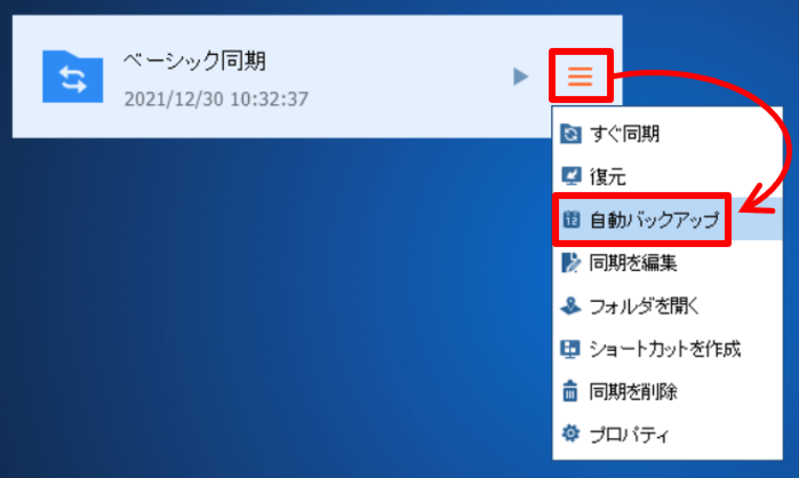
自動バックアップを選択
(2)「自動同期を有効にする」の右側にある切り替えボタンをクリックして有効にします。
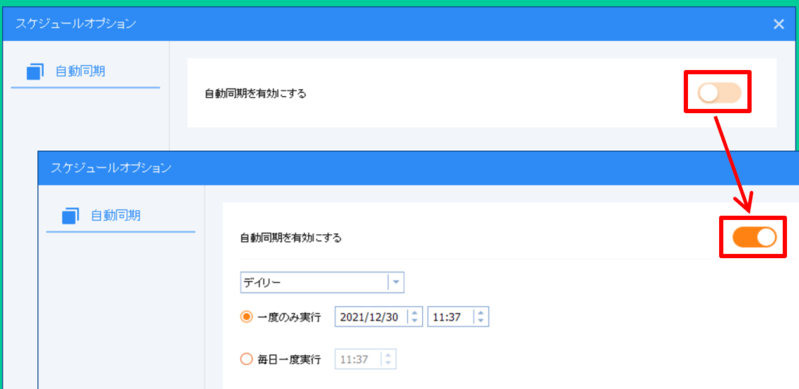
自動同期メニュー
(3)自動同期のメニューでお好みの同期タイミングを設定します。
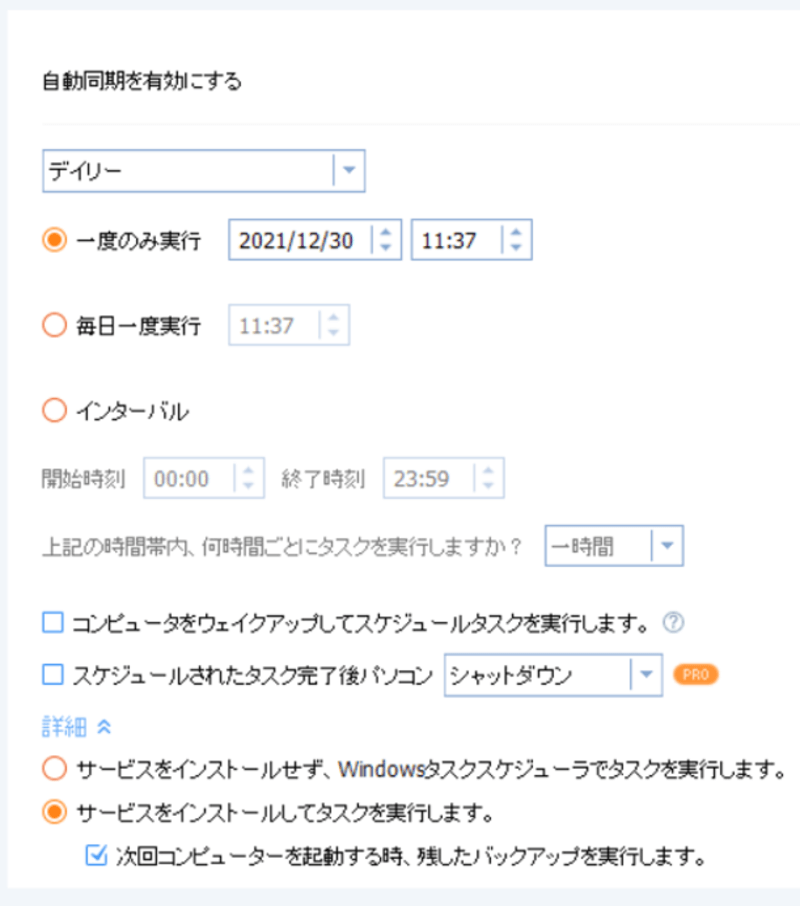
自動同期の設定メニュー
同期のタイミングは、デイリー・ウィークリー・マンスリー・イベントトリガー・USB挿入などの様々なタイミングを選択できます。(※イベントトリガー・USB挿入はPRO版)
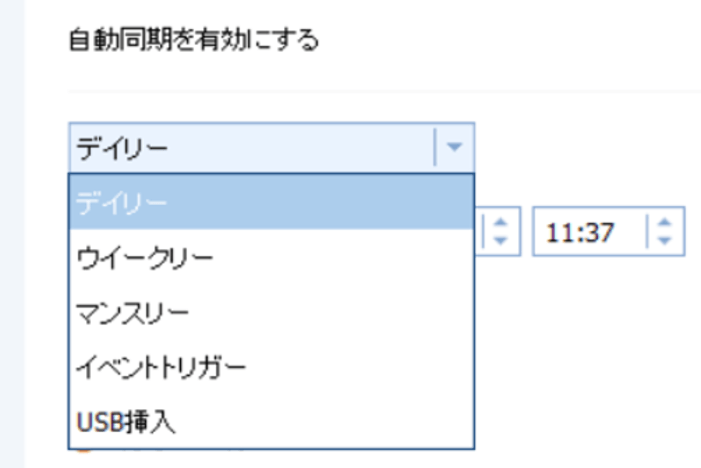
同期タイミングの項目
(4)同期スケジュールを設定したら最後に右下の「はい」をクリック。
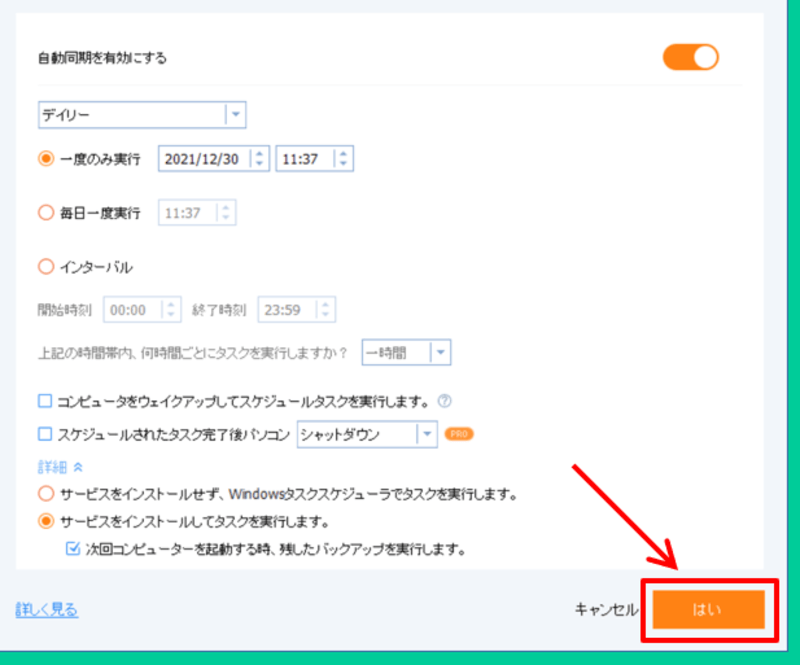
設定完了
これで設定したタイミングで同期が実行されるようになります。
例えば、毎月1回の自動スケジュールを設定すると「次の実行の予定日と時刻」がタスクの下に表示されます。
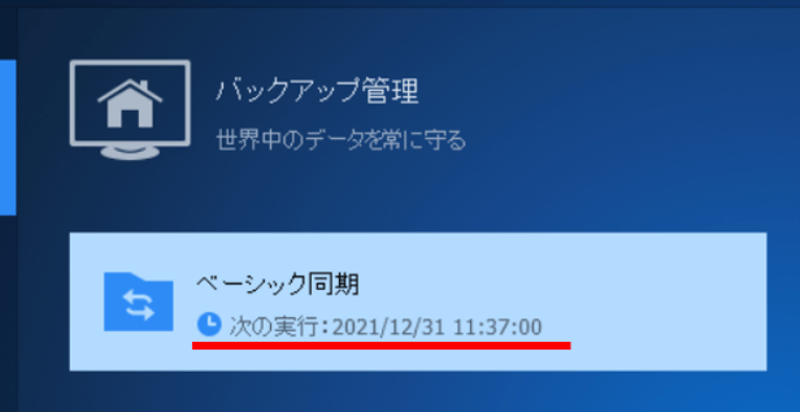
同期の次の実行予定
ちなみにベーシック同期は、元のファイルやフォルダーを削除して同期を更新しても同期側のほうは削除されません(残ったままになる)。

想像している「同期」とは違うかもしれませんが、ベーシック同期の特徴として理解した上で使えば問題ないと思います。
ベーシック同期を作成したら試しにデータの削除などを行ってみて、同期側にどんな処理がされるかを実際に確認してみると良いでしょう。
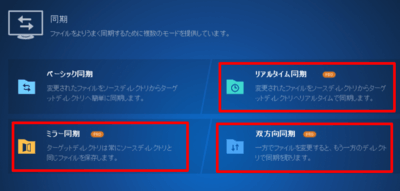
PRO版で使える同期
❸復元
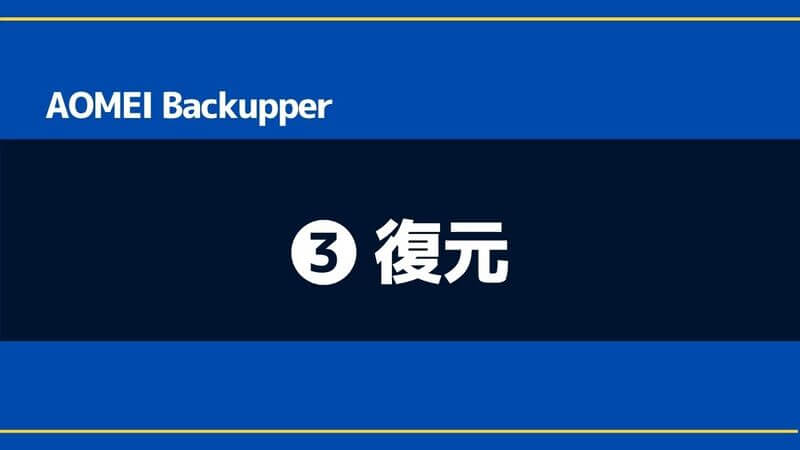
復元は、AOMEI Backupperでバックアップしたデータを使って行います。
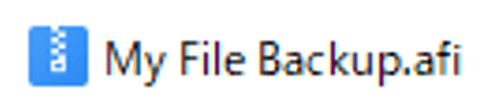
バックアップデータの例
※よくある「間違えて消してしまったデータを復元するようなツール」ではないのでご注意ください。
(1)メニューの復元⇒復元したいタスクまたはイメージファイルを選択⇒次へをクリックします。ここでは例としてタスクを選択します。
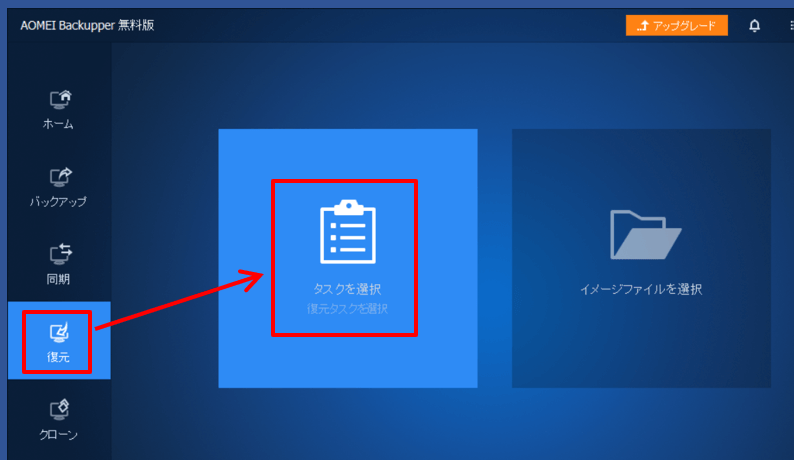
復元のタスクを選択(1)
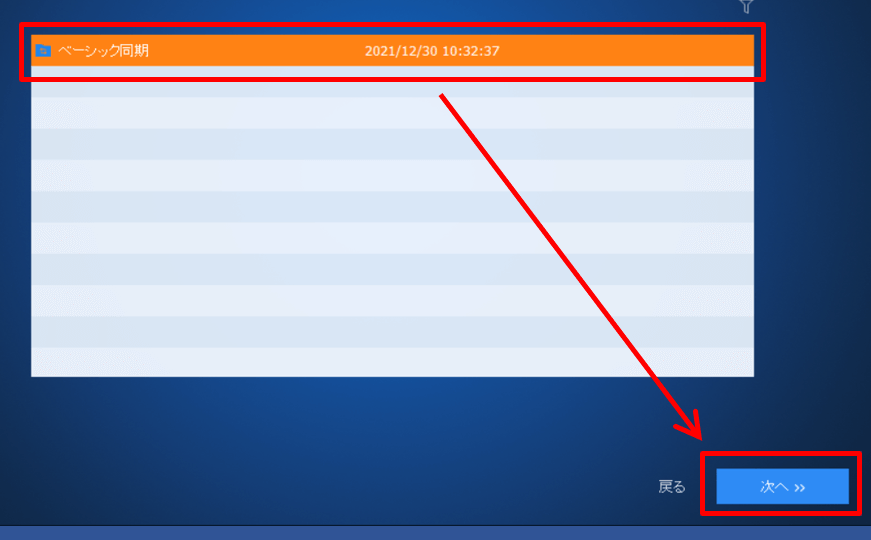
復元のタスクを選択(2)
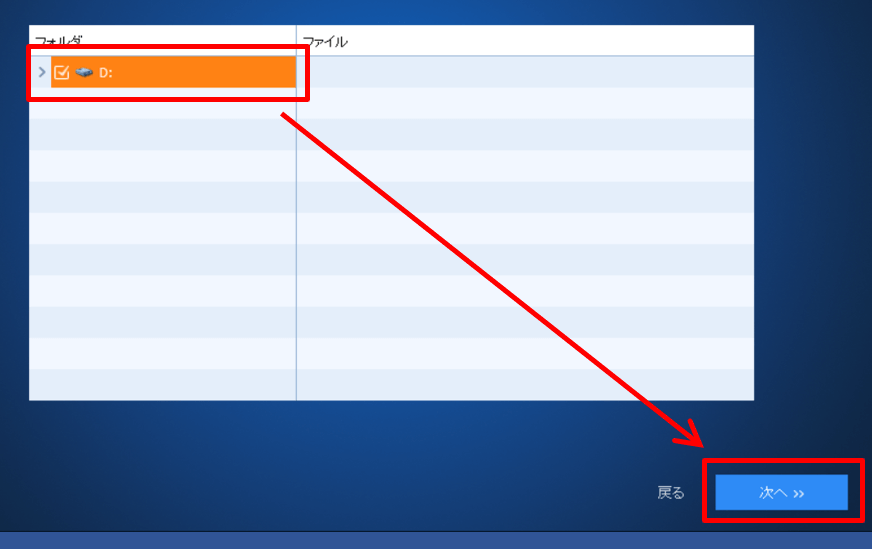
復元のタスクを選択(3)
(2)復元する先を選択します。元の場所へ復元か、新しい場所へ復元のどちらかを選択し開始をクリック。(ここでは元の場所を選択します)
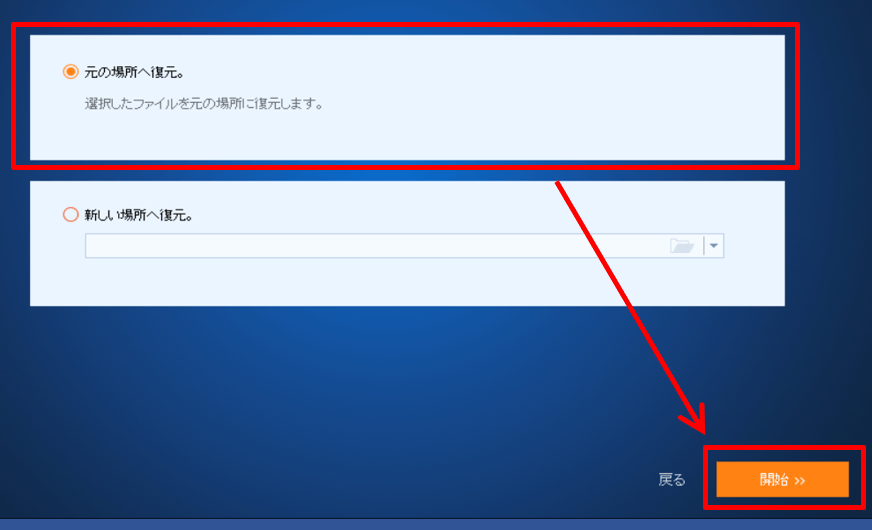
元の場所へ復元
(3)復元が始まり、完了の画面になれば復元終了です。
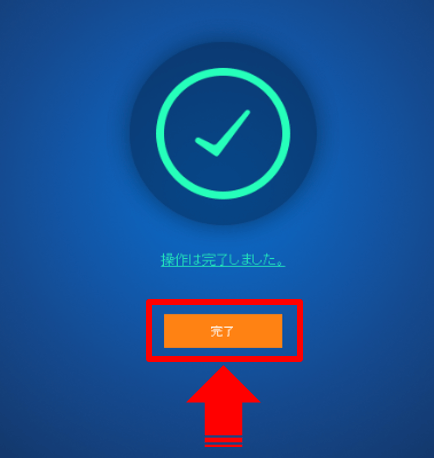
操作の完了
❹クローン

クローンメニューは主に3種類あります。(無料版は制限あり)
✔ディスククローン
✔パーティションクローン
システムクローンはPRO(有料版)で使えます。
✔システムクローン

今回はパーティションクローンを試してみました。
(1)メニューのクローン⇒パーティションクローンをクリック。
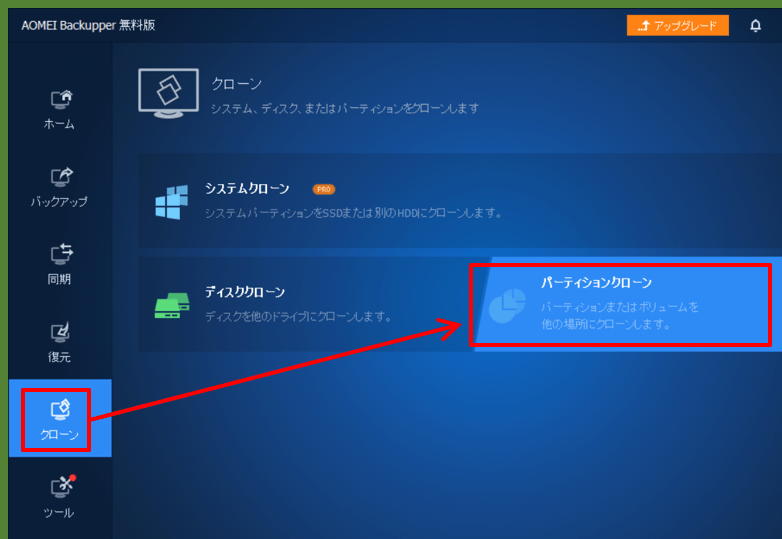
パーティションクローンを選択
(2)クローンしたいパーティションを選んで次へをクリックします。
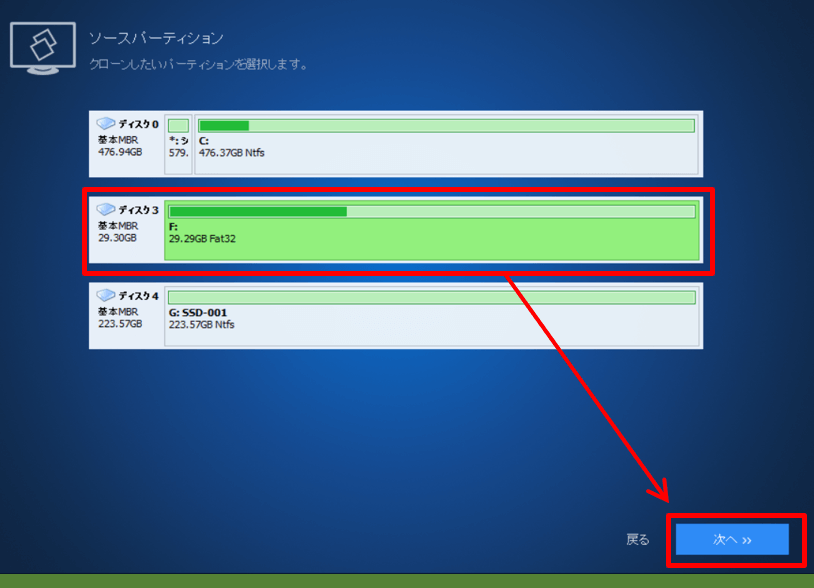
クローンしたいパーティションを選択
(3)クローン先を選んで次へをクリック。
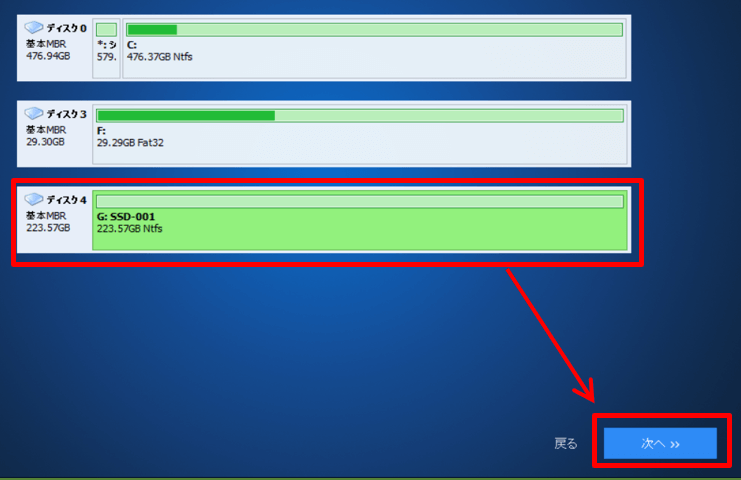
クローン先を選択
(4)クローン先のデータは全て削除されるので、注意を促すメッセージが出ます。問題なければはいをクリック。
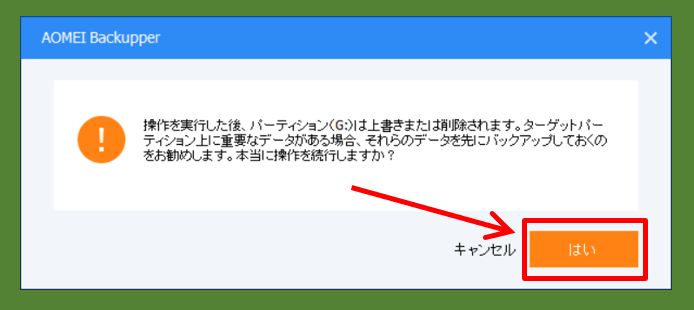
削除の注意メッセージ
(5)ソースパーティション⇒ターゲットパーティションの最終確認の画面になるので、問題なければ開始をクリックするとクローンの作成が始まります。
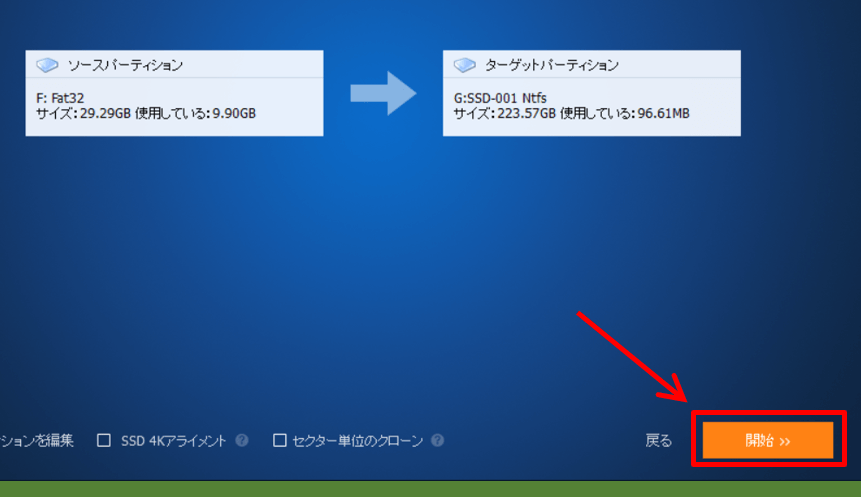
クローンの最終確認
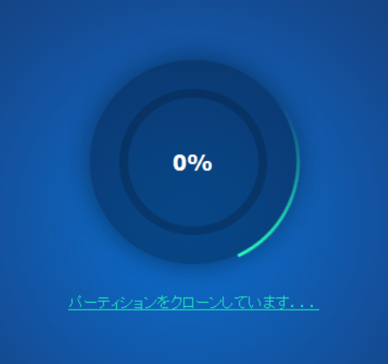
クローン実行中
(6)「クローンタスクは正常に完了しました」のメッセージが出たら右上のバツで閉じます。
(下のもっと見るをクリックするとHDD消去のツールAOMEI Partition Assistantのページに飛ぶので興味のある人はチェックしてみて下さい。)
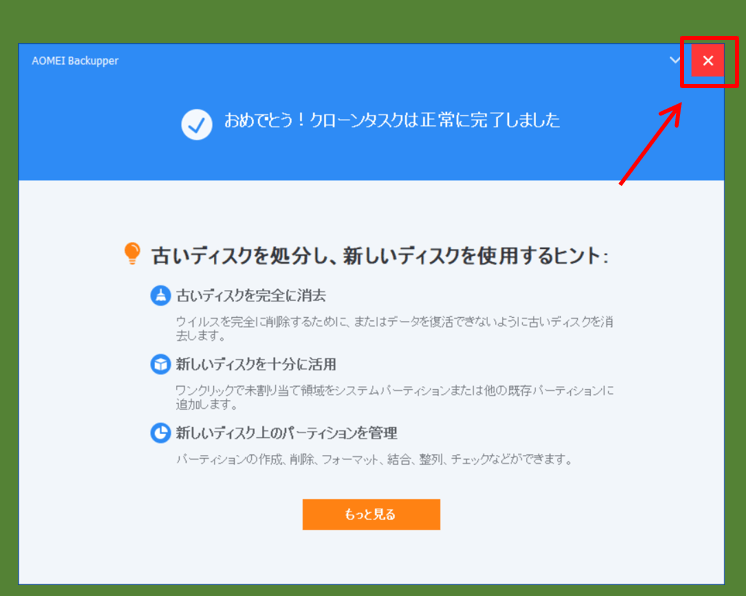
クローン完了時のメッセージ
(7)完了の画面になれば作業終了です。
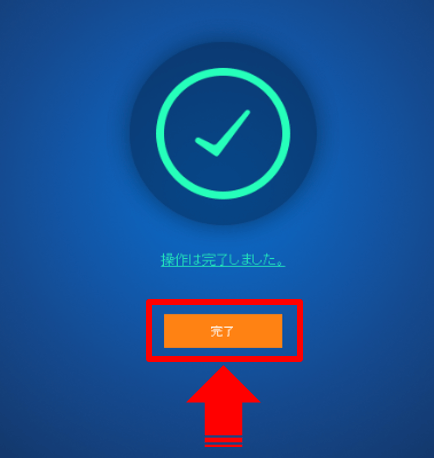
操作の完了
クローン先のディスクはどんなにデータ容量が大きくてもクローン元と同じ構成になり、余ったデータ領域は自動的に未割り当て領域になるので注意して下さい。
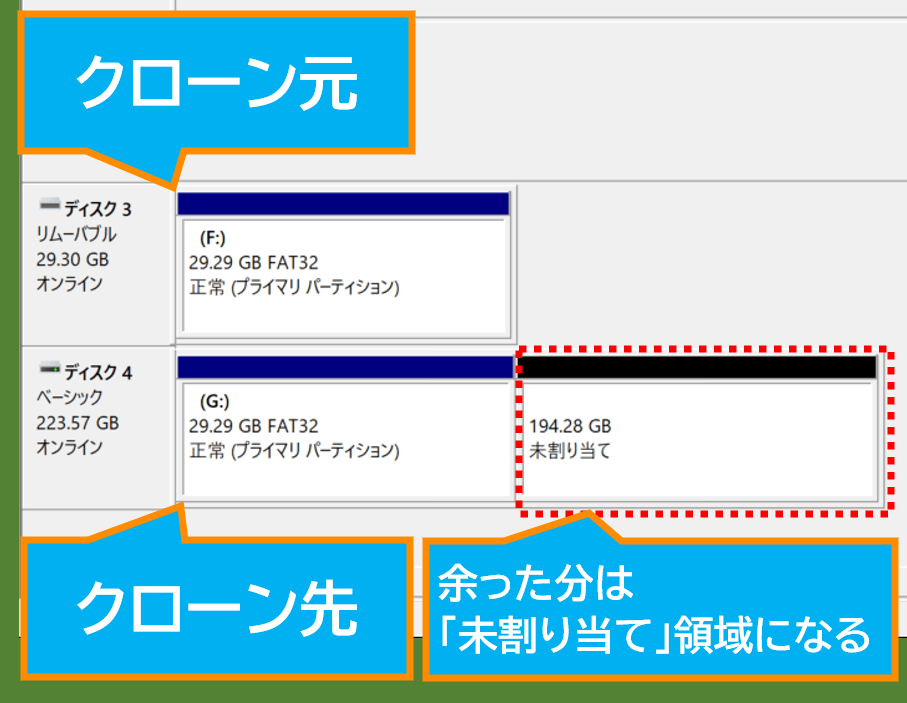
クローン先の未割り当て領域
以上、AOMEI Backupperの4つのメイン機能、バックアップ・同期・復元・クローンの基本的な操作手順をご紹介しました。
AOMEIの公式チュートリアルページでも各機能の使い方が確認できます。
有料版の価格
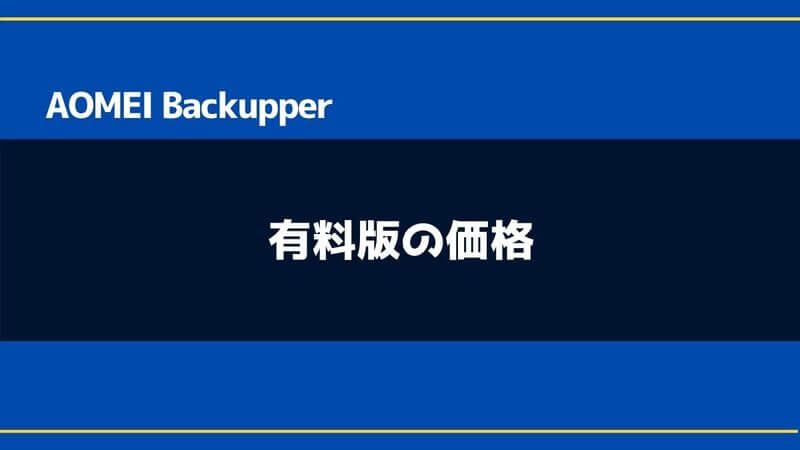
AOMEI Backupper Professional(有料版)の価格表です。
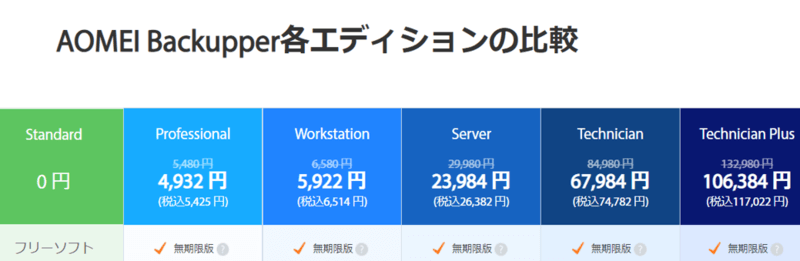
各エディションの価格比較
個人用のAOMEI Backupper Professionalだと定価5,480円(税込6,028円)ですが、キャンペーンで割引価格になっていることが多いので価格の最新情報は公式サイトで確認して下さい。

個人ならだいたい5千円前後と考えれば良いです。
ワークステーションや商用利用など、企業レベルの使用用途になると価格は上がっていきます。
まとめ:データ管理が苦手な人こそバックアップツールを
今回は、データのバックアップツールAOMEI Backupper(アオメイ バックアッパー)で、バックアップ・同期・復元・クローンの基本的な操作をご紹介しました。
正直データのバックアップ作業は、保存できる外付けHDDなどがあればコピペで自分でもできる作業なのでツールの重要度は人それぞれだと思います。
AOMEI Backupperはどちらかというと、バックアップ以外の機能(同期やクローン)で特にツールとしての強みが出ると思いました。

同期やクローンはツール無しではできないので。
有料版のプロフェッショナルならより使い勝手が良くなりますが、無料のスタンダード版でも機能や特徴は充分に確認できるので良かったらお試しください。


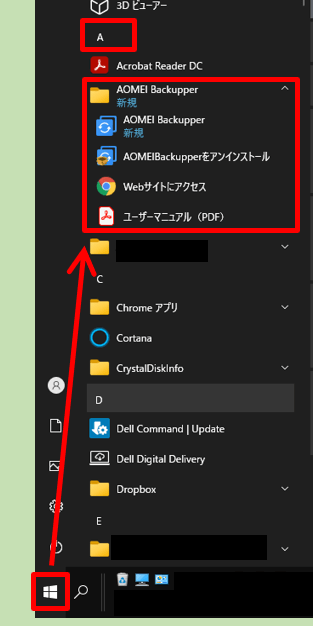
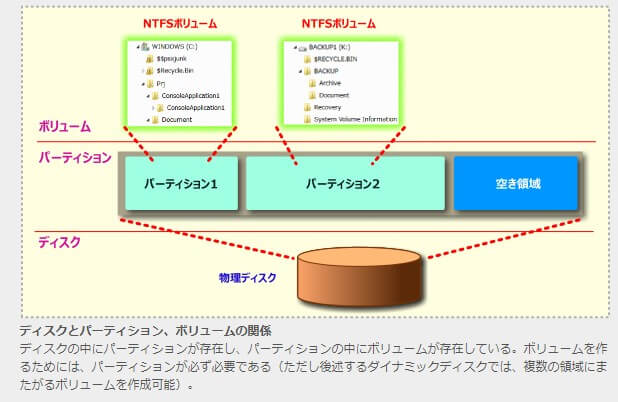
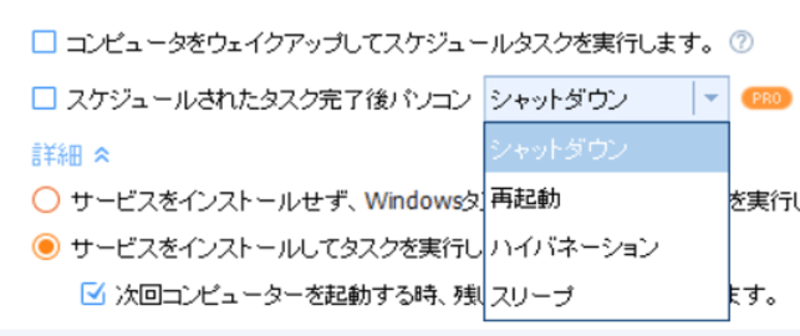
コメント