
ノートパソコンを買いたいけど選び方がわからない…。書いてある説明の意味や選び方のポイントが知りたい!
そんなお悩みを解決しましょう。

性能や特徴の記載を見ても初心者にはよくわからないし、選ぶときの最低限のポイントも知っておきたいですよね!

現在ノートPCを使ってるけど「自分に丁度良いランクなのか良くわかっていない」といった人にも参考となる内容になっています。
- ノートPCの性能や特徴の意味が理解できる
- 選ぶときの押さえるべきポイントが解る
- 自分に必要なPCを選ぶ知識が身につく
20年以上前からノートPCを使い始め、現在までに20台以上の使用歴があり、現在はLenovo ThinkPad X1 carbon gen3 (14インチ)をメインで使用。


スタイリッシュで飽きの来ないデザイン・打ちやすいキーボード、個人的にはコスパ最高と思う。
数年前の中古でも現行と見た目がほぼ変わらないのも魅力
ノートPCってどれがおすすめ?と聞かれたら、迷いなくThinkPad X1 carbonシリーズをお勧めします。 (予算が合えば)
ノートPCを選ぶために押さえたい8つのポイント

★ノートPCを選ぶために押さえておきたい重要なポイントを8項目に絞りました。
- 【画面サイズ】⇒ 14インチ
- 【画面の解像度】⇒ 1920×1080(フルHD)
- 【キーボード】⇒ テンキーレス
- 【CPU】⇒ Core i5 (Ryzen5)
- 【メモリ】⇒ 8GB
- 【ストレージ】⇒ 256GB
- 【拡張端子】⇒ USBポートは2つ以上
- 【OS】⇒ Windows10 (PRO・HOME)
順番に解説します。
項目①:画面サイズ

画面サイズは大きさを「インチ」で表します。これは家庭のテレビ画面と同じことなので難しくないと思います。
画面(ディスプレイ)のサイズは、画面の対角の長さをインチで表しています。
14インチなら、14 × 2.54 cm = 35.56 cm
メジャー(巻き尺)があったら、テレビやPCモニターの対角の長さを測ってみて下さい。
ほぼ計算と同じ長さになるはずです。

ノートPCを一般的な画面サイズで分類すると5種類になります。
- 11インチ代
- 12インチ代
- 13インチ代
- 14インチ代
- 15インチ代
正確には上記以外のインチも存在しますが、それらは初心者レベルでは実用的ではないので除外しました。
インチの末尾に「代」と付けているのは、機種によって小数点以下の数字があるからです。
インチが大きい⇒視野が広くて見やすい、となりますがそれとは別に解像度も見やすさに関係します。
また、ノートPCの場合は画面の大きさがそのまま本体の大きさと重さに影響し、大きな画面を求めると、それだけ本体が大きくなり重量も増します。
11~15インチ全てのノートPCを使用しましたが、一番バランスが良いと思うのは14インチです。
14インチ
項目②:画面の解像度

画面の解像度は簡単に表現すると「画質のキレイさ」に関係し、数字が大きいほど高密度=高画質です。これも見やすさに関係します。
※解像度は画素数と同じ意味と思ってもらってもOKです。
ノートPCを一般的な解像度で分類すると2種類になります。
- 1366 × 768(通称:HD画質)
- 1920 × 1080(通称:フルHD画質)
これもインチと同様に上記以外の解像度も存在しますが、ほぼこの2種類を押さえればOK。
画面(ディスプレイ)は配列された画素(ピクセル)が個々に色を発することで映像を表現します。
例えば、解像度を表す「1366 × 768」の左側の数字(1366)は画面のヨコ方向のピクセル数で、右側(768)はタテ方向のピクセル数です。

同じ15インチの画面のPCでもピクセル数が多い(密度が濃い)ほうが高画質となり、価格も高くなります。
このことを踏まえると、性能が全く同じで価格差が無いなら1920×1080のほうがお買い得です。

また、PCの会話で「あなたのパソコンの解像度は?」と聞かれた際に、

えーと、確か1920×1080だったかな…?

フルHDです!
と、通称で言えば簡単です。
細かい数字を覚えてなくてもいいので通称ででも答えられるように知っておきましょう。
ディスプレイの解像度に関してもっと詳しく理解したい人は下記サイトがおすすめです。
参考 フルHD【画面解像度】とは|「分かりそう」で「分からない」でも「分かった」気になれるIT用語辞典
おすすめの解像度は[1920×1080]
おすすめの解像度はフルHD(1920×1080)です。
- 画質がキレイでボヤけない
- 画面に表示できる情報量が多い
- 下位の解像度になら設定変更もできる(1366×768)
私がまだパソコンにあまり詳しくなかったときは、この解像度のことを気にしないでノートPCを購入してHD画質(1366×768)を使っていました。
ある時たまたまフルHD(1920×1080)のノートPCを購入して画質の良さを実感してからはフルHD以外のPCは選べなくなりました。

それほどに高解像度のメリットが高いと感じています!
ノートPCは画面の大きさに限界があるので表示できる情報量(エリア)が多くなるのは大きなメリットです。
実際、15インチのHD画質(1366×768)よりも、14インチのフルHD画質(1920×1080)のほうが画面に表示できる情報量(エリア)が広いんです。

そして1つの画素がより小さいので小さい字でもボヤけない!
例えば解像度が低いと、文字が見づらいくて拡大しても、画質がボヤけて拡大した意味が無くなってしまうこともよくあります。

フルHDにはそれくらいのメリットを感じています!
ディスプレイの表面処理:グレアとノングレア
パソコンディスプレイの表面処理にはグレアとノングレアがあることも知っておいてください。
✅ディスプレイの表面処理
- グレア ⇒ 光沢あり
- ノングレア ⇒ 非光沢
グレアとノングレアは好みの違いが出ますが、両方のディスプレイを使ったことがある経験としてはノングレア(非光沢)が間違いなく見やすいです。

というよりもグレア(光沢あり)が見づらくてダメすぎる…。
グレア(光沢あり)はディスプレイそのものはキレイですが、鏡のような映り込みがあります。
この映り込みがとても邪魔で、対処するのにディスプレイを適度な角度にするなどの調整が必要になる。

ノングレア(非光沢)なら映り込みは無いのでそんなストレスもありません!
以上のことから、ディスプレイの表面処理はノングレア(非光沢)が断然おすすめです。
値段は、1,000~2,000円程度ですので、気に入ったノートPCが選べるなら全く気にしなくてもよいレベルの出費です。
Amazon スクリーン保護フィルム
✓1920×1080(フルHD)
✓ノングレア(非光沢)
項目③:キーボード

キーボードはノートPC本体のサイズでもレイアウトが制限され、大きく分けるとフルサイズとテンキーレスの2タイプになります。
キーボード:フルサイズタイプ
フルサイズタイプのキーボードとはテンキーの部分が右側にあるキーボードです。

フルサイズキーボードの特徴は数字入力が多い作業には有利ですが基本的に15インチ以上の本体サイズでしか実現できないのでノートPCを選ぶときの選択肢が一気に狭くなってしまうのが最大のデメリットです。
・数字が打ちやすい
・+プラス、-マイナス、*掛ける、/割る、.小数点、の記号キーも打ちやすい
・テンキー分の場所が必要なので15インチ以上でしか実現できない
キーボード:テンキーレスタイプ
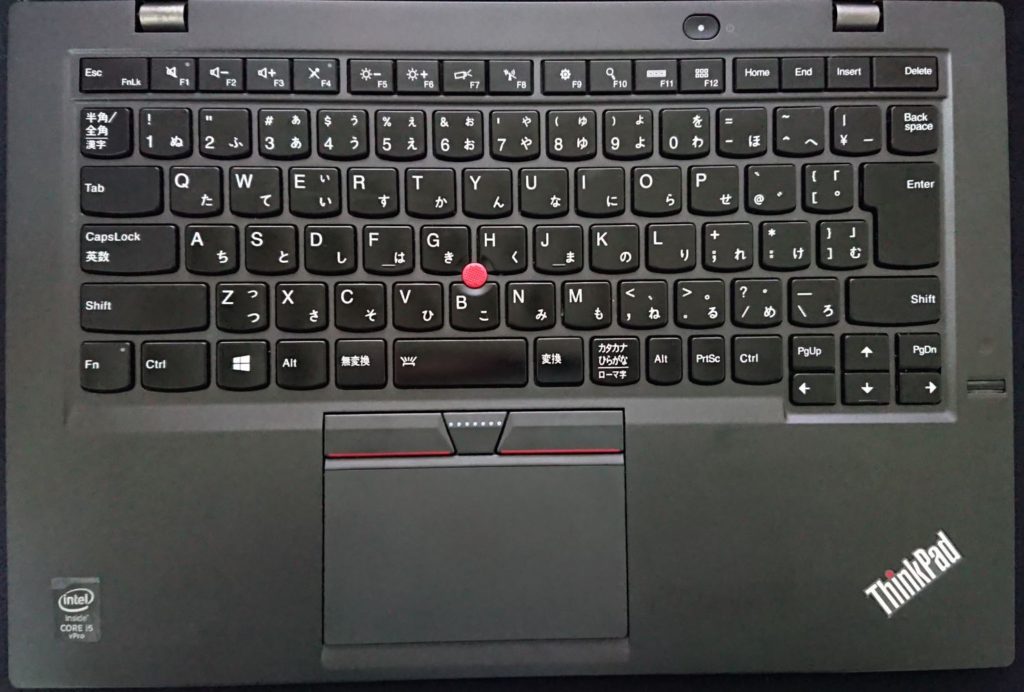
テンキーレスタイプは名前のとおりテンキーの部分が無いキーボードです。
テンキーレスタイプの特徴は何といっても本体サイズの自由度が上がるので14インチ代以下からどれでも選べるのが最大のメリットです。
・ノートPC本体デザインの自由度が上がる
・+プラス、-マイナス、*掛ける、/割る、.小数点、の記号キーも打ちにくい
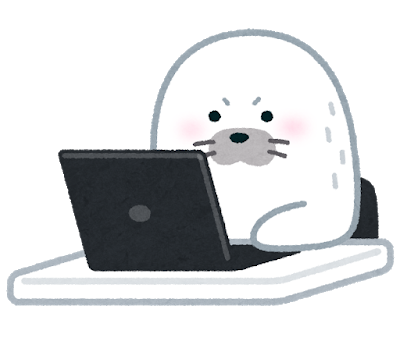
テンキーが無いから数字入力は不利だけど慣れれば大丈夫!
おすすめのキーボードタイプは[テンキーレス]
おすすめのキーボードタイプはズバリ、テンキーレスタイプです。
✅テンキーレスがおすすめの理由
- 画面サイズの選択肢が広い(14インチ以下)ので予算内で探しやすい
- 重量が軽いので携帯性にも優れている
- デザイン性にも優れたモデルが多い

私は最初、ノートPCを選ぶときは作業性を考えてフルキーボード(テンキー付)にこだわって15インチを使っていました。
しかし、使っていくうちにテンキーがあるメリットよりもサイズと重量が大きくなりパソコンの選択肢も狭くなるデメリットの方が上回ったので結果的にテンキーレス派になりました。
キーボードのその他3つの注意点
ノートPCのキーボードタイプには大きく分けてフルサイズとテンキーレスがあり、おすすめはテンキーレスとお伝えしました。
ここからさらに深堀りして、キーボードについてのその他の注意点を3つ解説します。
- 必ず日本語(JIS)配列を選ぶ
- 排除されているキーの確認
- 矢印キーの配置が窮屈でないか
順番に解説します。
注意①:必ず日本語(JIS)配列を選ぶ
ノートPCを選ぶとき特に注意してほしいのは、キーボードが日本語(JIS)配列であるかどうかです。
最近の傾向として、海外メーカーのノートPCが安価で紹介されるケースが増えてきましたが、よく見ると英語(US)配列の場合があります。
↓英語キーボード例
↓日本語キーボード例
見た目の違いで判断しやすいのは Enter キーが小さい事です。
英語(US)配列の特徴とデメリット
- Enterキーが小さい
- 半角/全角キーが無い
- キーの数が少なく一発で打てない記号がある
ここから先の人生、一生英語配列しか使わないような環境でない限りは英語配列はおすすめしません。
日本に住んでいる以上、日本語配列のキーボードに触れるのは避けられないですし、似ているけど少し違うという紛らわしい2種類のキー配列を行き来すると必ずタイプミスが発生します。

特にパソコン自体に慣れていない初心者が日本語配列の他に英語配列も覚えることは無駄な労力です…。
私は過去に1度だけ英語配列のノートPCを使いましたが、使いにくくてすぐに別の日本語配列のを買いました。
英語配列用のキー操作はすぐには身につかないので、重要なキー操作をノートPCにテプラで貼り付けていたくらいです(笑)

こんな無駄な労力とストレスなるべく避けましょう。
参考 日本人にUS配列キーボードは不便—JIS配列との違い・IME切替方法から思う難しさ | 8vivid
注意②:排除されているキーの確認
ノートPCは本体サイズによってキーボードのレイアウトが制限されるのと、メーカーの判断で使用頻度が低いキーを排除します。
- Home(ホーム)
- End(エンド)
- Insert(インサート)
- Delete(デリート)
- PgUp(ページアップ)
- PgDn(ページダウン)
アルファベットやファンクションキーなどのメインとなるキーは当然残すので、排除されるのはHOMEやENDなどの無くても代替え操作で対応できる補助的なキーです。

物理的に配置できないのは仕方ないですが、危険なのは排除キーが製造メーカーの独断であるということ。
もし自分が普段良く使っている補助キーが排除されていたら、かなりの効率ダウンになりますので購入前に確認すべきです。
注意③:矢印キーの配置が窮屈でないか
これは重要度が必ずしも高い項目では無いですがノートPCの場合、デザイン面や部品コストなどの事情で、矢印キーが窮屈に配置されているモデルを見かけます。

矢印キーが小さいと、特に上下の矢印キーは押し間違いが多くなります。
キーの中でも矢印はかなり頻度が高いキーになりますので、できれば一段下げてでもキーサイズを揃えていて押しやすさに気を使っているモデルがベストです。
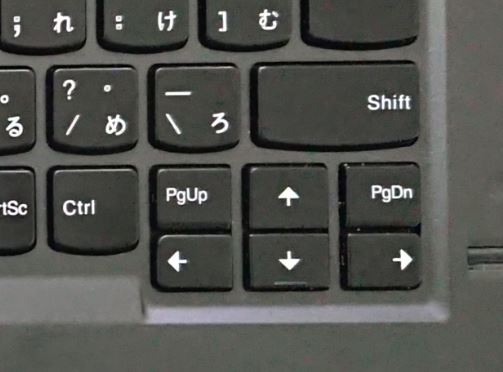

慣れの問題もありますが、これも両方のタイプを使ったことがある私の経験からの意見です。
ただし、ここにまでこだわりすぎるとノートPCの選択肢がかなり狭まるので、あくまで理想的なキーレイアウトを意識するなら、というレベルで参考程度に知っておいて下さい。
✓テンキーレス
✓日本語(JIS)配列
✓理想は矢印キーが窮屈でないもの
項目④:CPU

CPUはコンピューターが計算をするパーツで、人間で言う頭脳だと思ってください。
CPUの性能が高いほど計算速度が早いので、例えば複数のアプリを同時に動かしても早く快適に作業ができます。

CPUを作っているメインのメーカーは2社あります。
- Intel(インテル)
- AMD(エーエムディー)
この2社であえてランクを付けるなら、メーカーの認知度もありIntelが上位と言えますが初心者が体感するほどの性能差はありません。
- Intel社:Core iシリーズ(インテル:コアアイシリーズ)
- AMD社:Ryzenシリーズ(エーエムディ:ライゼンシリーズ)
そして、各社のCPUは性能のグレート別で3つのランクから選ぶのがおすすめです。
✅CPUのおすすめ3つのランク
- Core i7 (コア アイセブン)
- Core i5 (コア アイファイブ)
- Core i3 (コア アイスリー)
- Ryzen 7(ライゼン セブン)
- Ryzen 5(ライゼン ファイブ)
- Ryzen 3(ライゼン スリー)
ここで気が付くと思いますがどちらにも7,5,3というナンバリングがあり、7が最も高性能です。
2社のCPUはこのナンバリングが同じであれば、ほぼ同じ性能と思って大丈夫です。
Core i7 = Ryzen 7
Core i5 = Ryzen 5
Core i3 = Ryzen 3
CPUはこの他にもIntel社ならPentium●●とか、Celeron●●といったシリーズもありますが、廉価シリーズで安定した性能が見込めないので個人的にはおすすめしません。
おすすめのCPUランクは[5シリーズ]
CPUでおすすめの3つのランクをお伝えしましたが、初心者が実際にノートPCを購入する場合のおすすめはCore i5かRyzen 5の【5シリーズ】です。
- 7シリーズは高性能だが初心者は使いこなせずコスト高なだけ
- 3シリーズはコスト安で性能もそこそこだが余裕が無く将来的に不安
- 5シリーズは性能とコストのバランスが良く幅広いユーザーに対応可
順番に解説します
7シリーズは、CPUのランクとしては事実上の最上級クラスなので性能的には申し分ありません。
※実は9シリーズが真の最上級クラスですが超ハイエンド志向ユーザー向けなので除外。
ただし初心者には落とし穴があって「高価でも性能が良いメリットがあるし、長く使えるのでは?」と思いがちですが、パソコンの性質上CPUが高性能なことがメリットしかないというわけではありません。

CPUがその性能を最大限に発揮するには、その他のパーツのグレードも合わせる必要があります!
同様な理由で高性能なCPUを搭載したパソコンは全体的にグレードの高いパーツが必要になり、そうなると必然的にコスト高となります。

初心者がいきなり高性能な7シリーズのCPU搭載パソコンを使ってもすぐにその性能を使いこなすだけのスキルが無いんだよね!
成長の個人差もありますが、初心者がその性能を使いこなせるようになる頃には何年も経過してもっと高性能なパソコンが同価格かもっと安く買えてしまうでしょう…。
パソコンの進化は日進月歩のハイペースですので、初心者がその進化に追い付くことはほぼ不可能です。

なので初心者がいきなり高価な7シリーズCPUのパソコンを買うメリットがあまり無いのです…。
自分に必要充分な性能のパソコンを購入して無駄な出費を抑え、余った予算を周辺機器の購入に当てる方がコストパフォーマンスは高いと言えます。
3シリーズは、おすすめの3つのCPUのランクとしては最下級クラスで性能的にも最低限です。

おそらく使い始めなら、普通に使う分には全然問題ありません。
しかし、パソコンをだんだん使いこなせるようになると、より高度な編集を行ったり複数のアプリを同時に使う場面も多くなってきます。
パソコンのパーツも消耗品で寿命があり、時間の経過に伴い性能も落ちますのでいろいろな要因が動作速度の低下を発生させます。
ノートパソコンのCPUは基本的に交換ができませんので、性能の低下が我慢できなくなったらパソコンを買い替えるという選択肢しかありません。

そうなると初期費用を抑えても、余計なコストとデータの引っ越しなどの労力が短期間で発生するので、トータル的なコストパフォーマンスはそれほど良くないと思っています。
ネット閲覧、動画視聴、動画編集、Officeの使用などは普通にできますので、それぞれのアプリを複数同時に使わないなら3シリーズでも問題ありません。
しかし、将来的にどういう使い方をするかは自分でもわからないですし、私の経験上は3シリーズだと早い段階で満足できなくなる可能性が高いと思います。
5シリーズは7と3シリーズの中間で、最もコストと性能のバランスが良くおすすめのランクです。
5シリーズのCPUなら経年劣化での性能の低下もパソコンの寿命まで体感することはほとんど無く、寿命が来る前に動作速度の不満などで買い替えたくなるといったことは少ないでしょう。

メーカーもノートパソコンのラインナップは5シリーズのCPUモデルを基軸に展開します!
ユーザーも性能の限界を感じて買い替えるというよりも単純に新しいパソコンが欲しくなって買い替えるといった傾向が多いので、5シリーズCPUを搭載したノートPCなら中古でも十分な性能を発揮してくれます。
Intel Core i5 (AMD Ryzen5)
項目⑤:メモリ

メモリはCPUが処理する作業のデータを一時的に保管するための記憶パーツです。

メモリの容量の大きさは、人間が仕事をするときの机の上の広さだと思ってください!
机の上が広ければそれだけ多くの作業を効率的にこなすことができます。

もし机の上が狭い場合、資料を一旦引き出しの中に閉まって机の上のスペースを確保してから作業をして、終わったらまた資料を出すという作業でタイムロスします。
メモリの容量が大きいほど多くの作業が効率よくできるので、パソコンの動作が軽くなります。
ノートPCに搭載されるメモリ容量は、ほぼ下記の3つのパターンになります。
- 16GB
- 8GB
- 4GB
※GB=ギガバイト(データのサイズを表す単位)
当然メモリの容量が大きければ高性能&高価になります。
おすすめのメモリ容量は[8GB]
メモリ容量は大きいほど良いというのは理解してもらえたと思いますが、実際にどのくらいがおすすめか。
快適に使い続けるなら8GBで、4GBは最低ラインです。16GBは理想的ですがCPUと同じ考えでコスト高になるだけなので初心者にはそこまで必要ありません。
これは予算との兼ね合いになると思いますが、最近のノートPCのメモリは基盤と一体になっていて交換できない機種が多いので後悔しないために、多少の背伸びをしても8GB以上を選んでほしいです。
8GB
項目⑥:ストレージ

ストレージは、パソコンの全てのデータを保管するためのパーツです。
ストレージの役割は例えるなら、図書館や本棚といったイメージです。大きいほど多くの情報を保管できます。

数年前までは、ストレージに使われる部品はHDD(ハードディスク)が主流でしたが最近は速度が速いSSD(エスエスディー)が主流になってきました。
おすすめのストレージタイプは[SSD]
ストレージのタイプでおすすめなのはやはりSSDです。
- 最近は普及率が高まって価格が安定してきた
- クラウドサービスの普及でPCに大容量の保存領域が必要なくなった
SSDは登場初期はHDDと比較すると容量当たりの価格がかなり高価でしたが、最近は普及率が高まって価格が安定してきたことと、クラウドサービスの技術が高まってPCに大容量のデータを保存する必要性が無くなってきました。
ノートPCに搭載されるSSD容量は、ほぼ下記の3つのパターンになります。
- 512GB
- 256GB
- 128GB
※512⇒500など、多少の幅がありますので上記は代表的な数字です。
ストレージタイプはSSDがおすすめですが、実際にはどれくらいの容量がおすすめかというと、256GBクラス以上です。
512GBは256GBの2倍の容量で大きいに越したことはありませんが、これも価格に直結しますので予算で決めて下さい。
128GBクラスだと、パソコンを動かすためのソフトウェアに数GB使う上、新しいアプリなどをインストールするたびに圧迫されますので保存として使える領域が心もとなくなり、動画を一時的に保存するにも気を使う容量です。

以上のことを踏まえると、256GBクラスが価格的にもベストな選択となります!
どうしても予算で128GBになる場合は、ストレージの容量残を管理しながら外付けストレージやUSBメモリなどでやりくりすることは可能です。
Amazon パソコン周辺機器|外付けストレージ
SSDにする効果は、例えば今までHDDのPCを使っていてSSDに交換しただけで明らかにわかるほどのスピードアップを体感できます。

同じパソコンかと疑うくらいの…
私は今までPCの動作速度を改善するために、CPU交換やメモリの増設などを実行してきた経験がありますがHDDをSSDに交換した時が一番スピードアップ感を体感できました。
その改善レベルを考えると、HDDからSSDにするための金額投資は最もコストパフォーマンスが高いと断言できます。
CPUを3シリーズから5シリーズにしたり、メモリを4GBから8GBにグレードアップするよりも遥かにSSDに交換するほうが効果が高かったです。
SSD 256GB
項目⑦:拡張端子(入力&出力)

拡張端子は主にノートパソコンの側面にある、外部機器を接続するための差し込み口などのことを言います。

USB機器、SDカード、外部モニター出力(HDMI)、などが接続でき、端子類が多いほど拡張性が高いパソコンという事になります。

ノートPCの場合はスペースが限られているため、端子類を配置できる種類や数には限界があるんだ!

特にUSBポートは多くの周辺機器の接続に使用するので、よく足りなくなります。
- マウス
- テンキー、外付けキーボード
- USBメモリ、外付けHDD
- DVDドライブ
関連 【USBメモリ・SDカード】知っておきたい3つの基本知識
あえて言うなら、USBポートが2つ以上あれば困ることはほとんどありません。
USBポートは2つ以上
項目⑧:OS(オペレーティングシステム)

OSは、オペレーティングシステムの略称でWindowsを動かす為のソフトウェアの種類のことです。
人間とコンピューターを橋渡しする重要な役割があります。
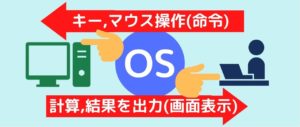
パソコンにはこの「OS」が入ってないと「私たちが知っているパソコン」として動作しませんし、普通はOSが入っていないパソコンは販売しません。(オークションなどの中古販売は別)

結論から言うとOSは【Windows10】であれば問題ありません!
正確には、Windows10にはグレードが2つあります。
- Windows10 Pro (プロ)
- Windows10 Home (ホーム)
Proのほうがグレードが上ですが企業で使うような用途でない場合、どちらでも実用レベルでは差がありません。
ProとHomeの違いが気になる人は【Windows10 HomeとProの違い|Microsoft】のサイトが参考になりますので確認下さい。
現在では新品のPCであればWindows10よりも古いWindows8やWindows7のOSは販売されていないはずですので、ノートPCを選ぶときは念の為【Windows10】かどうかを確認する位でOKです。

ただし、中古PCも視野に入れる場合はWindows8や7の可能性も充分考えられるので気をつけてください!
Windows8や7をWindows10にアップグレードする方法はありますが、初心者にはハードルが高い作業なので最初からWindows10がインストールされているノートPCを購入するのが妥当です。
Windows10 (PROまたはHOME)

ここまでで、ノートPCを選ぶときに押さえるべき8つのポイントの解説は終了です!お疲れ様でした‼
8項目をクリアしたノートPCをピックアップ

今回で解説したおすすめの選定ポイント8項目をクリアしていてるノートPCを実際に探してみました。
■IdeaPad Slim 550i (14.0型FHD IPS液晶 Core i5-1035G1 8GBメモリ 256GB Microsoft Office搭載 Webカメラ) 軽量 1.45Kg
Inspiron 14 5490 Core i5 アイスゴールド 20Q31IG/Win10/14.0FHD/8GB/256GB SSD
14s-cf2000 14.0インチワイド フルHD ブライトビュー IPSディスプレイ インテル Core i5 8GB 256GB SSD Windows10(型番:3J148PA-AAAA)
X4-B/14型フルHD/Ryzen5 3500U/8GB/256GB/Win10/MX4BR5200201
上で紹介したノートPCは、8つの項目をクリアしながらも価格が抑えられている機種をピックアップしたので良かったら参考にして下さい。
まとめ:ポイントを押さえれば必要充分なPCが選べる
今回は、初心者にフォーカスしてノートPCの性能や特徴と選ぶときの押さえたいポイントを解説しました。
ノートPC選び方のポイントまとめ
| ポイント | おすすめ | 備 考 |
| ①画面サイズ | 14インチ代 | 15インチ以上は選択肢が狭まる |
|
②解像度 |
1920 × 1080 | 高解像度なら表示領域が広い |
| ③キーボード | テンキーレス | テンキーレスなら選択肢が広い |
| ④CPU | 5シリーズ | 5シリーズがコスパ高い |
| ⑤メモリ | 8GB | 交換(増設)不可のPCが多い |
| ⑥ストレージ | SSD:256GB |
SSDは高速化コスパ最強 |
| ⑦拡張端子 | USB×2以上 | USBハブで増設可 |
| ⑧OS | Windows10 | Win10ならOK(※) |
(※)2021年に新OSのWindows11が登場しましたが、操作性やアプリとの相性等を考えるとWin10のほうが安定してます。

今回紹介した8つのポイントを押さえておくだけで、今後ノートPCの購入で極端に迷うことは無くなると思います。
8項目の中からさらにポイントを絞るとすれば下記の4つ
- 解像度:1920×1080
- CPU:Core i5 (Ryzen5)
- メモリ:8GB
- ストレージ:SSD (128~256GB)

上記の4項目は特に重要視したいです。
今回のポイントさえ押さえれば、最新モデルのノートPCにこだわって購入する必要も無いと思っています。

中古PCの購入を検討する時でも今回の知識は役に立つよ!

私のノートPCは2015年モデルですが、今回のポイントをクリアーしたモノを選んで購入しているので現役バリバリで使えます。
PCは使っていくうちに自分に必要な性能が徐々に解ってきますが、使うこと自体初めての人や特にこだわりは無いけど買い物で失敗したくないといった人は今回の8つのポイントを意識して下さい。
自分にとってベストなノートPCに出会えると良いですね。
以上です、最後までお読みいただきありがとうございました。


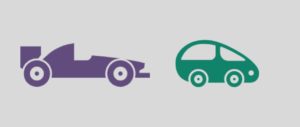
コメント