Windows11が最新のOSとなった現在、アップグレードが可能なWindows10のパソコンを起動すると「Microsoftは、お使いのデバイスにWindows11をお勧めします」という画面が自動的に表示されることがあります。
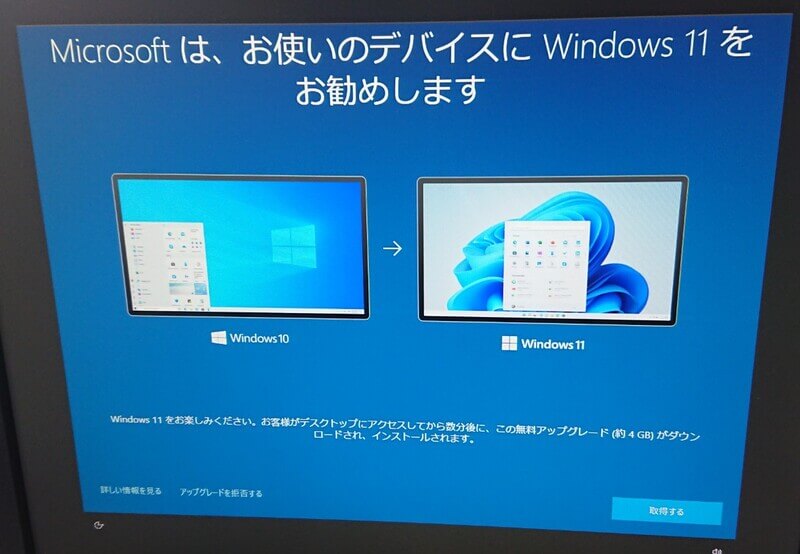
マイクロソフトが勧めるWin11
この画面が出た場合の対処方法です。
良くわかっていない人が、勧められるがままにボタンをクリックして進めてしまうとWindows11にアップグレード(アップデート)されます。

個人的には現在Windows10を使用中のユーザーには、Win11へのアップグレードはおすすめしません。
Win11にすることで設定メニューなどのレイアウトが激変するので、特にパソコン初心者にはデメリットのほうが大きいです。
インストール済のアプリに不具合が出たり、最悪使えなくなるリスクもあります。
「Microsoftは、お使いのデバイスにWindows11をお勧めします」を回避・拒否する方法
(1)画面左下のアップグレードを拒否するをクリックして下さい。
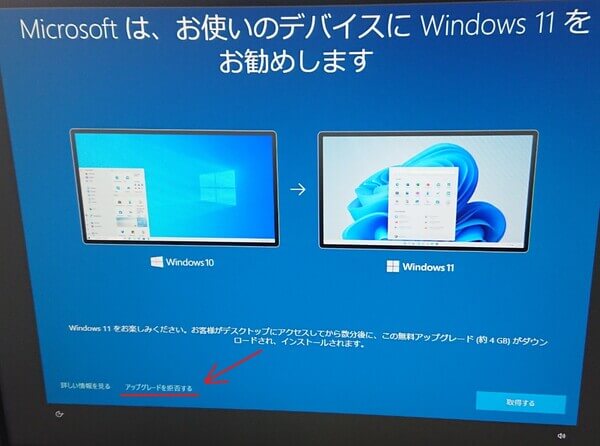
アップグレードを拒否する
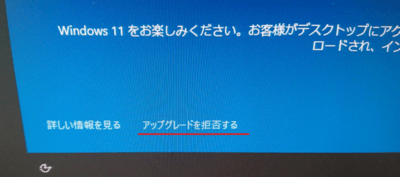
アップグレードを拒否する_拡大
(2)「Windows11に移行するか迷っていますか?」の画面に進むので、また左下にある今は何もしないをクリック。
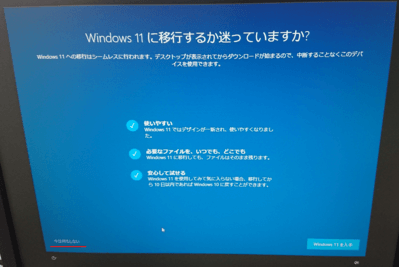
今は何もしない
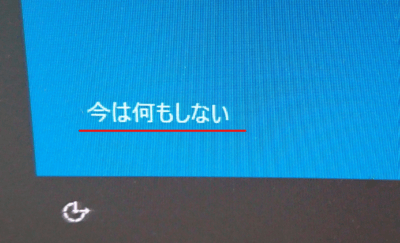
今は何もしない_拡大
これでいつもどおりのWindows10が起動します。
※次に紹介するのは別パターンの画面だった場合の回避手順なので、ここでWindows10が起動できた人は次の説明は飛ばしてください。
別パターンの「Microsoftは、お使いのデバイスにWindows 11をお勧めします」で拒否する手順
(1)左下あたりにある「アップグレードを拒否する」をクリックします。
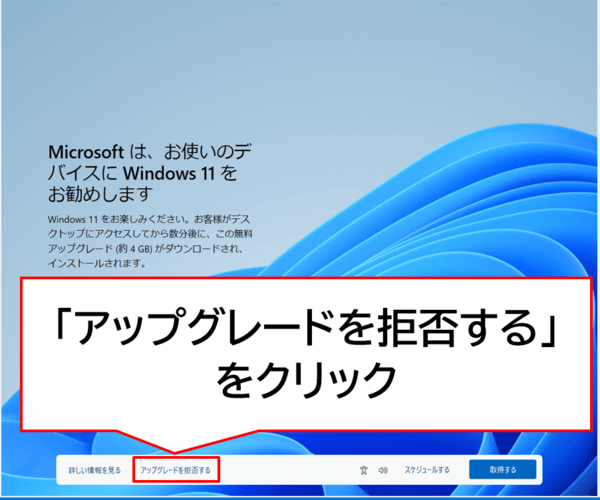
Win11アップグレードを拒否するを選択
(2)「Windows11に移行するか迷っていますか?」という画面になるので、右下あたりにある「今は何もしない」をクリックします。
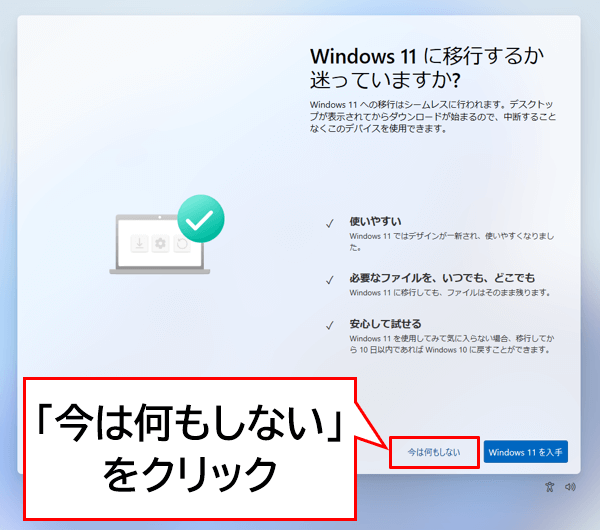
今は何もしないを選択
(3)「引き続きWindows10を使う」という画面になるので右下の「Windows10に進む」をクリックして下さい。
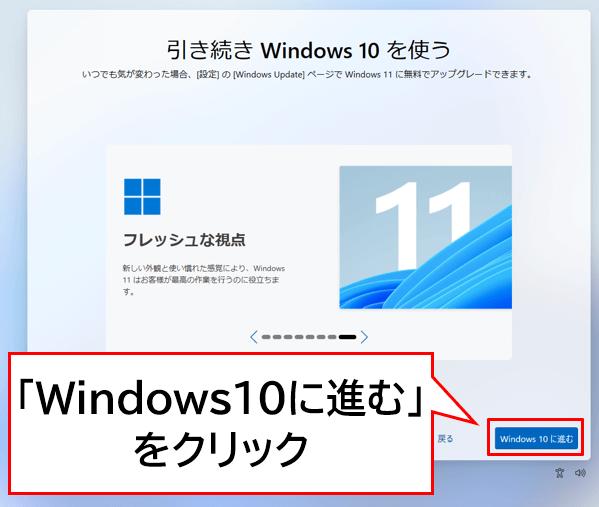
Windows10に進むを選択
これでいつもどおりのWindows10が起動します。
これだけ?、というくらい簡単な手順ですがパソコン初心者の人はこのような見慣れない画面が出ると戸惑って触れない人もいるようなので手順をご紹介しました。
Win11へのアップグレードを勧めない理由:メリットが薄い
いきなりこれらの画面が出てきて「ちょうどWin11にしたかったんだよね!」という人は少ないと思うし、Win11にすることで操作勝手の違いにより作業効率が悪くなったり、使っているアプリの動作に問題が発生することもあります。
※Win11のファイルは約4キガバイトあるのでHDD(SSD)の空き容量を把握していない人はここにも注意が必要です。
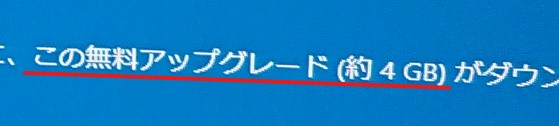
Win11のファイル容量は4GB
Windows11は登場して間もないOSなのでまだ色々な不具合や仕様変更が起きる可能性がありメリットはあまり無いと個人的には感じています。
アップグレードは自分のタイミングでいつでもできます。

Win10は2025年10月14日までMicrosoftのサポートも対応しているので、焦ってWin11にしなくても良いと思います。
ただしWin10のサポートもバージョンによって区分けされるので、常に最新状態にするようにして下さいね。

Win10の最新バージョンは21H2です。(2022年4月上旬時点)
自分のパソコンのWindows10バージョンを調べたい場合は、
(スタートメニュー)⇒設定⇒システム⇒詳細情報の画面で確認できます。
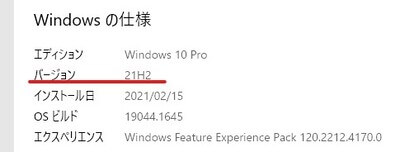
Windows10のバージョン確認
起動時のWin11アップグレードを勧める通知を非表示にするには
Windows10の設定で通知とアクションという項目を変更するとWindows11へのアップグレードを勧める画面は出なくなるかもしれません。

充分に検証したわけではないですが、余計な案内が出なくなるのは確かなので設定しておいて損は無いと思います。
(スタートメニュー)⇒設定⇒システム⇒通知とアクションの画面で設定を変更できます。
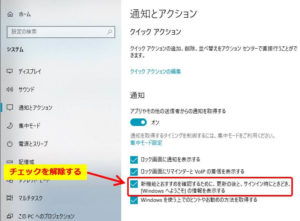
Windowsへようこその通知の解除
詳しくは下記ページも参照下さい。
関連 起動時の[Windowsへようこそ]の画面を非表示にする|おすすめ通知の解除|Win10
まとめ:Win11にしないための基本的な心構えを
ここでは、Win11にしないでWin10を使い続けたいユーザー向けに、アップグレードを勧める画面が出た時に拒否(回避)する手順をご紹介しました。
Win11アップグレードの画面が出た際の基本的な対応としては、
- 拒否する
- 後で行う
- 今はスキップする
- 今は何もしない
- Windows10を使い続ける
上記のようなニュアンスの選択肢を選んで行けば回避できるので、恐れず対応してみてください。
そのとき、自分がどんな画面でどんな項目をクリックしたかメモや写真を残しておくと、次回そのような画面に遭遇しても焦らず対応できますよ。

今回のようなアップグレードを勧めるたぐいの画面は定期的に必ず出ます。
これ系の画面が出るたびにパソコンに詳しい人を毎回呼ぶのではなく、少しは自己対処する術を学ぶこともお忘れなく。
少なくともOSのアップグレードはモノのついでにするほど手軽な作業ではないので、Windows11に本当にアップグレードすることが自分に必要と判断したときに実行するようにしましょう。
以上、最後まで閲覧ありがとうございました。


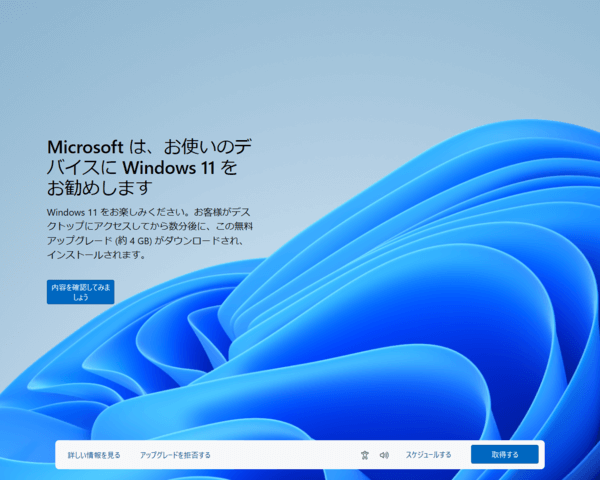
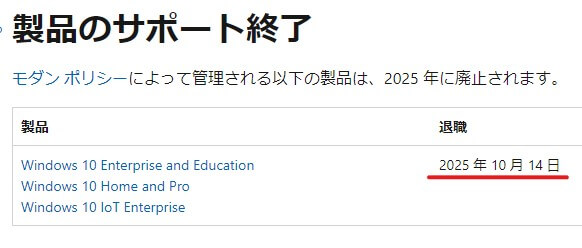
コメント