
デスクトップパソコンのディスプレイの明るさって調整できないの?
スライダーや設定メニューが見当たらない…。
デスクトップPCで画面(モニターディスプレイ)の明るさを調整する場合、通常はモニター側のボタンで操作するしかありません。(PC画面での設定メニューはない)
ノートPCで慣れてしまっている人はデスクトップPCを使ったときに「アクションセンターに明るさを調整するスライダーがない?」と焦るかもしれませんがそれは普通の事です。
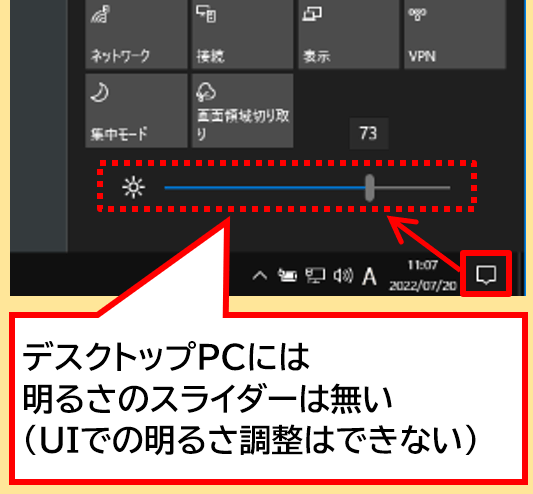
デスクトップPCは明るさ調整のスライダーUIは無い
外部モニターに接続しているデスクトップ PC では、[内蔵ディスプレイの明るさを変更する] スライダーが表示されない場合があります。 外部モニターの明るさを変更するには、外部モニターにあるボタンを使用します。
【画面の明るさを変更Windows|Microsoftサポート】 -より引用

あとはデスクトップPCで明るさに関する変更ができるWindows設定は「夜間モード」だけです。
画面右下の「アクションセンター」をクリック⇒「夜間モード」をクリックでオンオフできます。
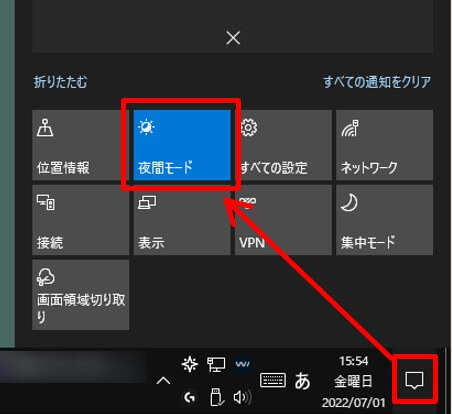
Windowsの夜間モード設定
★夜間モードの設定を編集するにはWindows10だと、
設定⇒システム⇒ディスプレイ⇒夜間モードの設定 で、色調の強さや時間帯(自動タイマー)などを設定できます。
しかし、夜間モードはあらかじめ設定された明るさ(色合い)に切り替えるだけなので、例えば「少しだけ暗くする・明るくする」などの微調整ができません。
ノートPCならファンクションキーやUIでの明るさ調整ができるのが当然ですが、モニターが別体のデスクトップPCには設定項目そのものが無いです。

ノートPCはモニター一体型ですが、デスクトップPCはどんなモニターを接続するかわからないのでソフトによる対応が難しいんだと思います。
Twinkle-Trayを導入することで、マウスやショートカット操作でモニターの明るさを調整できるようになります。
輝度調整アプリ:Twinkle-Trayの導入と使い方
Twinkle-Trayの導入から使い方について、6つの項目を挙げます。
順番に解説していきます。
①Twinkle-Trayのインストール
(1)Microsoftストアを起動します。(アプリ一覧の「M」グループにあり)
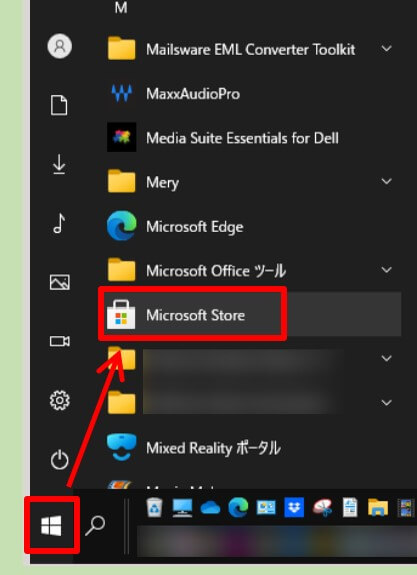
Microsoftストアの起動
(2)Microsoftストアが起動したら、検索で「Twinkle-Tray」と入力して入手(インストール)します。
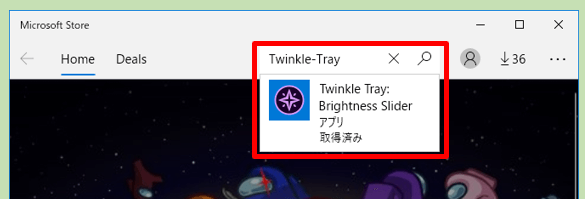
Twinkle-Trayのインストール
(3)インストールが完了したら「起動」をクリックします。
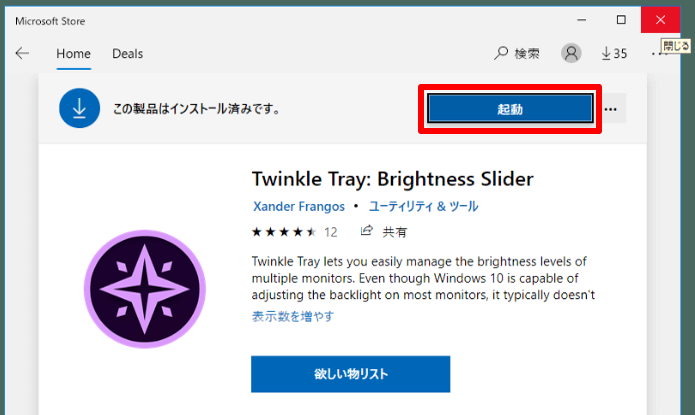
Twinkle-Trayの起動
(4)「ようこそTwinkle-Trayへ」のウィンドウが出た場合は「閉じる」をクリックします。
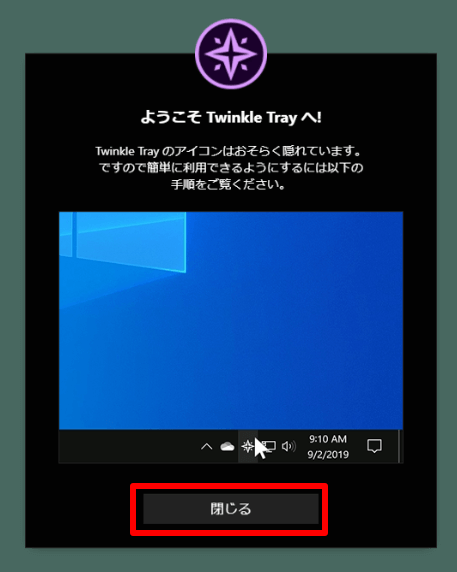
ようこそTwinkle-Trayへ
これでTwinkle-Trayのインストールは完了です。
Twinkle-Trayは、アプリ一覧の「T」のカテゴリー内にあります。
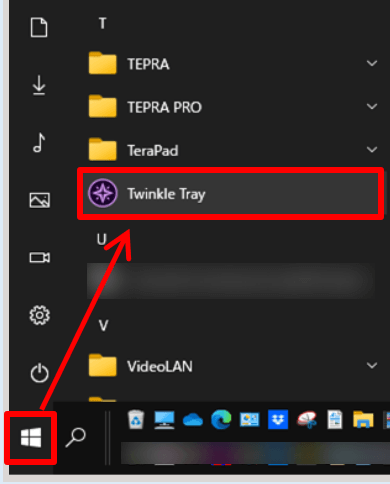
Twinkle-Trayアプリの場所
Twinkle-Trayの操作はタスクトレイ(画面右下)に設置されたアイコンから行います。
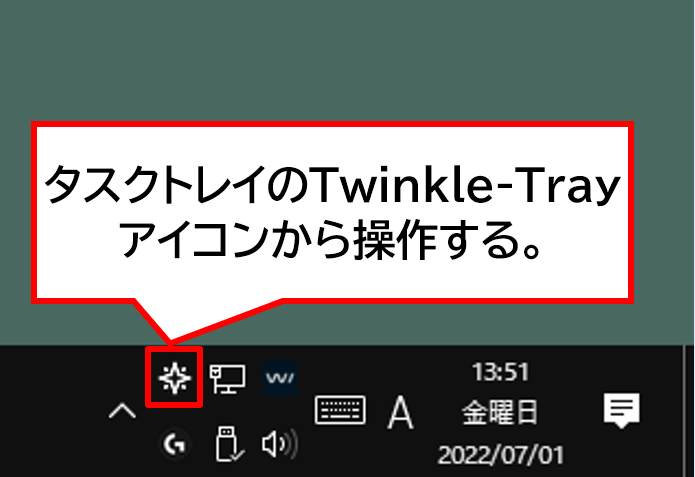
タスクトレイのアイコンから操作する
②Twinkle-Trayがタスクトレイに無い場合
Twinkle-Trayをインストールしただけだと、タスクトレイの見える場所に出ていない場合があります。(格納されている)
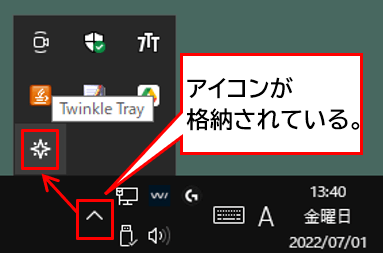
アイコンが格納されている
常に表示させたい場合は、
- タスクバーで右クリック⇒タスクバーの設定
- タスクバーに表示するアイコンを選択します、をクリック。
- Twinkle-Trayの表示をオンにする
の操作を行えばOKです。
タスクトレイの設定については下記を参照下さい。
関連 タスクトレイの隠れたアプリを表示する|通知領域インジケーター
③使い方:明るさの調整
★Twinkle-Trayの使い方は簡単です。
Twinkle-Trayアイコンをクリック⇒スライドバーをマウス操作で動かして好きな明るさに調整できます。
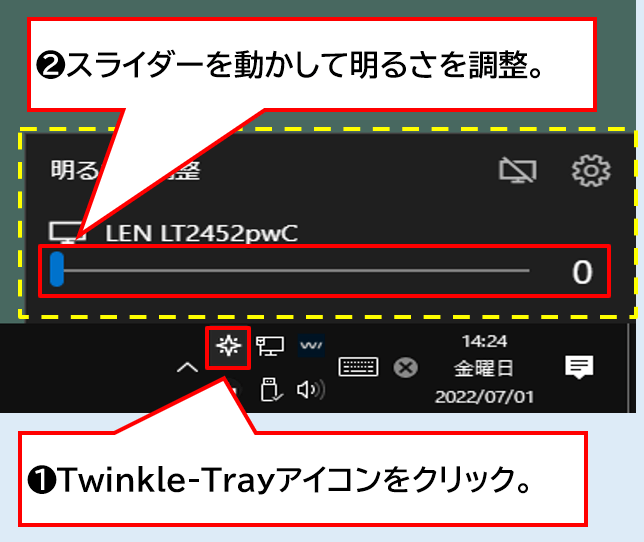
Twinkle-Trayで明るさ調整
スライドバーは0~100で1段階ずつ調整できるので、好みに合った明るさに調整できます。
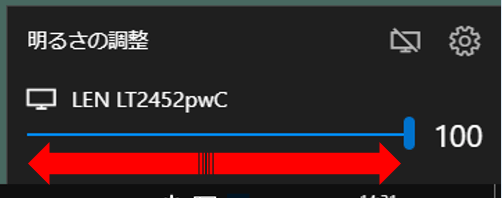
ゼロから100まで1段階ずつ調整できる
④Twinkle-Trayでディスプレイ電源も切れる
Twinkle-Trayにはソフト的にディスプレイの電源を切る機能もあります。
Twinkle-Trayアイコンをクリック⇒メニュー右上の「ディスプレイ型アイコン」をクリックでディスプレイの電源が切れます。
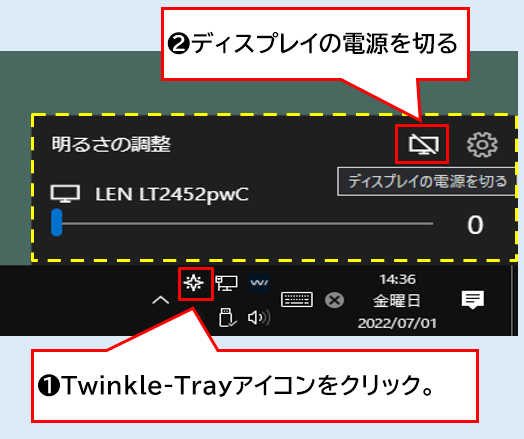
Twinkle-Trayでモニター電源を切る
復帰したいときはキーボードやマウス操作を何か行えばOKです。
この機能の使いどころはあまりないかもしれませんが、
- モニターのボタンが壊れて機能しなくなっている
- 設置レイアウトの関係でモニターのボタンが押しにくい状態になっている
といった状況では意外と役立つと思います。
⑤各設定の解説
Twinkle-Trayのその他の設定項目です。
Twinkle-Trayアイコンをクリック⇒メニュー右上の「歯車(設定)」をクリックすると設定ウィンドウが表示されます。
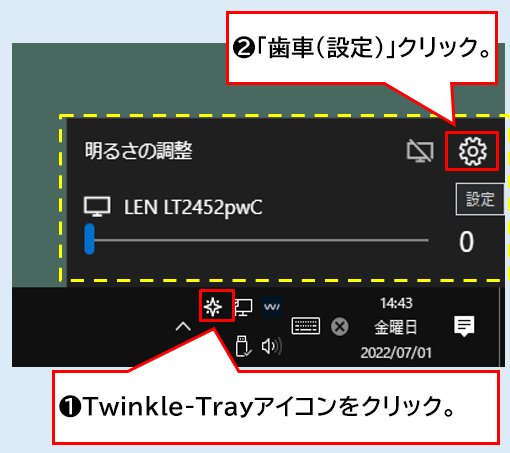
Twinkle-Trayの設定を開く
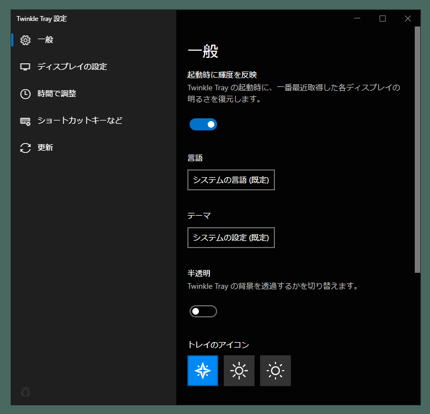
Twinkle-Trayの設定
- 一般
- ディスプレイの設定
- 時間で調整
- ショートカットキーなど
- 更新
設定❶「一般」
- 起動時に輝度を反映
- 言語
- テーマ
- 半透明
- トレイのアイコン
上記の設定・確認ができます。
設定❷「ディスプレイの設定」
- 明るさの更新間隔
- ディスプレイの名前の変更
- ディスプレイの順序
- 明るさの標準化
- すべてのデュスプレイの確認
上記の設定・確認ができます。
設定❸「時間で調整」
- 時刻による調整
上記の設定・確認ができます。
設定❹「ショートカットキーなど」
- ショートカットキー
- トレイのアイコン上でスクロール
- ディスプレイの電源を切る際の動作
上記の設定・確認ができます。
設定❺「更新」
Twinkle-Trayのバージョン確認と更新ができます。
私は設定をほとんどいじってませんが、気になる項目があればそれぞれお好みの設定を行ってみて下さい。
アプリのアンインストール方法
Twinkle-Trayをアンインストールするときは、アプリ一覧のアイコンからTwinkle-Trayで右クリック⇒「アンインストール」を選択してください。
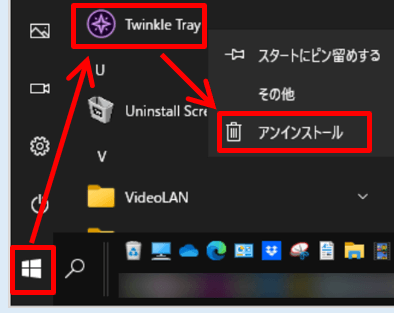
Twinkle-Trayのアンインストール
まとめ:Twinkle-Trayは地味に便利で優秀なアプリ
今回は、デスクトップPCでもモニターの明るさ調整ができるようになるアプリ「Twinkle-Tray( Brightness Slider for Windows 10)」をご紹介しました。
ノートPCでは当たり前にできるディスプレイの明るさ調整ですが、デスクトップPCでもできると部屋の照明の明るさなどに合わせて微調整でき、目の負担も軽減できるので地味に重宝するアプリです。
以上、最後まで閲覧いただきありがとうございました。


コメント