2020年1月にロゴも新調して新しくなったマイクロソフトのインターネットブラウザ、Microsoft Edge(Chromium:クロミウム版)。

⇒新Microsoft Edge_(Chromium:クロミウム版)のダウンロードページ
画面レイアウトもGoogle Chromeの見た目にとても近くなりました。
Edgeの初期設定だと新しいタブはBingのニュースや検索のページになります。
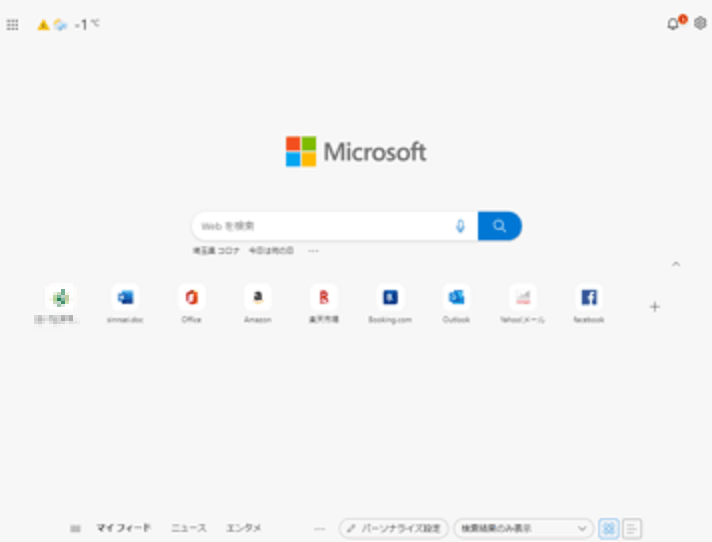
新しいタブはBing
Microsoft Bing(マイクロソフト・ビング)は、Microsoftが提供するポータルサイトである。「意思決定を支援する検索エンジン」というコンセプトを掲げ、他の検索エンジンとの差別化を図っている。
【ウィキペディア(Wikipedia)】 -より引用
これをGoogleの検索ページに切り替えたい人もいると思いますが、Edgeの通常設定では新しいタブを指定したページに変更することができません。

できれば新しいタブはChromeと同じように、Googleに変更したい。
そして色々調べた結果、拡張機能で可能になりました。
Microsoft Edge:新しいタブをGoogleにする拡張機能
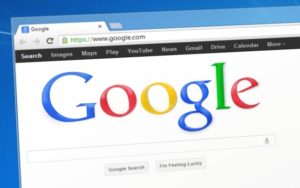
★「NEW Google Tab」という拡張機能をインストールします。
(1)Microsoft Edge画面右上の…(三点リーダ)⇒拡張機能をクリックして下さい。
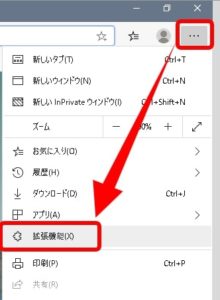
もし、下記のようなポップアップが出たら「拡張機能の管理」をクリックします。
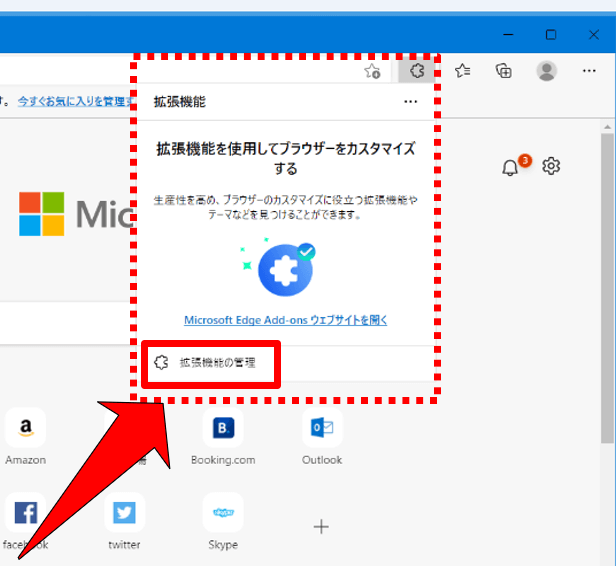
拡張機能の管理をクリック
(2)「Microsoftから拡張機能を入手する」をクリック。
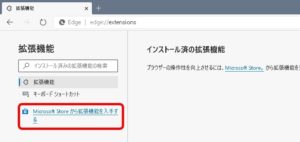
(3)Edgeアドオンのサイトが表示されたら、上の検索ボックスに「New Google Tab」と入力してEnterキーを押すと一番上位に表示されるのでクリックします。
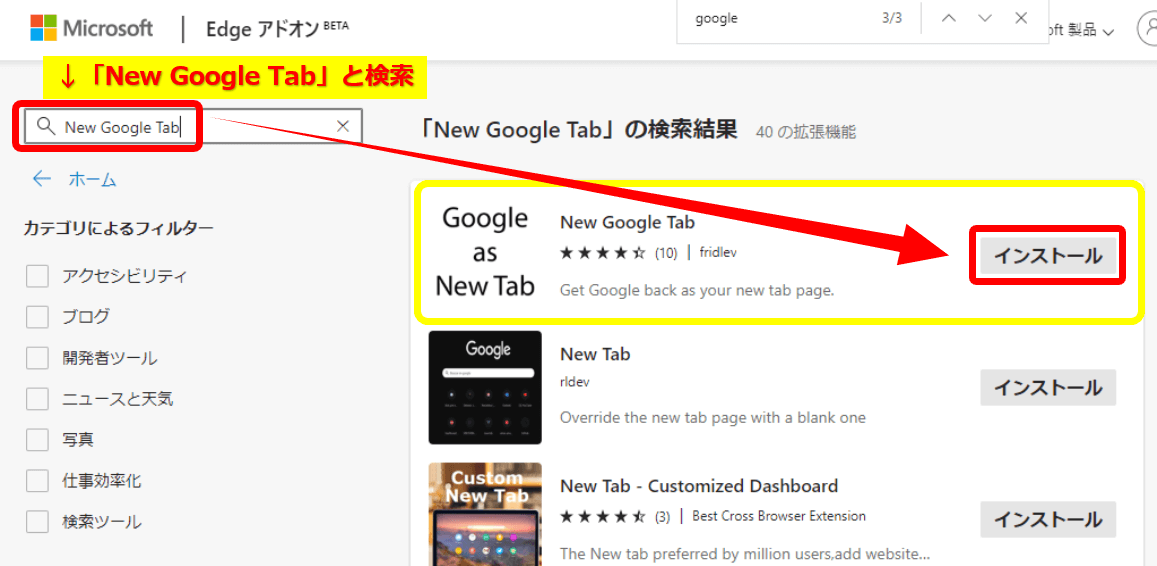
アイコンの背景色が違う場合がありますが同じモノです。
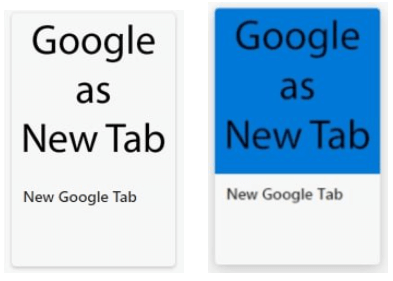
背景色違い
(4)「インストール」⇒「拡張機能の追加」をクリックします。
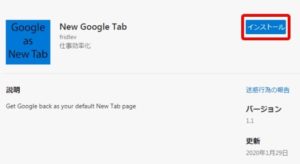
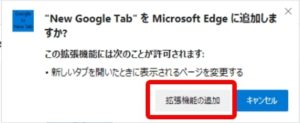
(5)「NEW Google TabがMicrosoft Edgeに追加されました」のメッセージが出たらバツで閉じます。
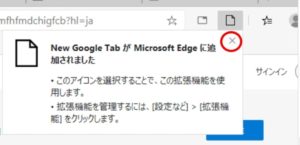
(6)実際に「新しいタブ」を追加してみましょう。
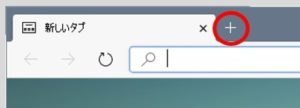
(7)もし、新しいタブを開いたときに「これは予期していたとおりの新しいタブですか?」というポップアップが出たら「変更の維持」をクリックして下さい。
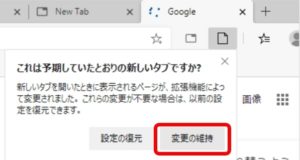
(8)新しいタブがGoogleになりました。
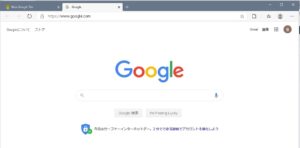
「NEW Google Tab」が無効にされた場合は

★「NEW Google Tab」を追加したときに無効にされてしまう場合もあったので有効にする手順を説明します。
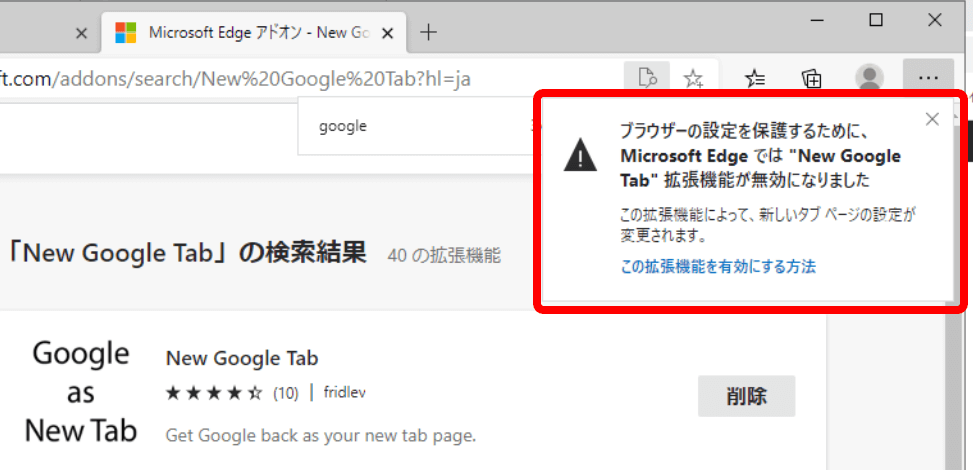
(1)Microsoft Edgeの…(三点リーダ)⇒拡張機能をクリックします。
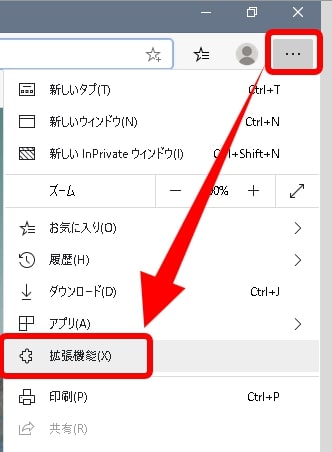
(2)「インストール済の拡張機能」の画面が表示されるので「NEW Google Tab」の右側にあるスイッチ型のボタンをクリックして「有効」に切り替えて下さい。
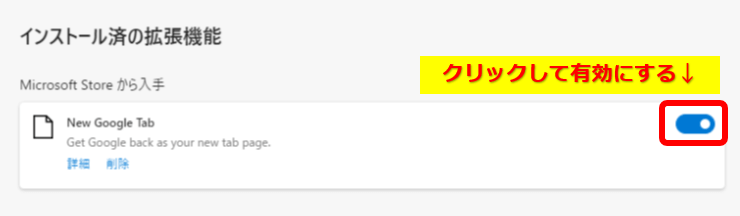
(3)設定画面は閉じてOKです。
「NEW Google Tab」が有効化されて、新しいタブにGoogleのページが表示されるようになります。
まとめ:新しいタブはGoogleで作業効率化
今回は拡張機能を使って、Microsoft Edgeの新しいタブをGoogleに変更する方法をご紹介しました。

今後、Microsoft Edgeの更新で通常の設定で変更することができるようになるかもしれませんが、現状で対策できる方法としてご紹介しました。
パソコンの操作手順は、できるだけ共通化した方が作業の効率が良くなるので、Google Chromeと同じ使い勝手でMicrosoft Edgeを使いたいという場合は是非お試しください。
関連記事Microsoft Edge既定の検索エンジンをGoogleに変更する
関連記事Microsoft Edgeの起動ページをGoogleに変更する


コメント
こんにちは。2月17日現在ですが記事の『NEW Google Tab』は検索してもひっかりませんでした。無いですね。うらやましいです。
Asさん初めまして。コメントありがとうございます。
別のパソコンで新規にMicrosoft Edgeをインストールして確認したところ、
「NEW Google Tab」の存在は確認でき、インストールできました。
拡張機能の全アイテムが表示されるのに時間がかかるので、
表示されるまでしばらく待ってから探すのが良いかと思います。
記事で紹介している「NEW Google Tab」は背景がブルーでしたが、
検証したときは背景が白でした。
ブルーを意識すると目視で見つかりにくいかもしれませんので、
「NEW Google Tab」のキーワードで探してみて下さい。
Ctrl+F のサーチで「Google」でもヒットすると思われます。
もしそれでも、「NEW Google Tab」が出てこないという場合は、
可能な限り調べてみますので、ご連絡下さい。
よろしくお願いします。
^^
私のedge(Microsoft Edge 44.18362.449.0)では②Microsoftから拡張機能を入手する
という画面が出ませんでした。ブラウザアプリが入ってるのかなという感じです。
Microsoft edge devを新たに入手後、上記設定②Microsoftから拡張機能を入手すると
いう画面が出てきました。あとはそのままの通りできるようになりました。
もしくはedge://extensionsを入力して「New Google Tab」を検索。
↓
「新しいmicrosoft edgeを入手してください」と画面上の方に出たら、edge(3種類
選べる)を入手し、新しいedgeで起動→②Microsoftから拡張機能を入手するという
画面より「New google tab」を入手し見事できるようになりました。
あとなぜかedgeのlangage設定が英語のままだったのでjapanを追加し日本語に変更。
無事動きました。感謝感謝いたします
ASさん、報告のコメントありがとうございます。
なんか、私が想像していたよりもかなりてこづったようですが、
最終的には無事にインストールできたとのことで安心しました。
詳しい経緯も記載いただきありがとうございました!
m(_ _)m
IEで表示できないことがありエッジを使い始めましたが、タブ設定しようにも、出来なく頭抱えてました。事細かく書いていただき、大変助かりました。
金丸さん、初めまして。
コメントありがとうございます。
お役に立てて良かったです。
もし、記事説明の中でおかしい所があった場合はお気軽にコメント下さいね。
素人にも判りやすい解説をありがとうございます。記載内容に従って設定しましたら、旨く変更できました。
しかしMSは、なぜにこんなに囲い込みをしたがるのだろう。Googleへの嫌がらせとしか思えない…
KON_chanさん、コメントありがとうございます。
お役に立てて良かったです!^^
「囲い込み」は私たちの生活の中でも多数ありますよね。
スーパーのポイント制度などもそれのひとつですよねー。
ユーザーの使い勝手を無視しすぎると大企業でも「いつか淘汰されるかも」ですね…
^^;
すんなりとGoogleに変更できました。
今まで変更できなくて非常に困っていたので大変助かりました。
お礼申し上げます。
chchlidさん、コメントありがとうございます。
本記事がお役に立てて良かったです!
^^
できました!ありがとうございます!
ひーさん、良かったです!
コメントありがとうございます!
^^
GJ。ありがとう。いい記事。
嬉しいコメントありがとうございます!
モチベーション上がります。
┏○)
とてもわかりやすくて助かりました!
ありがとうございました(^^)
えりんごさん、モチベ上がるコメントありがとうございます。
お役に立てて良かったです!
^^
タブもgoogleにすることができました。ありがとうございます。
起動時はgoogleにすることができたんですが、Tabがどうしても初期のままだったのでとても助かりました。
拡張機能の検索(Ctrl+F)のショートカットキーのおかげでより早くTabの変更をすることができました。^^
おかしさん、初めまして。
まだこの記事の需要があって良かったです(笑)
コメントありがとうございました!
その他、記事の内容やパソコンに関する質問などありましたら
完全匿名で対応できますので、
お気軽にコメントやお問い合わせフォームからご連絡下さい。
^^#
出来ました。設定で無く、拡張機能なんんですね〜、、、、何か面倒臭くさいですね〜
出来ました〜、設定では無く、拡張機能なんですね〜、、、、何だか面倒になりましたなね〜ChromとかIEに比べて、、、、ありがとうございました。
えびGさん、コメントありがとうございます!
無事に設定できたようで良かったです♪
そうなんです、拡張機能が必要なんです・・・^^;
Microsoftの戦略かもしれませんが、今後改善されてほしい部分ですね。
^^;