Windows11 や Windows10でMicrosoft PC Managerを導入してメモリを解放する方法をご紹介します。
パソコンの溜まったメモリを解放することで動作が軽くなり高速化できます。
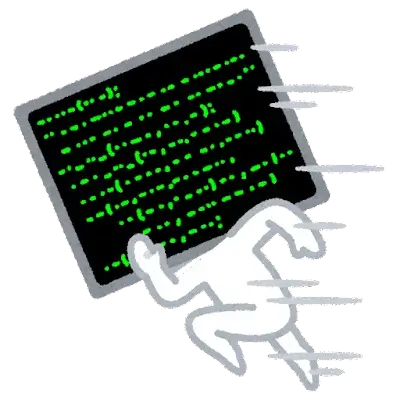
速いプログラム
Microsoft PC Managerは、マイクロソフト社が開発している無料ツールなので安心して使えます。
Microsoft PC Managerのダウンロードと使い方
Microsoft PC ManagerはMicrosoftストアではなく、専用のページからダウンロードします。
Microsoft PC Managerのダウンロード手順
(1)Microsoft PC Managerのダウンロードサイトにアクセスします。
公式 Microsoft PC Managerダウンロードページ
「Microsoft PC Manager」でネット検索しても上位に出てきます。
本来、最新版はバージョン4.0のようですが、ページエラーになるのでここでは旧バージョン(3.0系)のダウンロードサイトを紹介しています。
https://pcmanager.microsoft.com/en
↑バージョン4.0(最新版)のページはエラーになる。
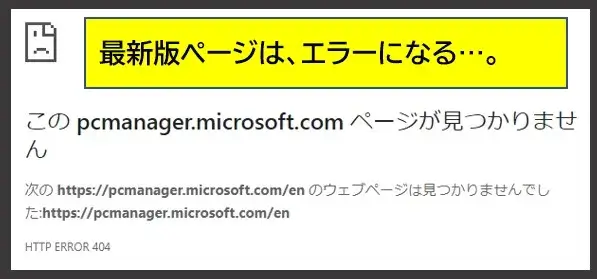
MPM最新版ページはエラーになる
4.0のページ表示が回復したら記事内容を更新します。
(2)「ダウンロード」ボタンをクリックし適当な場所にインストールファイルを保存してください。
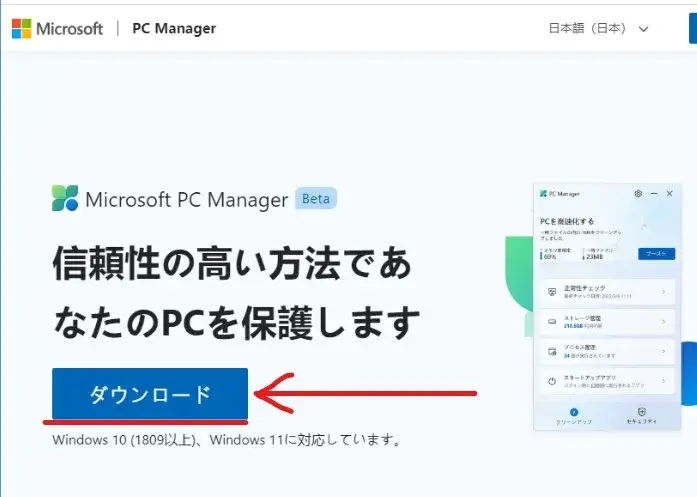
Microsoft PC Managerのダウンロード
↓
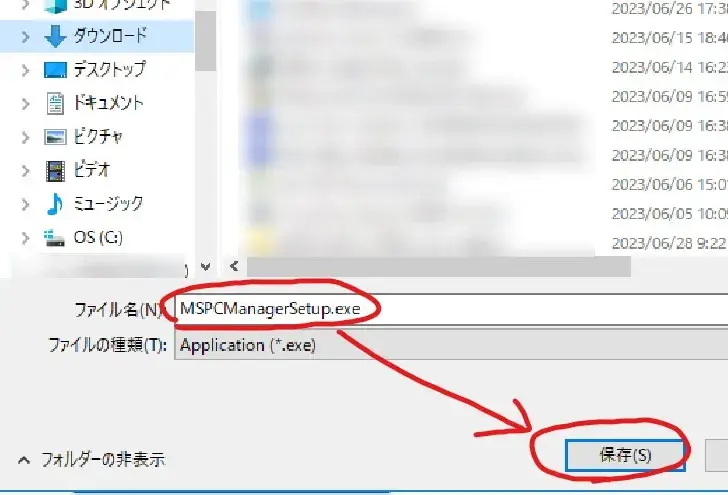
MPM実行ファイルの保存
(3)インストーラーが保存できたらクリックして実行してください。
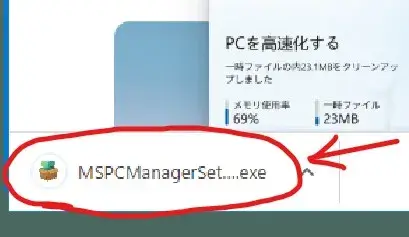
MPMインストールの実行
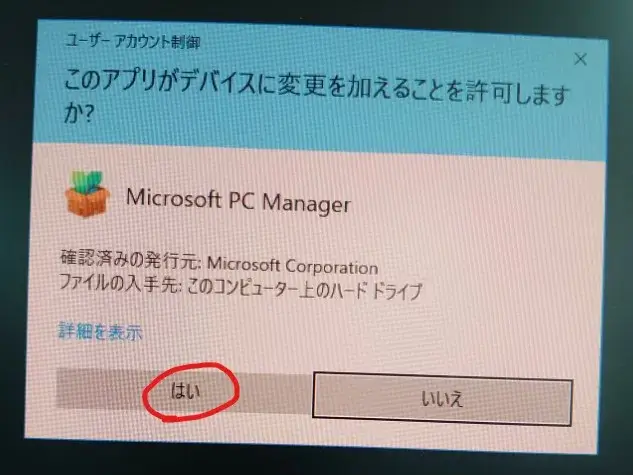
デバイス変更時のメッセージ
(4)インストーラーが起動したら左下のチェックボックスにチェックを入れ「install」をクリックします。
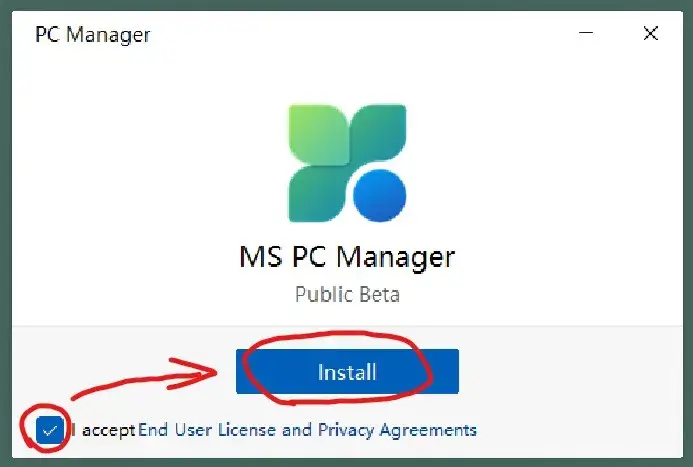
MPMのインストールを開始
インストールが始まるので数十秒待ちます。
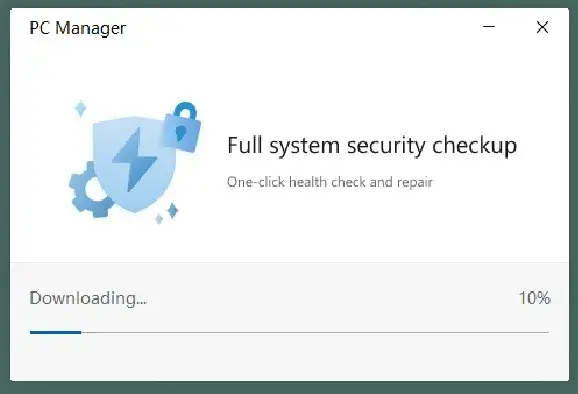
MPMインストール中
(5)インストールが完了すると「Launch Now」のボタンが出るのでクリックします。
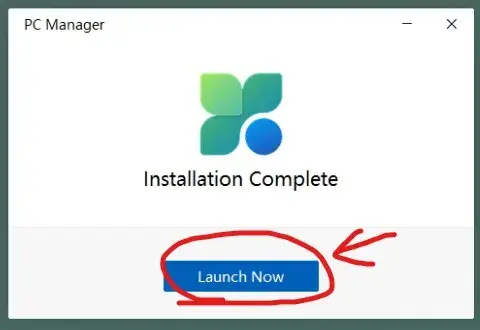
Launch Nowで開始
(6)Microsoft PC Managerが起動し画面の右下にウィジェットが表示されます。
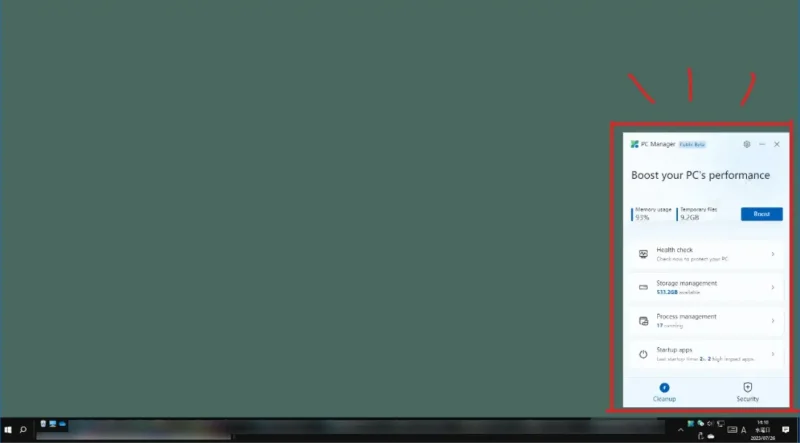
MPMのウィジェットが表示された
以上でMicrosoft PC Managerのインストールは完了です。
つづいて、メモリ解放の手順をご紹介します。
Microsoft PC Managerの使い方:メモリ解放
Microsoft PC Managerでメモリを解放するのはワンクリックでOK。
ウィジェット上のほうにある「Boost」ボタンをクリックするだけです。
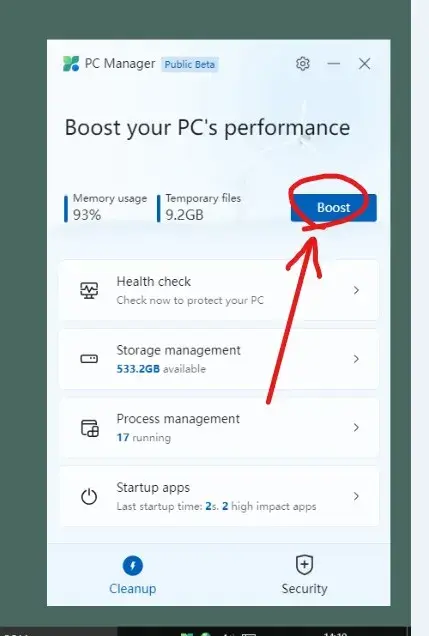
MPMのboostをクリック
ウィジェット内のパラメータで、メモリの解放量が数値で確認できます。
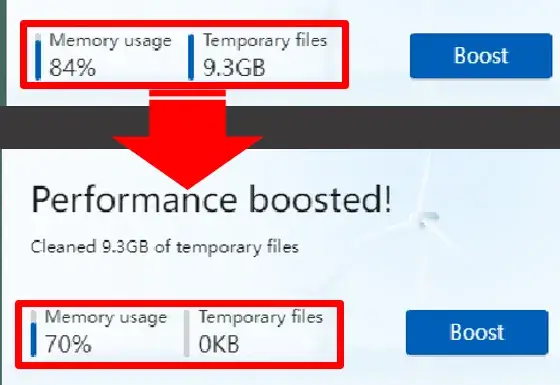
メモリ解放の前後
Microsoft PC Managerはこのメモリ解放機能がメインですが、他にもツールを備えており、
- Health Check
- Strage management
- Process namagement
- Startup apps
- Cleanup
- Security
などが確認できましたが、英語表示しかできず十分な検証ができないのでここでは省略します。
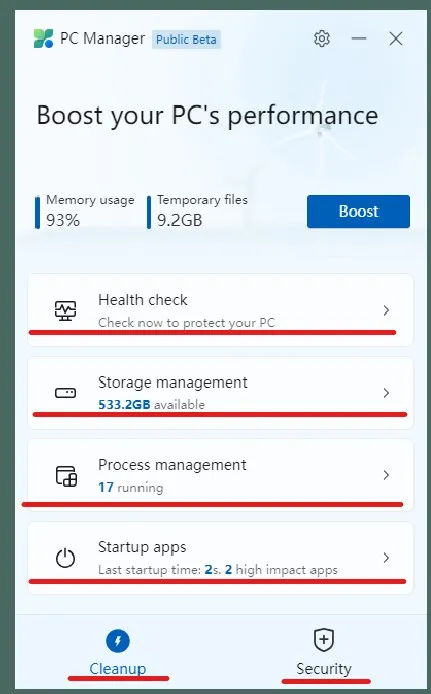
MPMその他の機能
Microsoft PC Managerアプリは、閉じてもタスクトレイに格納されます。
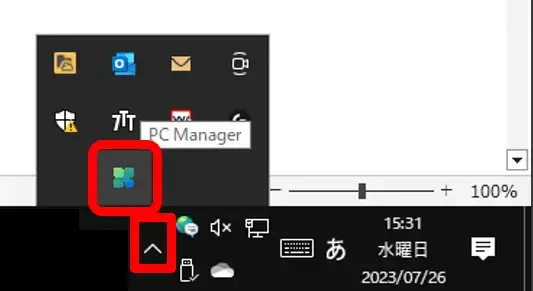
MPMはタスクトレイに格納される
関連 タスクトレイの隠れているインジケーターを常に表示する|通知領域のアイコン|Win10
メモリ解放のデメリットは? ⇒ ページ表示が不完全になる
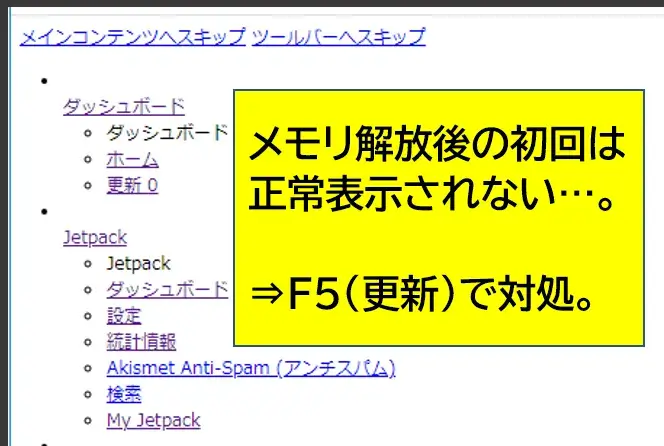
メモリ解放後の初回表示
私のPC環境だけかもしれませんが、ブックマークで再度訪れるとほとんどのページがこのような不完全表示の状態になったのでメモリ解放も善し悪しはあると思いました。
ページの更新(F5)を1回だけ実行することでその後は正常表示されますが、けっこう面倒だったので参考までに報告します。
メモリはパソコンを普通に使っているだけで少しずつデータが蓄積されていくので、PC動作が遅くなったと感じたら解放してあげてください。
以上です、最後までお読みいただきありがとうございました。


コメント