パソコンの電源を入れて起動したときには、通常パスワードの入力画面が出てきますが、少しでも早くパソコンを起動するためにパスワード入力の作業を省略したい人もいるかと思います。
パスワードの入力は情報漏えいのリスクを避けるためには必要なことですが、使用環境によっては特に必要性が無い人もいるはずです。
そこで今回は、Windows10で起動時のパスワード入力の画面を省略する設定手順をご紹介します。
Windows10:起動時のパスワード入力を省略する設定手順
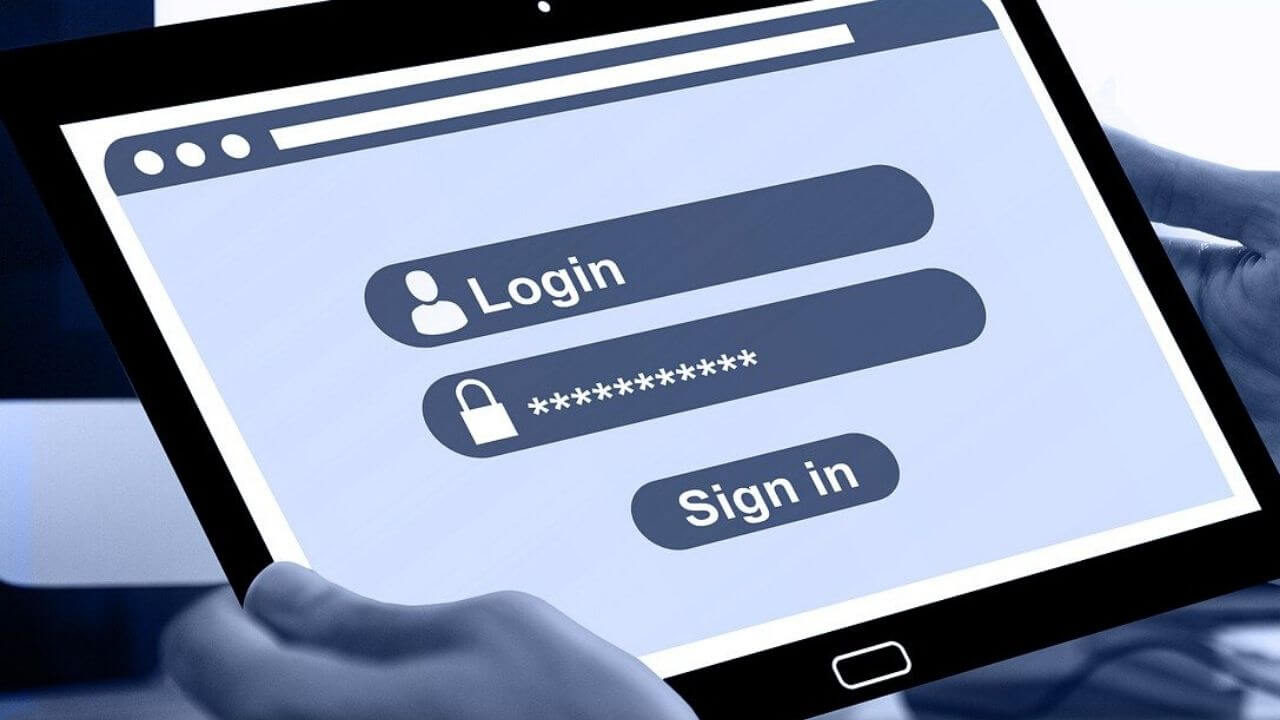
(1)デスクトップ画面のスタートメニューの横にある検索ボックスに「netplwiz」と入力すると、最も一致する検索結果に「netplwizコマンドの実行」が表示されますのでクリックして下さい。
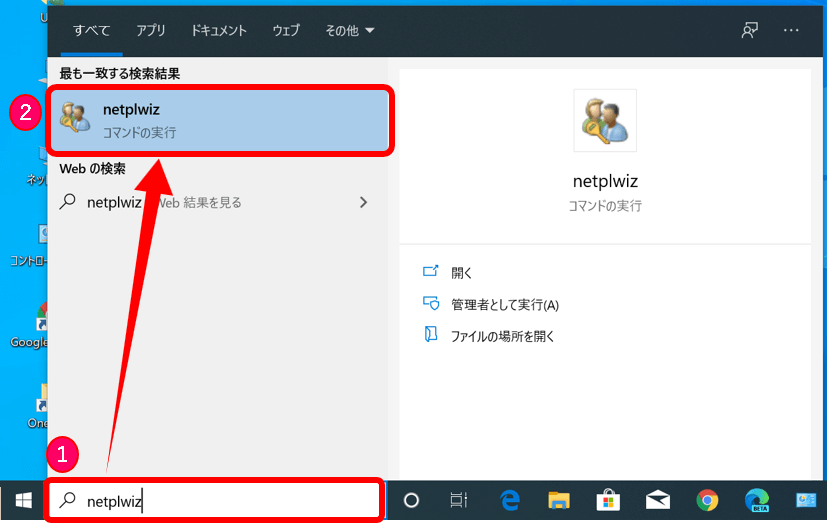
(2)「ユーザーアカウント」のウィンドウが表示されますので「ユーザーがこのコンピューターを使うには、ユーザー名とパスワードの入力が必要」のチェックを解除⇒「OK」をクリックして下さい。
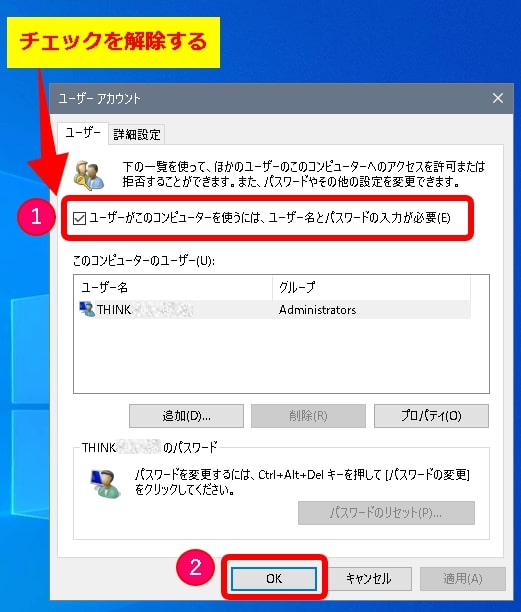
(3)「自動サインイン」のウィンドウが表示されますので「パスワード」を入力⇒「OK」をクリックして下さい。
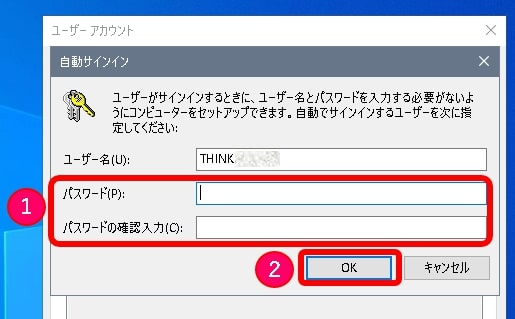
以上でパソコン起動時のパスワード入力を省略する(自動サインイン)の設定は完了です。
Windows10:起動時のパスワード入力が省略されるか確認してみる

(1)パソコン画面左下のWindowsマーク(スタートメニュー)⇒「電源マーク」⇒「シャットダウン」をクリックして、パソコンの電源を切って下さい。

(2)パソコンの電源が完全に切れたら、ふたたび電源ボタンを押して起動してみましょう。
いつも出ていたパスワードを要求する画面が省略され、デスクトップ画面が表示されます。
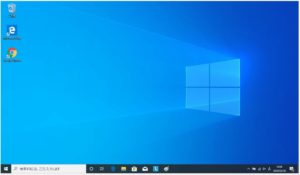
※パスワード入力画面がまだ出てきてしまう場合は、再度設定を確認してみて下さい。
まとめ:パスワードが不要なら省略して時短する
今回は、Windows10で起動時のパスワード入力を省略する設定手順をご紹介しました。
セキュリティ面を考えるとパスワードは必要ですが、自分の環境では必要ないと感じた場合は今回の設定をお試しください。
パソコン作業の時短やストレスフリーのお役に立てば幸いです。
関連 スリープから復帰する時のパスワードを省略する【Windows10】
関連 パソコンの電源ボタンにスリープモードの効果を追加する【Windows10】
関連 電源メニューに「休止状態」アイコンを追加する【Windows10】


コメント