ここでは、2020年1月に新しくなったMicrosoft Edge(Chromium:クロミウム版)の起動ページをGoogleに変更する方法をご紹介します。
⇒新Microsoft Edge_(Chromium:クロミウム版)のダウンロードページ
Microsoft Edge:起動ページをGoogleに変更する
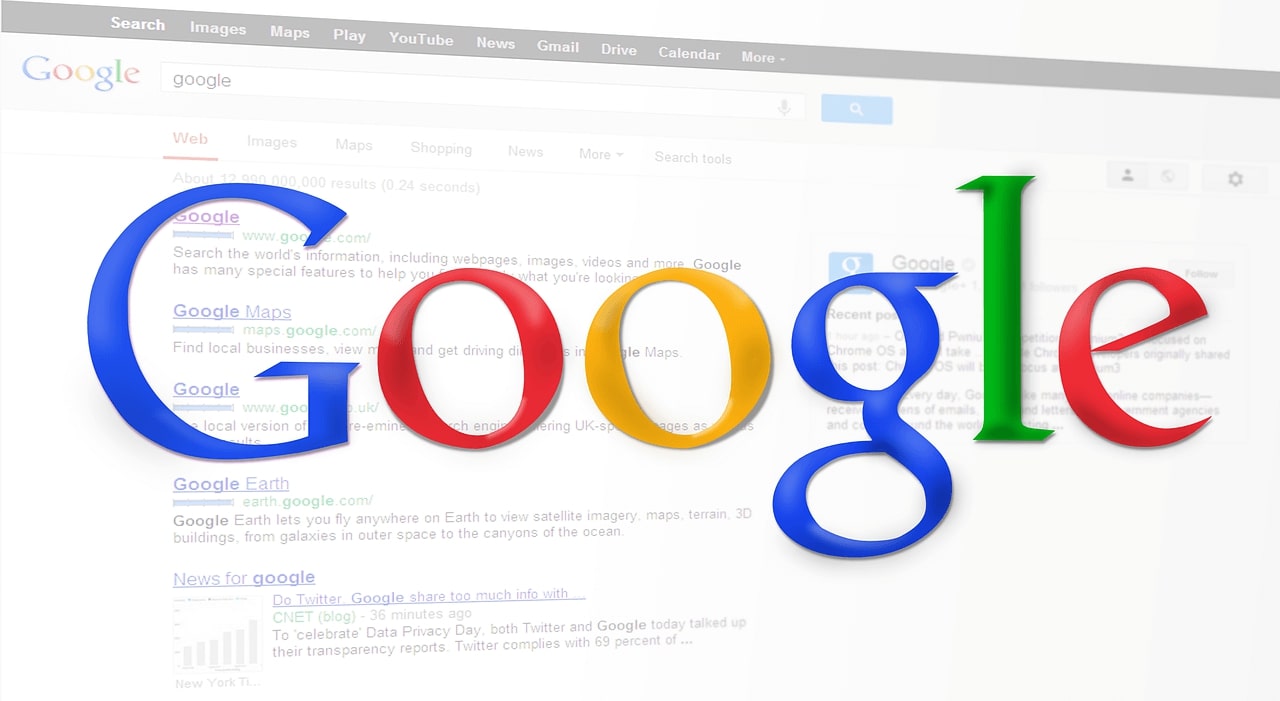
①Microsoft Edge画面右上の「…」(三点リーダ)⇒「設定」をクリックして下さい。
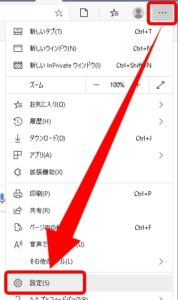
Edgeの設定へ
②左側メニューの「起動時」をクリックして下さい。
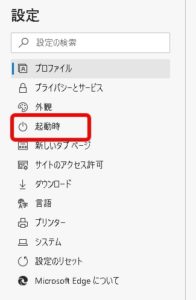
起動時の設定へ
ここが「起動時」ではなく、「スタート・ホーム・および新規タブ」になっている場合もあります。
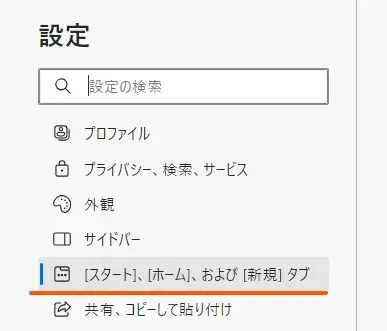
スタート・ホーム・新規タブ
③「特定のページを開く」にチェックを入れ「新しいページを追加してください」をクリックします。
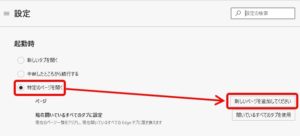
特定のページを開く
ここが、「特定のページを開く」ではなく、「これらのページを開く」になっている場合もあります。
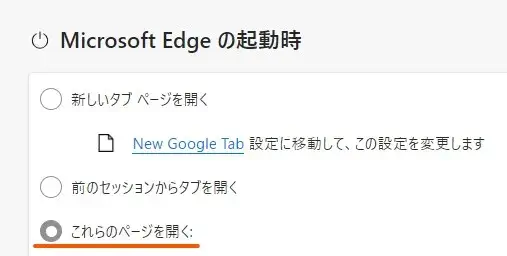
これらのページを開く
④入力するボックスに下記のGoogle検索ページのURL をコピペして「追加」をクリックして下さい。
または、
・ https://www.google.co.jp/
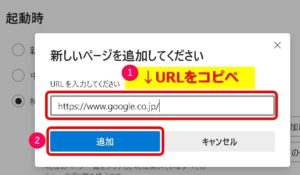
GoogleのURLを入力
⑤起動時のページがGoogleに設定されました。設定画面をバツで閉じて下さい。
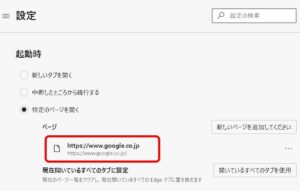
URL登録の完了
⑥Microsoft Edgeの起動ページがGoogleになりました。
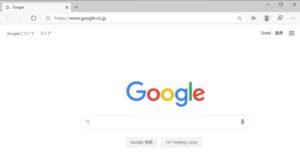
Edgeの起動ページがGoogleになった
ちなみに、URLを下記にすれば、「Googleニュース」にすることもできます。
Microsoft Edge:起動ページをYahooに変更する
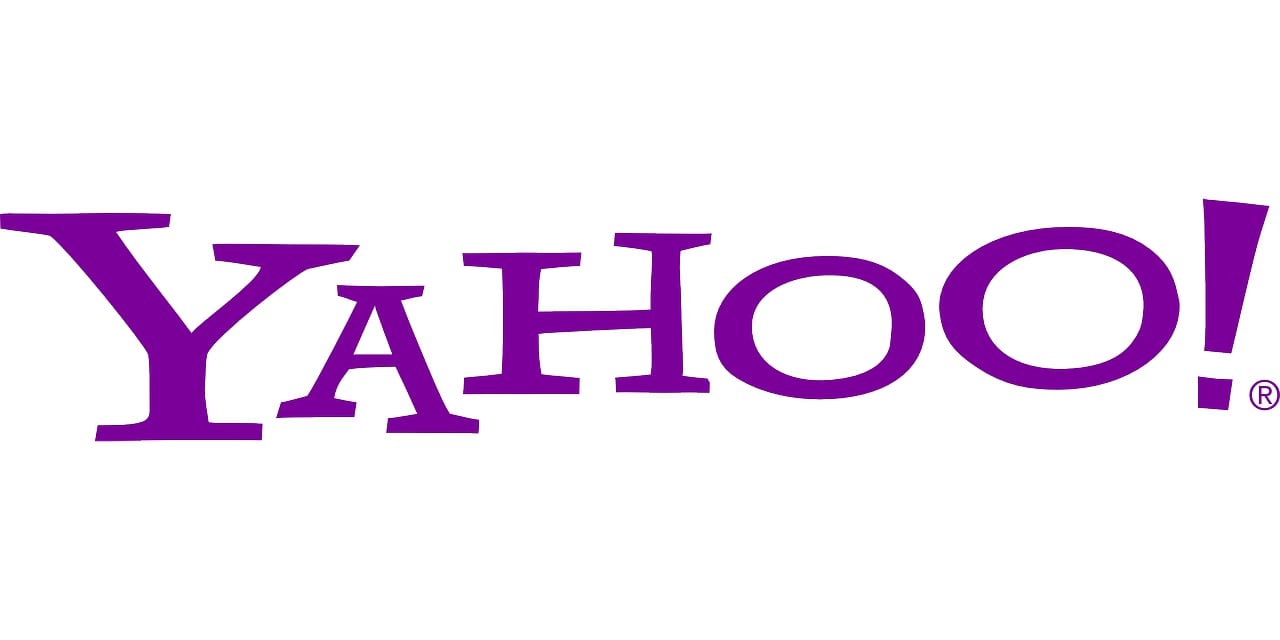
★起動ページを「Yahoo!Japan」にする場合は、下記のURLで設定して下さい。
その他には、Microsoftの「msn」などもおすすめです。
設定手順は、Googleの時と同じです。
その他、お好みのサイトがあれば、同じ流れでそこのURLをコピペすればOKです。
以上です、最後までお読みいただきありがとうございました。
関連Microsoft Edge新しいタブをGoogleに変更する方法
関連Microsoft Edge既定の検索エンジンをGoogleに変更する


コメント