
ここでは、ブルーレイ/DVD ディスクを様々な動画形式ファイルに変換できるツールソフト「Leawo Blu-ray変換」の使い方をご紹介します

出典:https://www.leawo.org
■Blu-ray変換の特徴
■Blu-ray変換の主な機能
- Blu-rayをmp4などの別形式に変換
- 再生時間のトリミング(切り抜き)
- 透かし(テキスト・画像)の挿入
- 画面の範囲指定(枠)
- DVDメディアにも対応
例えばmp4形式に変換すれば、ブルーレイドライブが無いPC・タブレット・スマホでも気軽に動画を楽しむことができます。
多くの編集機能が搭載されていますが、基本的な変換手順と良く使われそうな編集機能にフォーカスしてツールをご紹介します。
▶ 著作権法について
▶ ビデオコピライトFAQ|一般社団法人日本映像ソフト協会
システム要件:動作環境と入力・出力形式

| 対応OS | Win7, Win8, Win8.1, Win10, Win11 |
| プロセッサー | 1GHz IntelまたはAMD CPU |
| RAM(メモリ) | 512MB RAM (1024MBとそれ以上が推薦) |
| ハードディスク | 5GB+ (DVD) / 25GB+ (Blu-ray Disc)ハードディスクスペース |
| グラフィックカード | NVIDIA GeForce GTX 260とそれ以上のバージョン |
| Others(その他) | 書き込み可能な Blu-ray ドライブ、ネットワークが必要 |
ブルーレイ: Blu-rayディスクc, Blu-rayフォルダ, Blu-ray ISOイメージファイル
画像(透かし): TIFF, TIF, GIF, PNG, BMP, JPEG, JPG, ICO, EMF, WMF
| ブルーレイ | Blu-rayディスクc, Blu-rayフォルダ, Blu-ray ISOイメージファイル |
| 画像(透かし) | TIFF, TIF, GIF, PNG, BMP, JPEG, JPG, ICO, EMF, WMF |
| Audio | FLAC, AAC, AC3, AIFF, AMR, M4A, MP2, MP3, OGG, RA, AU, WAV, WMA, MKA |
| Video | 3D video formats: 3D MP4, 3D WMV, 3D AVI, 3D MKV, 3D YouTube video, etc. |
| HD video formats | HD MP4, HD AVI, HD MOV, HD TS, HD VOB, HD MPG, HD WMV, HD ASF, HD TRP, HD H.265 MP4, HD H.265 MKV |
| 4Kビデオフォーマット | 4K MKV、4K MP4 |
| ロスレス動画フォーマット | マルチトラックMKV、マルチトラックMP4 |
| 一般ビデオ形式 | ロスレスMP4,MP4, H.265 MP4, AVI, MKV, H.265 MKV, MOV, RMVB, FLV, F4V, TS, VOB, MPEG-1, MPEG-2, WMV, ASF, DV, VP8, M2TS, MTS |
| 画像 (スナップショット) | PNG, BMP, JPEG |
| Apple | iPad, iPad 2, the New iPad, iPhone, iPhone 3G, iPhone 3GS, iPhone 4, iPhone 4S, iPod Touch, iPod Touch 4, iPod Shuffle, iPod Nano, iPod Classic, Apple TV, Apple TV 2, Apple TV 3 |
| HTC | EVO 4G, Droid Incredible, Desire, Hero, Legend, Wildfire, Tattoo, Dream T-Mobile G1, Mytouch 3G, Android OS, Aria, Thunderbolt, Incredible 2, Ruby, EVO 3D, Rezound, One X |
| BlackBerry | Tour series, Storm series, Bold series, Torch 9800 |
| Motorola | Droid Series, XT Series, ME Series, A1680, Droid Bionic |
| Samsung | GT-i9000, Galaxy Nexus, Droid Charge 4G, Galaxy S II |
| Sony Ericsson | X10i, Xpeira Play, Xperia Ray |
| Tablet PC | Samsung Galaxy Tab, Blackberry PlayBook, HP TouchPad, HTC Flyer, Dell Streak, ViewSonic ViewPad 10Pro |
| モーバル | 3GP, 3GP2, BlackBerry, Windows Mobile, Dell Axim, Pocket PC, HP IPAQ |
| ポータブルメディアプレーヤー | Archos AV500, Archos AV700, Creative Zen, iRiver PMP, Zune |
| ゲームのハードウェア | PSP, PS3, PS3 HD, PS Vita, Xbox 360, Xbox 360 HD, Wii, NDS |
動作環境などは更新される可能性があるので最新情報は、Leawo Blu-ray変換の動作環境と対応入力&出力|公式ページをご確認ください。
Leawo Blu-ray変換のダウンロードとインストール手順

(1)Leawoの公式サイトにアクセスしダウンロードをクリックします。
≫ Leawo公式:Blu-rayコピーのダウンロードページ
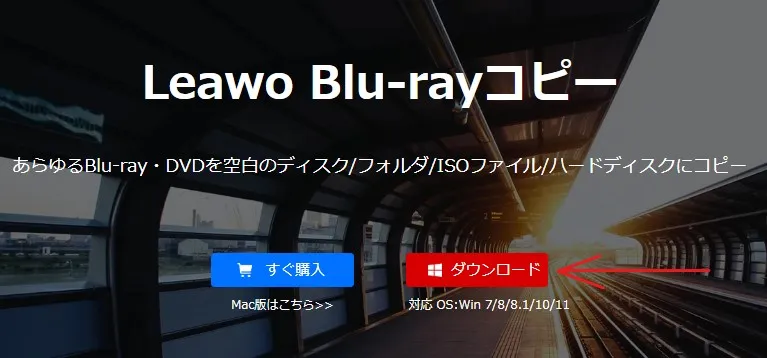
Leawoブルーレイコピーのダウンロード
※「ブルーレイ変換」は「Leawo Prof. Media」という総合ツールソフトに内包されているアプリのひとつです。
(2)インストーラーを起動、「ライセンス契約に同意する」にチェックを入れ「インストール」をクリックします。
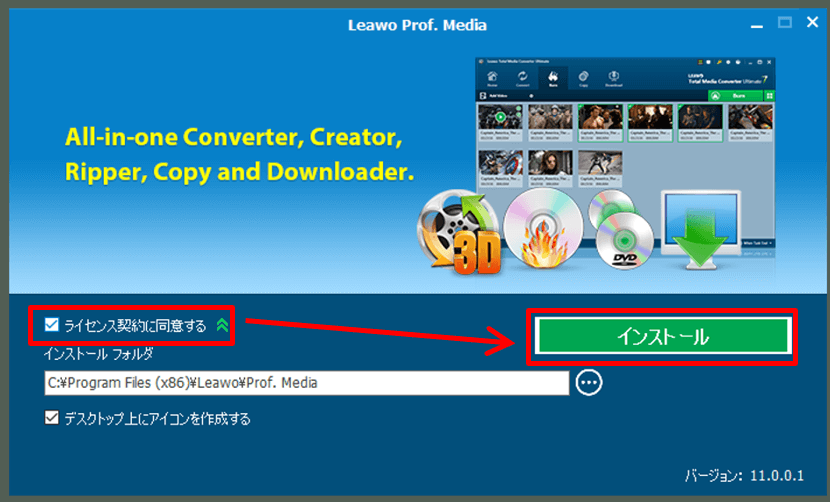
インストールをクリック
(3)インストールが完了するとLeawo Prof. Mediaが起動します。
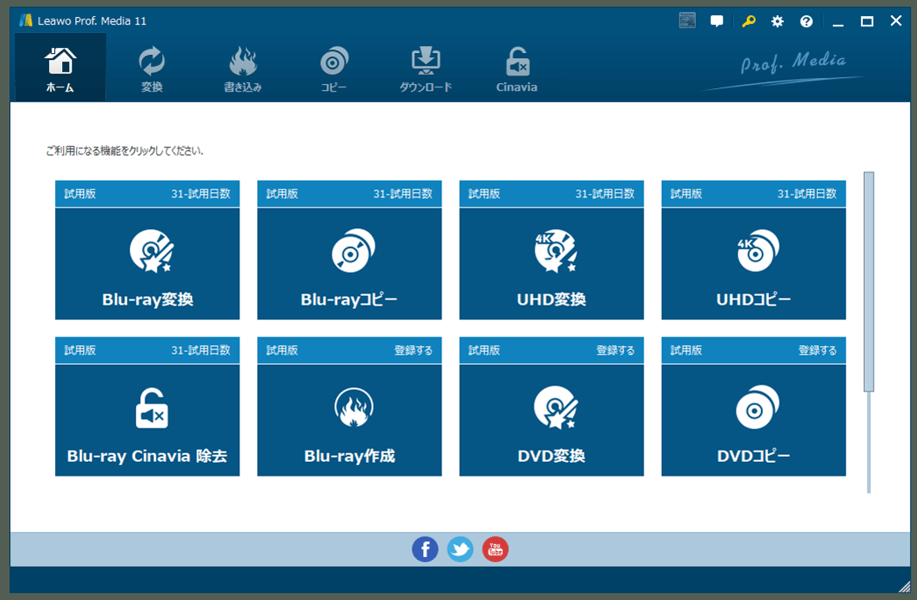
Leawo_Prof_Mediaのスタート画面
アプリのインストールはこれで完了です。
インストールしたLeawo Prof.Mediaはアプリ一覧の「Leawo」フォルダー内に格納されます。
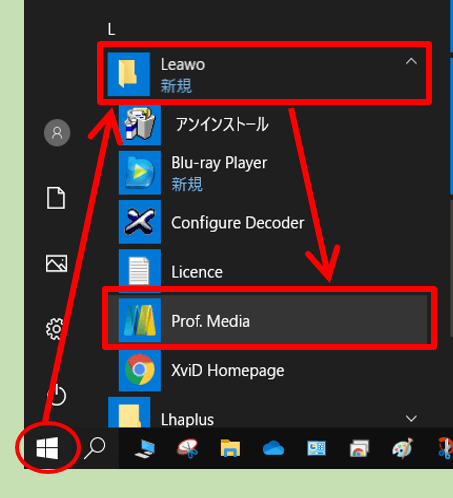
Leawoアプリ一覧の場所
アプリの起動を素早くしたいならスタートメニューにピン留めしておきましょう。
ライセンスコードの価格と登録方法

Leawo Blu-ray変換、ライセンスコードの購入価格は下記になります。
| 有料ライセンス | 1年 | 永久 |
|---|---|---|
| Blu-ray変換 | 5,550 円 | 12,340 円 |
「永久版」と「1年版」の価格差は、6,790円です。
この価格差のとらえ方は人それぞれですが、ブルーレイメディアを扱う頻度によって要検討ですね。
2年以上使うつもりの人なら永久ライセンスで良いと思います。
Leawoキャンペーンで割引価格になっていることもあるので、タイミングがよければ永久版でもかなりコストを抑えて購入できます。
【 例…Blu-ray変換:永久版 > 8,144 円 、など】
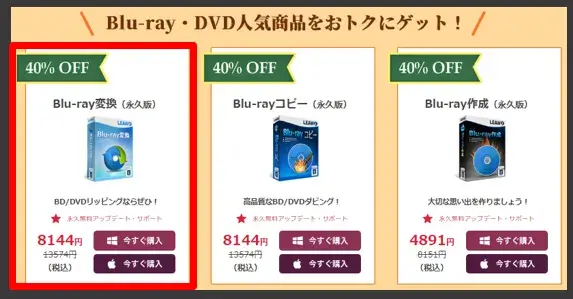
Leawoキャンペーン
↓キャンペーンは期間ごとに更新されるので最新情報は特設ページで確認ください。
支払い方法は、クレジットカード・銀行振込・コンビニ決済・Webmoneyなど幅広く対応しています。
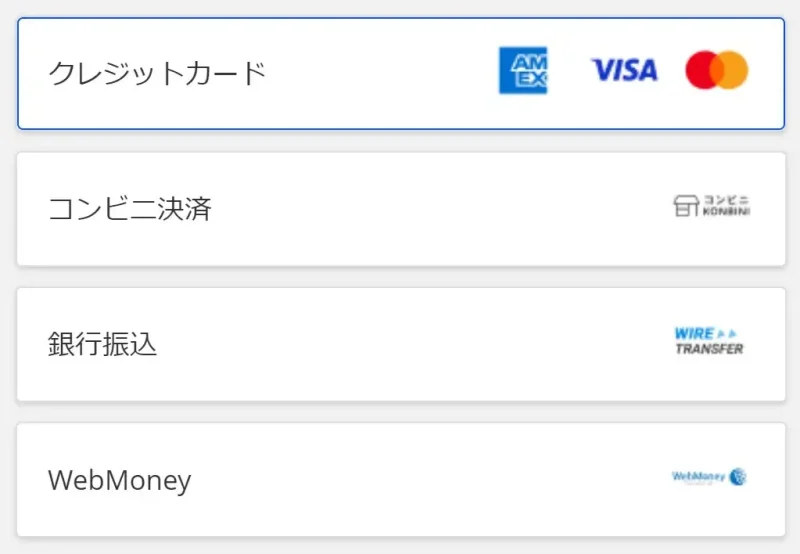
Blu-ray変換:支払い方法の種類
ライセンスコードを購入したら、ツール画面右上のカギアイコンから登録作業を行って下さい。
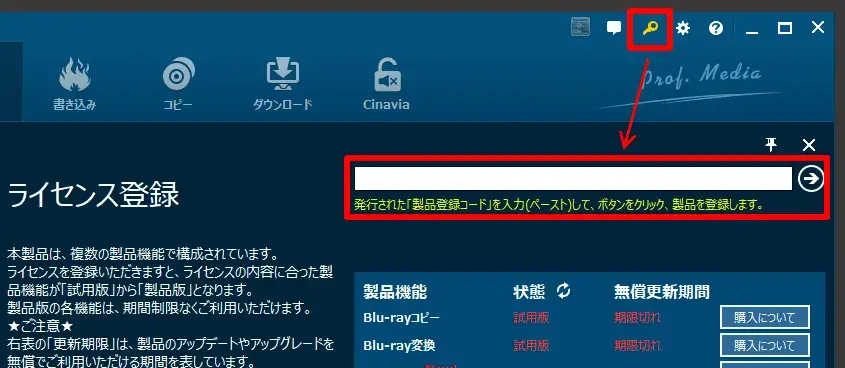
ライセンスコードの登録
使い方:ブルーレイをmp4に変換

Blu-ray変換はシンプルな操作だけでmp4など、別の動画形式(拡張子)に変換したデータをPCに保存できます。
基本的な手順はとてもシンプルで、
- 光学ドライブにディスクをセット・Blu-ray変換ソフトで開く
- 出力形式・字幕・音声を選ぶ
- 保存先を選んで変換
となります。
ここからは注意点なども含め、手順どおり解説していきます。
❶ 光学ドライブにディスクをセット・Blu-ray変換ソフトで開く
(1)パソコンの光学ドライブにブルーレイディスクをセットします。

出典:ぱくたそ[ https://www.pakutaso.com ]
▶AmazonでBlu-ray外付けドライブを探す
安いものだと、だいたい5~6千円代で購入できます。
(2)Leawo Prof. Mediaを起動しメニューの「Blu-ray変換」を選択します。
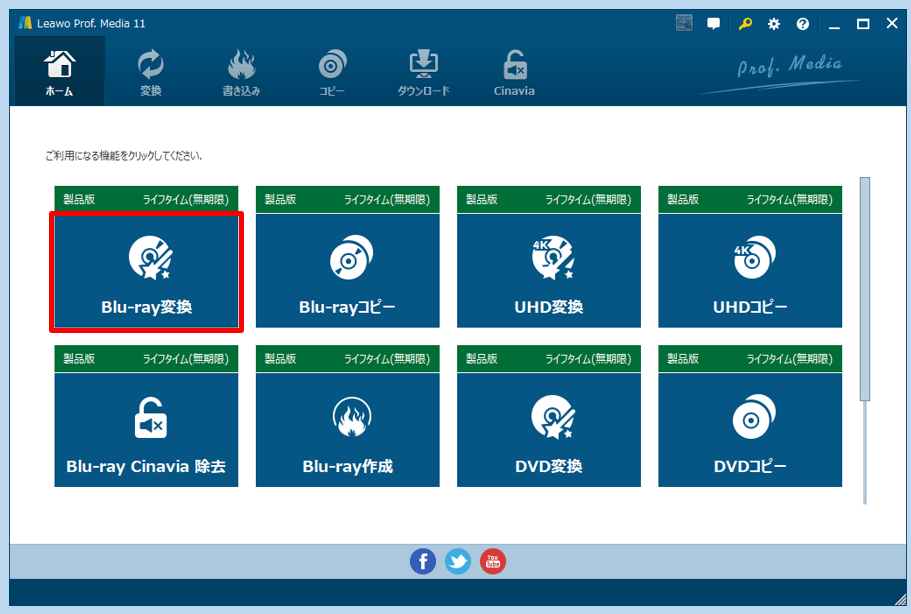
メニューのBlu-ray変換
(3)変換モードの画面になるので上部メニューの「UHD/BD/DVDを追加」>「ディスクを追加」>セットしたブルーレイディスクを選びます。
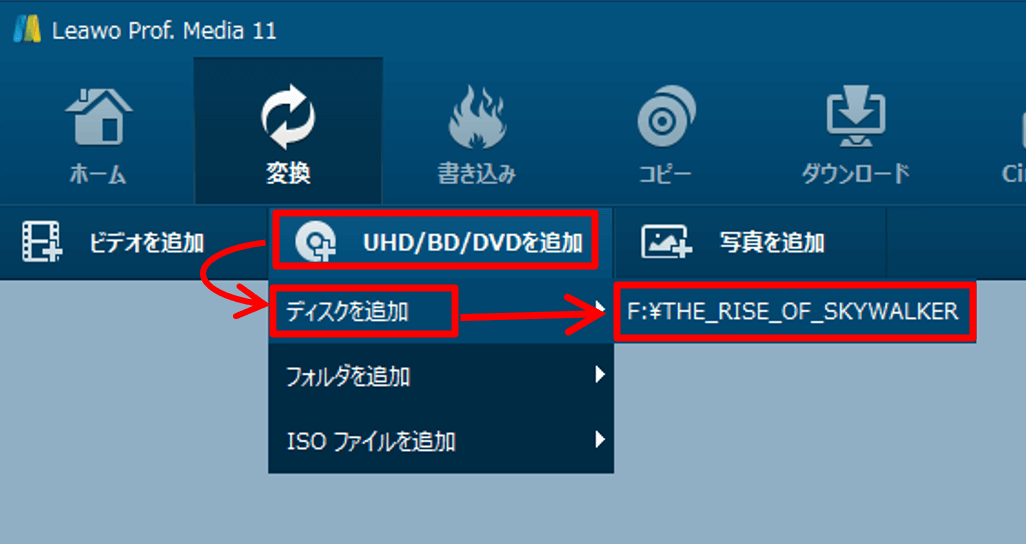
ディスクを追加
(4)ディスクが読み込まれ、左側に「タイトル構成」、右側に「プレビュー画面」が表示されます。プレビュー画面では実際に再生して内容を確認できます。
※選ぶのは基本的に「メイン」と記載されているタイトル(本編ムービー)だけでOKです。
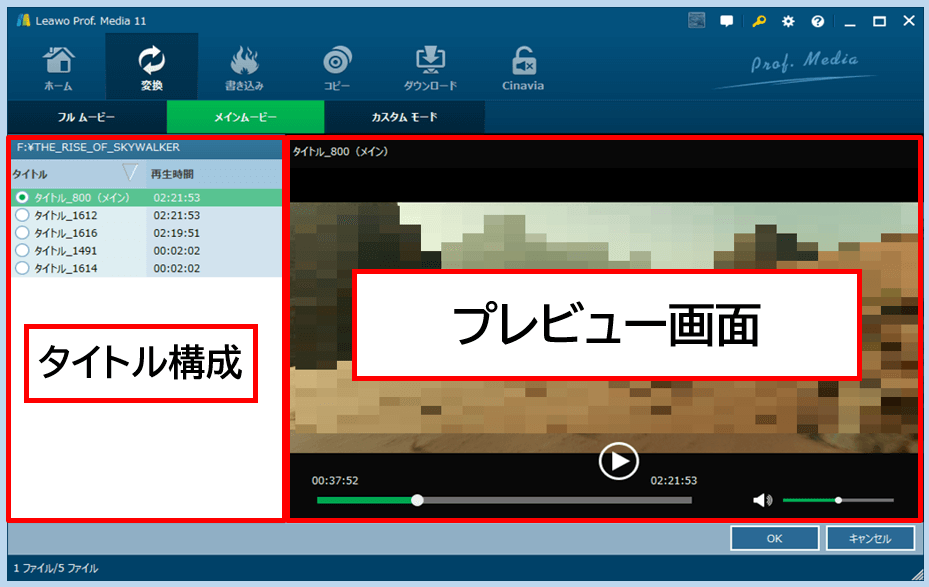
ムービー確認画面
(5)メインムービーの内容をプレビューで確認できたら、右下の「OK」をクリックします。
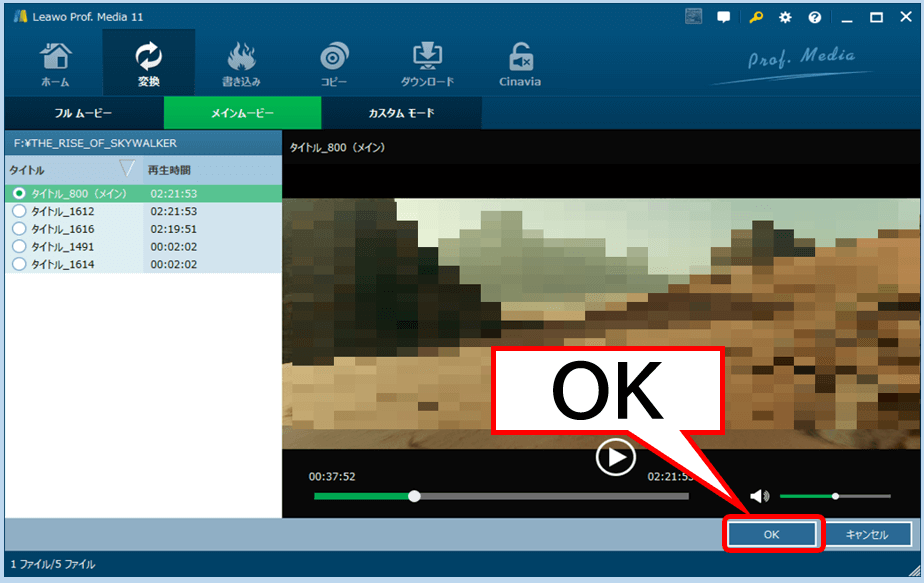
ムービー確認でOK
変換素材(メインムービー)のセッティングが完了します。
出力設定の画面になったら準備完了です。
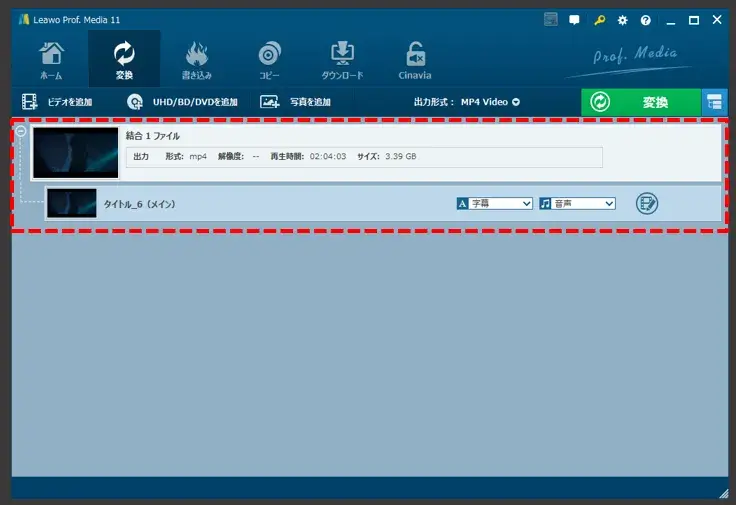
出力設定の画面
❷ 出力形式 / 字幕・音声を選ぶ
出力設定の画面で「出力形式 / 字幕・音声」をそれぞれ選択します。
(1)出力形式を選ぶには、上部メニューの「出力形式」をクリック>「変更」を選択します。
※初期設定の「MP4 Video」でよければこの作業は不要です。
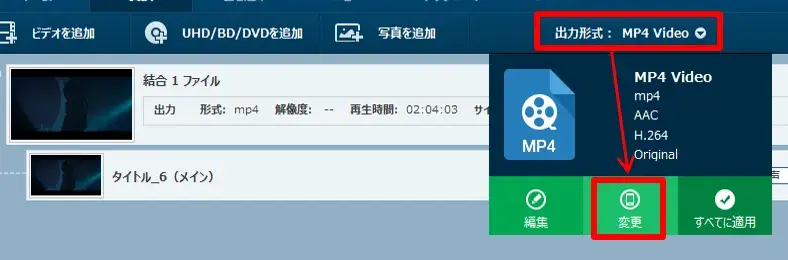
出力形式の変更
(2)出力形式を選択する画面になるので基本的には「フォーマット別」のメニューから、
- Common Video
- Common Audio
- HD Video
- 4K Video
- Lossless video
の各形式カテゴリーから出力形式を選べばOKです。
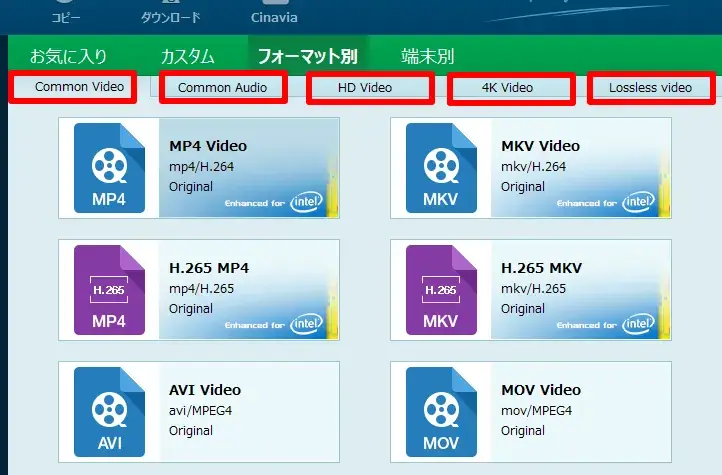
出力形式の種類
また、出力形式は端末別でも指定できるので、スマホやタブレットで再生する前提ならコチラの選択肢もあります。
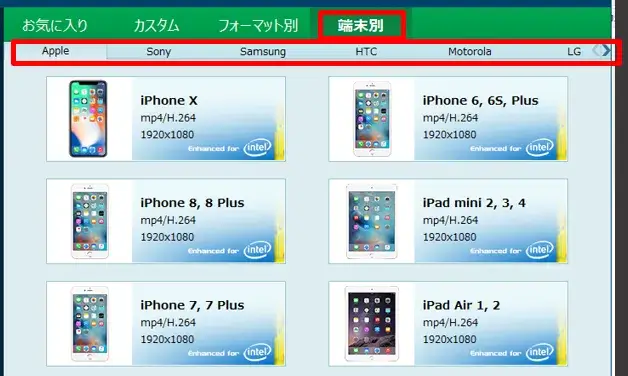
出力形式は端末別でも選べる
(1)「字幕・音声」は変換素材のステータスバー内で変更します。
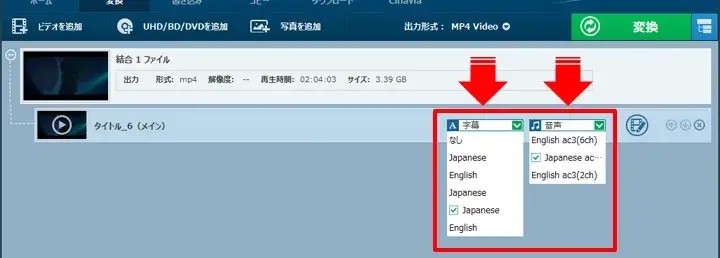
字幕と音声を選ぶ
(2)それぞれ、選択可能な字幕・音声があればリストで表示されるので好みで選んでください。
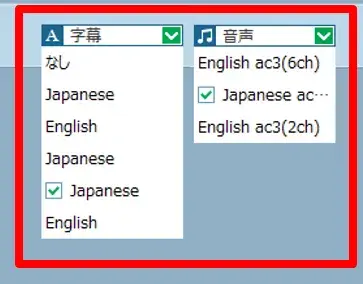
字幕と音声
字幕は「なし」にすることもできます。
初期状態だと字幕なしで音声が英語になっていることがあるので注意してください。
❸ 保存先を選んで変換を実行
(1)出力形式や字幕・音声の設定が完了したら上部メニューの「変換」をクリックします。
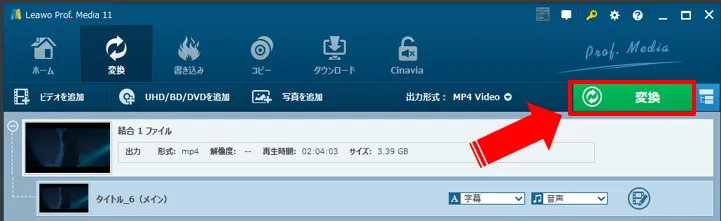
変換を開始する
(2)保存先のアドレスが表示されます。初期設定だと「ドキュメント >Leawo > Prof. Media 」という階層フォルダーに保存されます。
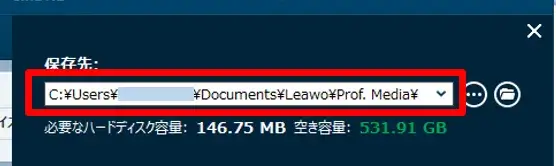
初期設定の保存先アドレス
(3)保存先を指定したい場合はアドレスバー右側の「…」(三点リーダー)をクリックすると、変更できます。
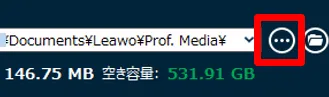
保存先を変更する場合
(4)保存先の設定・確認が済んだら下の「変換」ボタンをクリックすると変換作業が始まります。
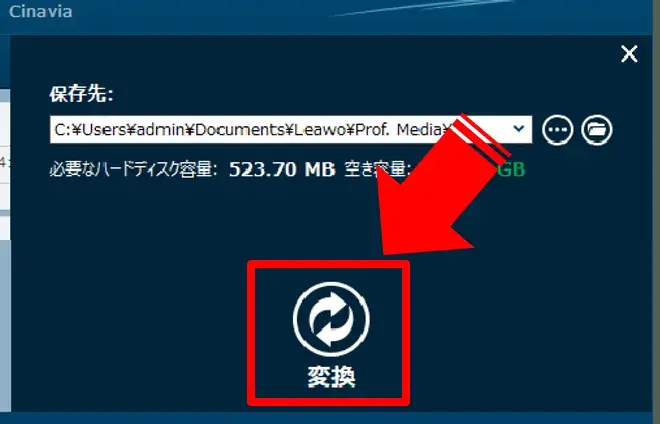
変換スタート
私が使ったブルーレイドライブはランプで電源不足がわかるので便利でした。
バスパワーだけだと電源不足でエラーになることもあるので注意。
供給側は必ずしもPCのUSBポートに接続する必要はなく、コンセントから取るUSB充電アダプターでも大丈夫です。
あとは、出力画面のステータスバーで進捗度やおよその残り時間がわかるのでファイルの出力(保存)が完了するまで待ちます。
途中で中止したいときは、右上の「キャンセル」をクリックしてください。
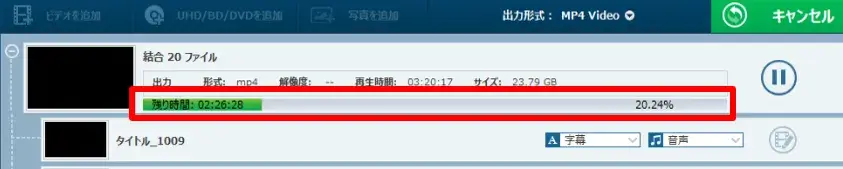
ブルーレイ変換中のステータスバー
動画によっては数時間かかることもあるので、ノートPCならACアダプターを接続しましょう。
右上に「完了」と表示されたら変換終了です。
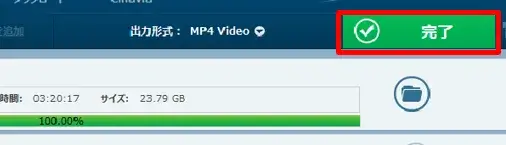
変換出力の完了
保存先フォルダで出力されたファイル(mp4)を確認し、メディアプレイヤーなどで再生できるか確認ましょう。
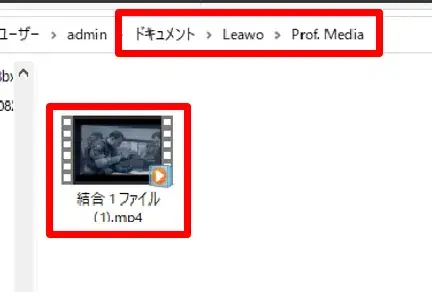
出力済ファイルを確認
以上で、ブルーレイをmp4に変換する基本的な作業は完了です。
Leawo Blu-ray変換:その他のアレンジ(編集)機能

上記解説のようにそのままブルーレイをmp4に変換するだけでなく、アレンジ(編集)を加えた変換もできます。
各編集を実行する場合、出力画面で「編集ボタン」をクリックすると編集モードに移行します。
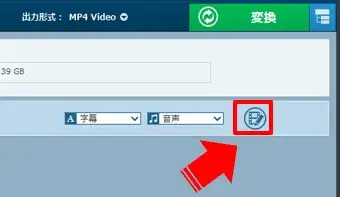
編集モードへ移行
ここでは、主な編集機能の、
- 再生時間のトリミング(切り抜き)
- 透かし(テキスト・画像)の挿入
- 画面の範囲指定(枠)
の概要をそれぞれ説明します。
・再生時間のトリミング(切り抜き)
再生時間を部分的に切り取り(トリミング)できる編集モードです。
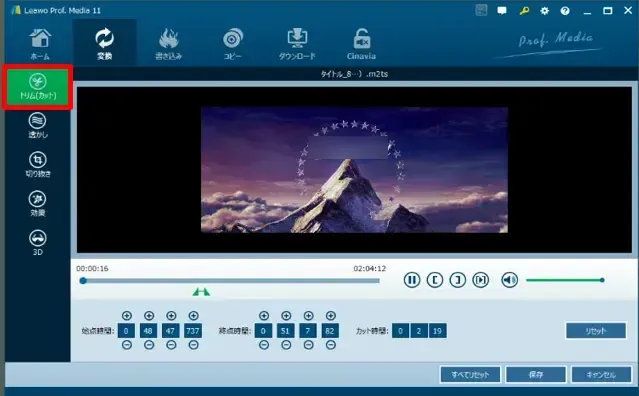
編集モード_トリミング
メイン画面下部の編集メニューでトリミング作業ができます。
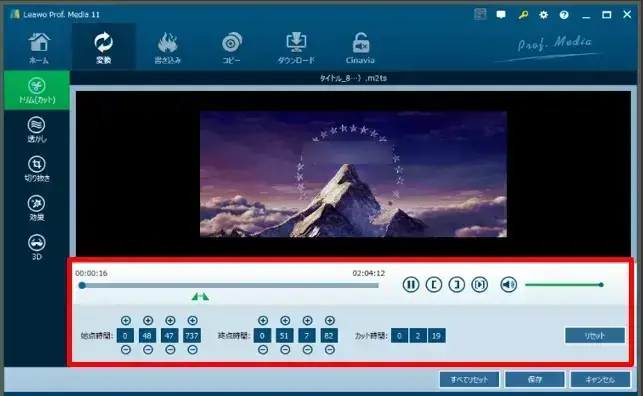
トリミングの編集メニュー
上部のプレビューエリアで再生の確認ができます。
・透かし(テキスト・画像)の挿入
出職動画にテキストや画像を挿入できる編集モードです。
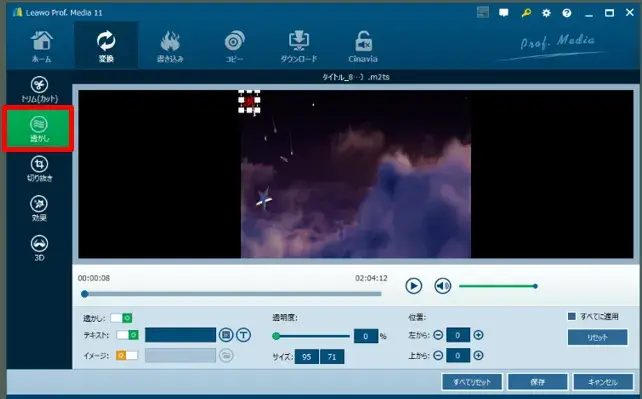
編集モード_透かし
メイン画面下部の編集メニューで透かし要素の編集作業を行います。
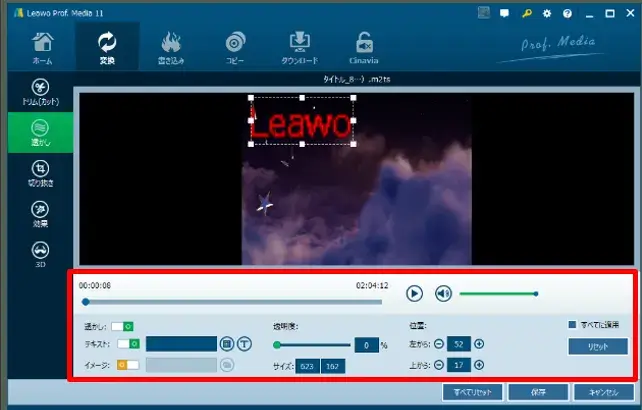
透かしの編集メニュー
上部のプレビューエリアで配置などの確認ができます。
・画面の範囲指定(枠)
画面の範囲を切り抜くことができる編集モードです。
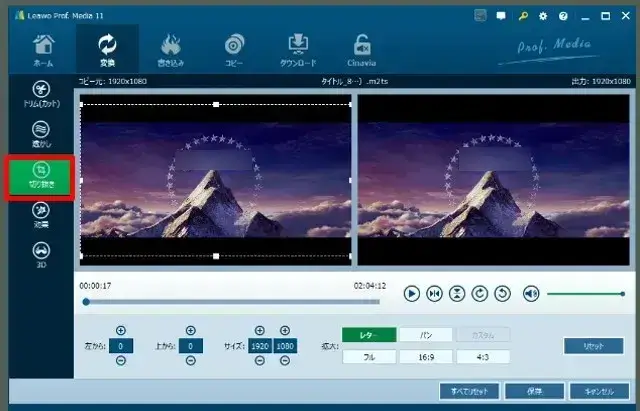
編集モード_切り抜き
メイン画面下部の編集メニューで画面切り抜きの編集作業を行います。
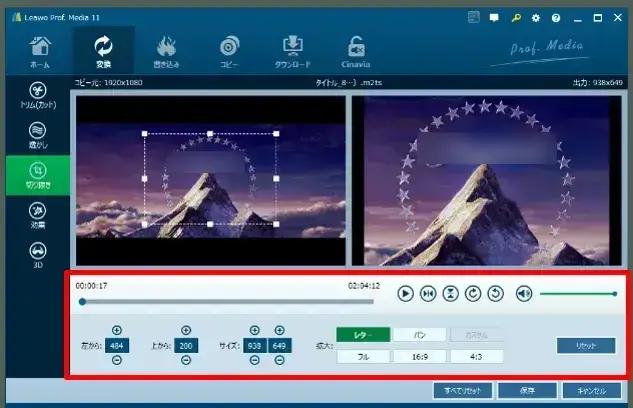
画面切り抜きの編集メニュー
画面切り抜きの場合は、プレビューエリアが2分割され、左が「切り抜き範囲を指定する画面」、右が「実際に出力される状態」になります。

画面切り抜きのプレビューエリア
どの編集モードでも基本は、プレビューエリアで確認しながら下部のメニューで編集作業を行う感じです。
プレビューで確認しながらできるので、初心者でも直観的に編集できると思います。
まとめ:ブルーレイ変換で動画を多様なデバイスで楽しむ
ブルーレイメディアをmp4などの形式に変換・保存できる、Leawo Blu-ray変換の使い方をご紹介しました。
ブルーレイはDVDよりも高画質・高音質が可能なメディアとして登場し、現在ではディスクメディアの主流になりつつあります。
「Blu-ray変換」のようなツールで他形式に変換するこができれば、より動画を扱いやすくなりますね。
以上です、最後までお読みいただきありがとうございました。



コメント