![FonePaw データ復元 の使い方とレビュー[laptop-4906312]](https://yoshitechblog.com/wp-content/uploads/2024/05/5c3d5a01a63ff3546b207c7ef9c56ba4.webp)
画像出典:Deeezy – Pixabay

パソコンやSDカードの消しちゃったデータって専用ツールを使えば元にもどせるの?
でもパソコンに詳しくないから私ツールとか使えるかな?
ここでは、パソコン、USBメモリ、SDカードなどのさまざまな記憶媒体から簡単操作でデータを復元できるツールソフト「FonePaw データ復元 」の導入方法や使い方をご紹介します。
- パソコン、USBメモリ、SDカード、外付けHDDなどからデータを簡単に復元したい
- 初心者でも操作がわかりやすい、見やすいツールがいい
- 詳細な条件で絞り込んでデータを探す機能もあったらいいな
✔ 誤削除、初期化、クラッシュやゴミ箱が空になったなどのあらゆる場面に対応可能
✔ 写真、動画、ドキュメント(WordやExcel 他)、メールなど1000以上のファイル形式に対応
✔ 業界内で比較的に高い成功率を誇り、シンプルな3ステップで復元を完成
✔ 定期的に更新、Windows 7、Windows 8、Windows 10、Windows 11で作動可能
FonePaw データ復元 の システム要件(動作環境)

| 動作環境 | |
| Windows OS | Windows 11/10/8.1/8/7/Vista/XP (32 bitまたは64 bit) |
| Mac OS | Mac OS X 10.7以降(macOS Big SurとmacOS Monterey) |
| CPU | 1GHz Intel/AMD CPU またはそれ以上 |
| RAM | 512 MB またはそれ以上 |
| 解像度 | 1024×768 ディスプレイ またはそれ以上 |
| ハードディスク容量 | 200MB以上の空き容量 |
| 対応デバイス | |
| PC & ラップトップ | Apple、HP、Lenovo、Samsung、Dell、TOSHIBA、Sony、Acer、Microsoft、Razer 他 |
| フラッシュメモリ | デジカメ、外付けハードドライブ、USBメモリスティック & SSD、SD カード、CF カード 他 |
| 対応ファイル | |
| 画像 | JPG, TIFF/TIF, PNG, BMP, GIF, PSD, CRW, WMF, DNG, ERF, RAWなど |
| ビデオ | AVI, MOV, MP4, M4V, 3GP, 3G2, WMV, ASF, FLV, SWF, MPG, RM/RMVBなど |
| オーディオ | AIF/AIFF, M4A, MP3, WAV, WMA, MID/MIDI, OGG, AACなど |
| ドキュメント | DOC/DOCX, XLS/XLSX, PPT/PPTX, PDF, CWK, HTML/HTM, INDD, EPSなど |
| Eメール | PST, DBX, EMLXなど |
| その他 | ZIP, RAR, SITなど |
その他、システム要件/動作環境や 対応の出力デバイス などの最新情報については 公式ページ を参照ください。
FonePaw データ復元:ダウンロードとインストール手順

(1) FonePaw の 公式ダウンロードページ にアクセスし無料お試し をクリックします。
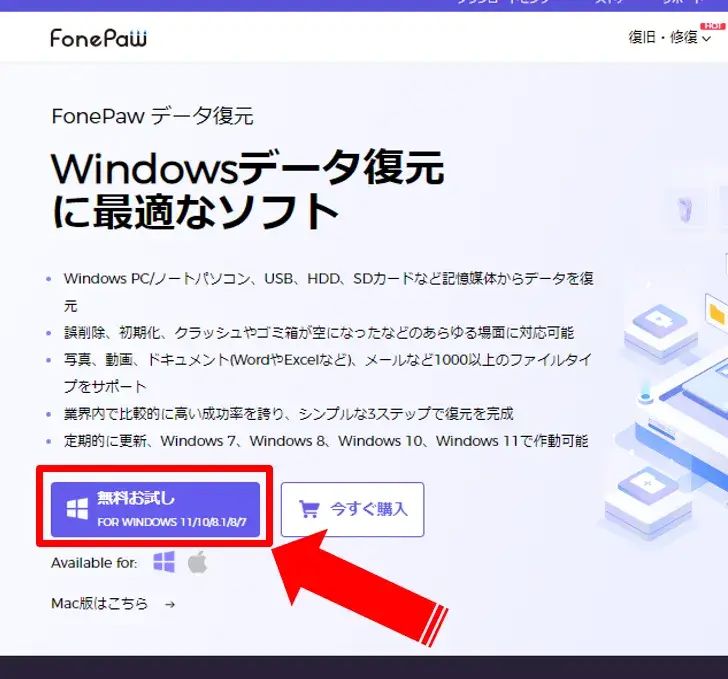
FonePaw データ復元のダウンロード
(2) ソフトのインストールファイルを、ダウンロードやドキュメントなどの自分がわかりやすい場所に保存します。
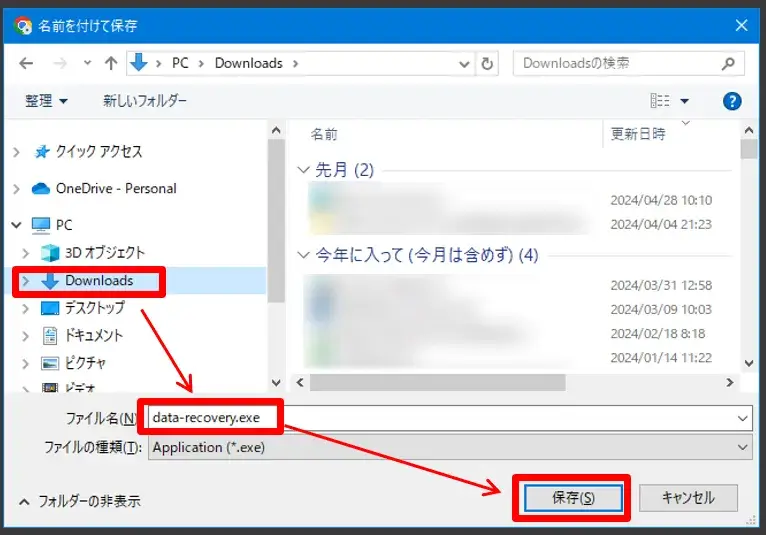
FonePaw データ復元インストーラーの保存
(3) 保存したインストーラーを起動し、インストールをクリックしてしばらく待ちます。

インストーラーの起動
↓
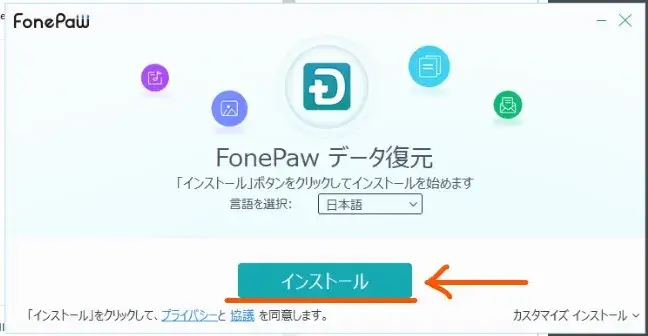
インストール開始
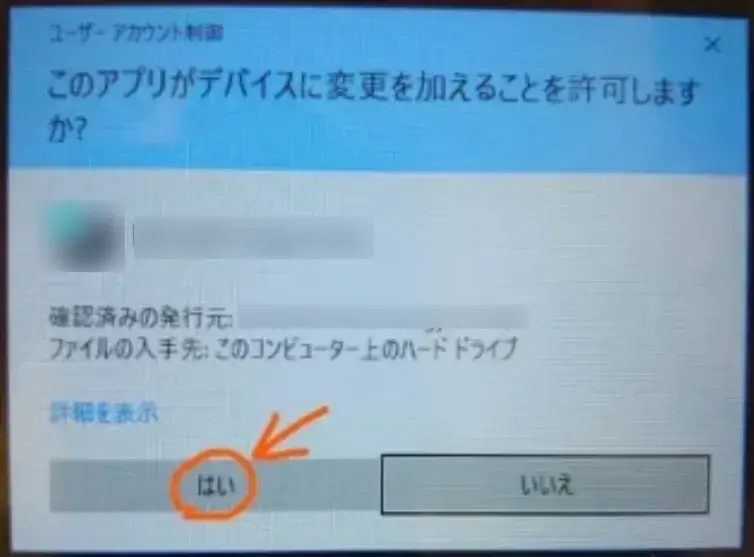
ユーザーアカウント制御の承認
今後も、アプリの起動などでこのメッセージが出ることがあったら「はい」を選択してください。
↓
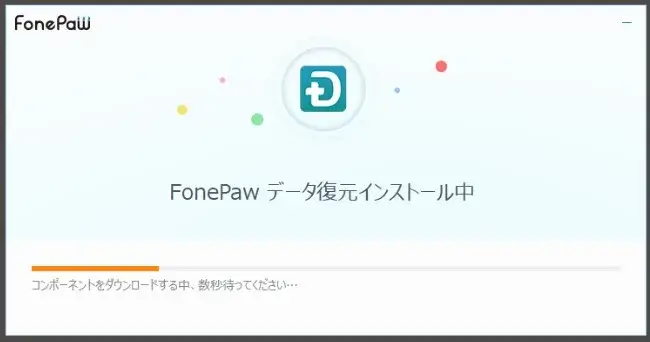
インストール中
(4) インストールが完了したら「今すぐスタート」をクリックします。
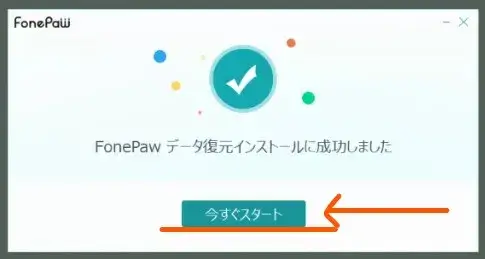
インストール完了
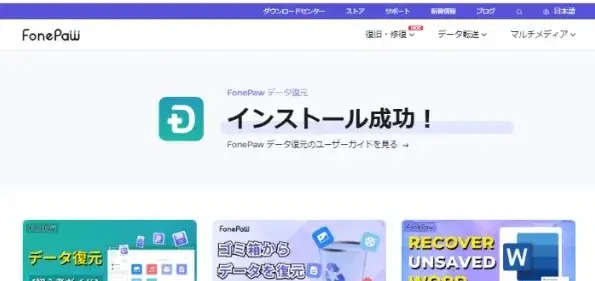
メーカーの案内ページ
(5) アプリが起動、スタート画面が表示されます。
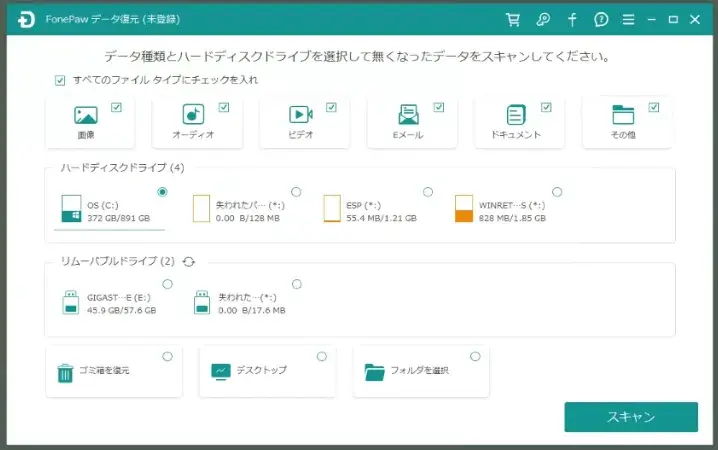
FonePaw データ復元のスタート画面
無料版(試用版)を起動したときに 登録コードの入力を促すウィンドウが出ることがあります。
まだコードがない人や、試用版を続ける場合は「後で購入」やバツボタンで閉じます。
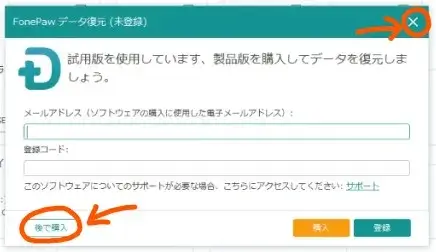
試用版で出るウィンドウ
FonePaw データ復元 のダウンロードとインストールの作業はこれで終わりです。
FonePaw データ復元:使い方

今回は、パソコンの「ごみ箱」のデータを復元してみます。
- ドライブを選択してスキャン(ごみ箱)
- データを選んで復元
❶ ドライブを選択してスキャン(ごみ箱)
データを復元したいドライブとファイル形式を指定してスキャンします。
(1) インストールした FonePaw データ復元 アプリを起動します。
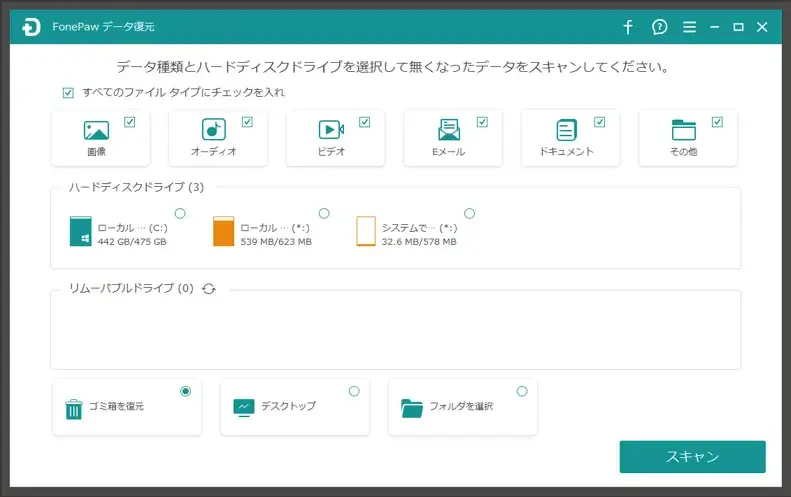
FonePaw データ復元のスタート画面
(2) すべてのファイルタイプにチェックが入っていることを確認し「ゴミ箱を復元」にチェックを入れ「スキャン」をクリックするとスキャンが始まります。
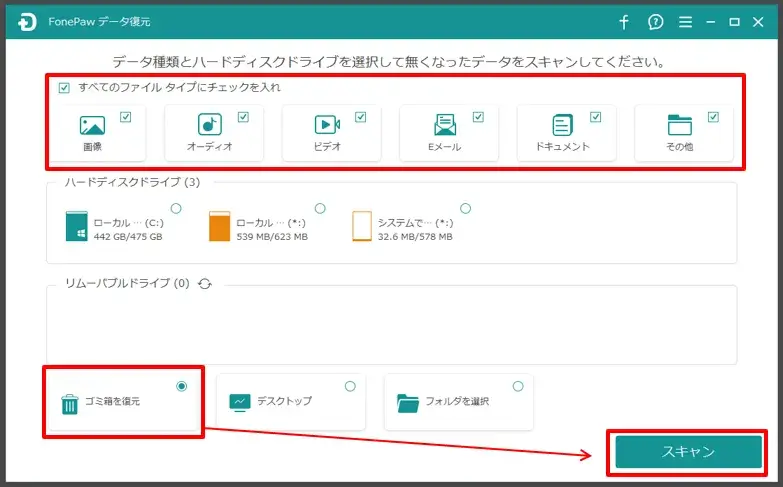
ごみ箱のスキャンを開始
↓

ごみ箱をスキャン中
(3) しばらく待って、上部に「スキャンが完了しました…」のメッセージが表示されたらスキャン完了です。
削除されたデータが一覧で表示されます。
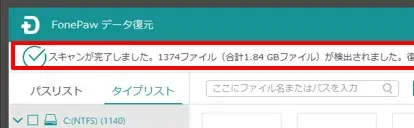
ごみ箱スキャンの完了
↓
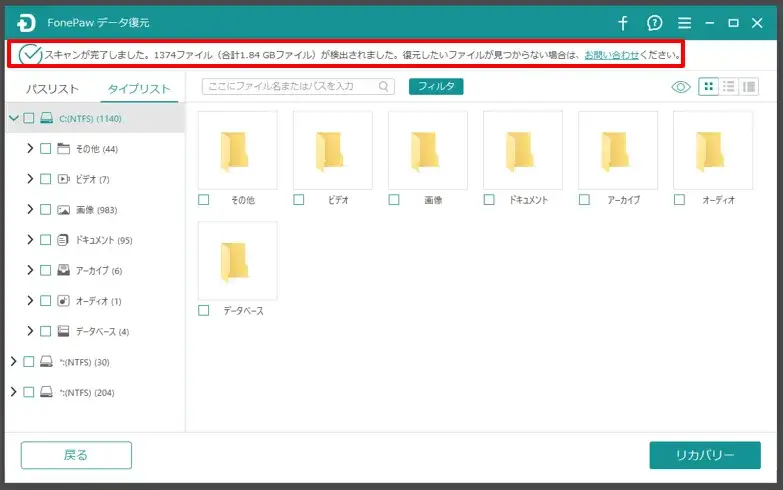
スキャンが完了した状態
私のPCでは 5分くらいでスキャンが完了しました。(メインドライブはSSDです)
データ容量やPCのスペック(性能)によっても左右されますが、スキャンにかかる時間の目安として参考にしてみてください。
❷ データを選んで復元
スキャンで検出されたデータの中から希望するもの選んで復元します。
ここでは例として、「画像」の「PNG」形式で絞り込んでみます。
(1) 左エリアの一覧から「画像」をクリックするとすべての画像形式が展開されるので「PNG」をクリックすると右エリアに検出されたデータが表示されます。
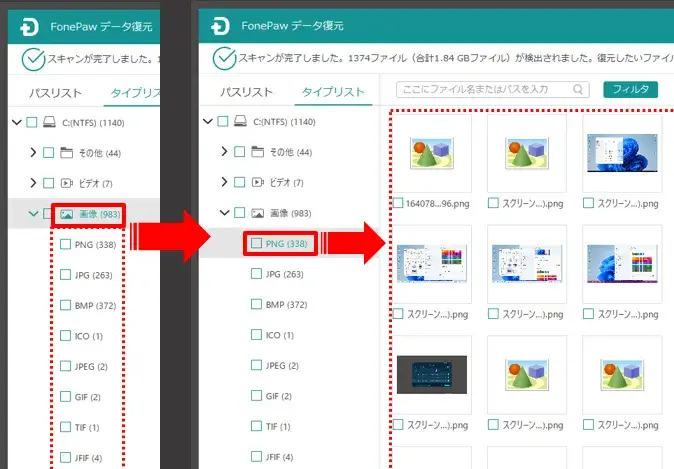
画像のPNGファイルから探す場合
(2) 復元したいデータにチェックを入れ「リカバリー」をクリックします。
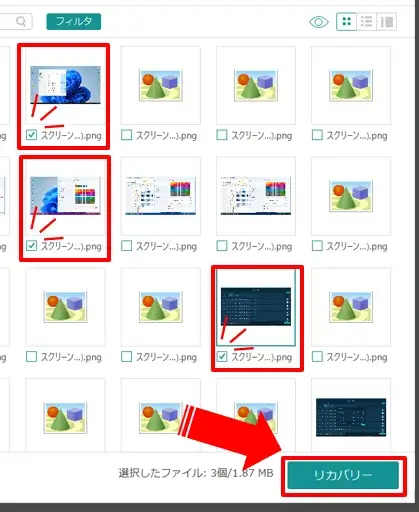
復元するデータを選んでリカバリーへ
(3) 復元するデータを保存する場所を聞いてくるので、ここでは例として「ドキュメント」の中に復元用の新たなフォルダーを作成し「OK」をクリックます。
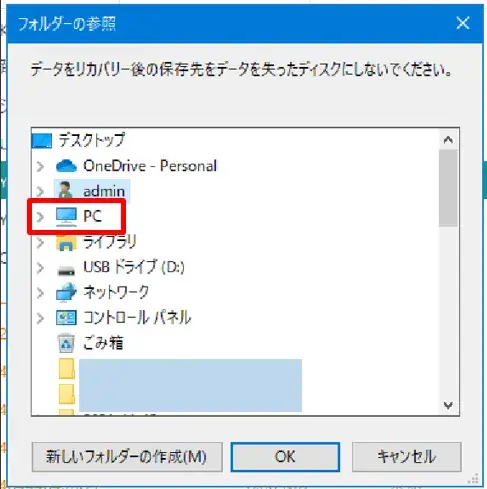
復元データの保存場所を指定する
↓
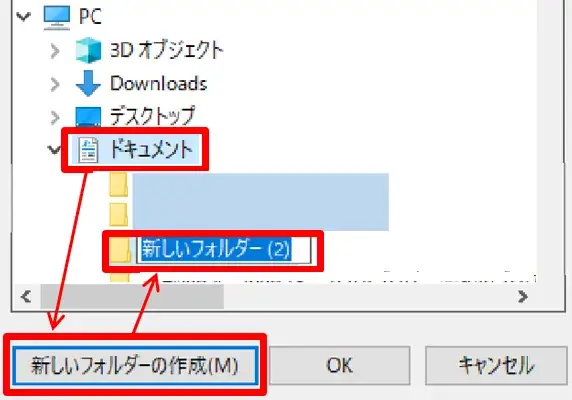
復元用の新たなフォルダーを作成
↓
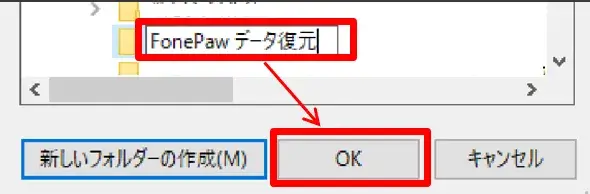
復元用のフォルダーを指定
自分が管理しやすい場所に復元データ保存用のフォルダーを作りましょう。
このとき、スキャンしたドライブと同じ場所(下層フォルダ)に復元先を指定した場合、確認のメッセージが出ます。
例えば「PCの調子が悪い」などの心当たりがあるなら「パスを変更」で、外付けHDDやUSBメモリなどの外部機器に保存先を変更することををおすすめします。
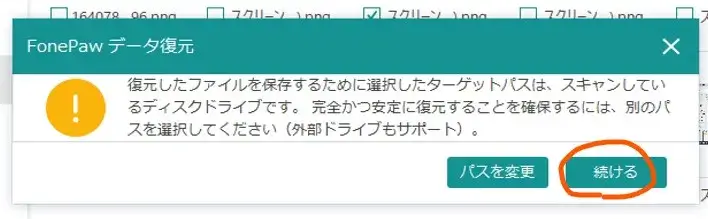
復元先ファイルのパス確認メッセージ
不調なPCに復元しても、データが壊れたり正しく扱えない可能性があるからです。
特にそのような問題がないようなら「続ける」をクリックしてください。
(4) リカバリー(復元)が実行された完了メッセージが出たらOKです。
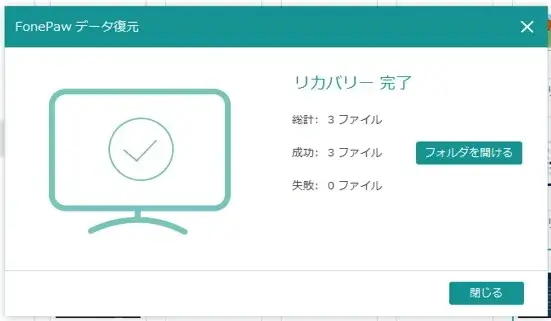
リカバリー(復元)の完了メッセージ
(5) 復元先に指定したフォルダーが自動的に開くので、データを確認してください。
※開かなかった場合は「フォルダを開ける」をクリックしましょう。
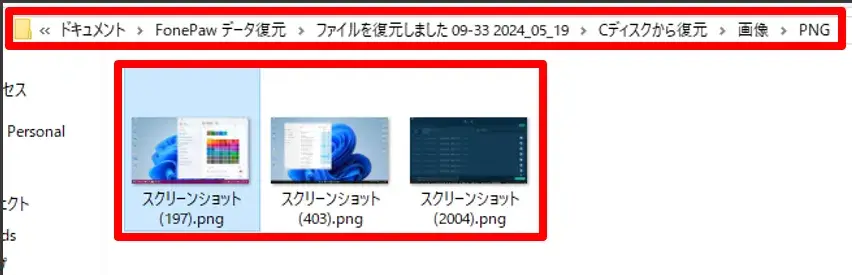
復元データの確認
ファイルを開き、データがちゃんと復元できたか確認しましょう。
以上でデータ復元までの基本手順は完了です。
関連記事 【Windows】ゴミ箱から完全に削除したファイルを復元する方法7選
補足説明❶ 外部接続のドライブ「USBメモリ/SDカード/外付けHDD」などの場合

パソコン内臓のHDD(SSD)ではなく、「USBモメリ / SDカード / 外付けハードディスク」などの外部接続機器 を復元対象とする場合の補足説明です。
(1) FonePaw データ復元 を起動し、USBメモリ などの外部機器をPCに接続します。(あらかじめ接続していてもOK)
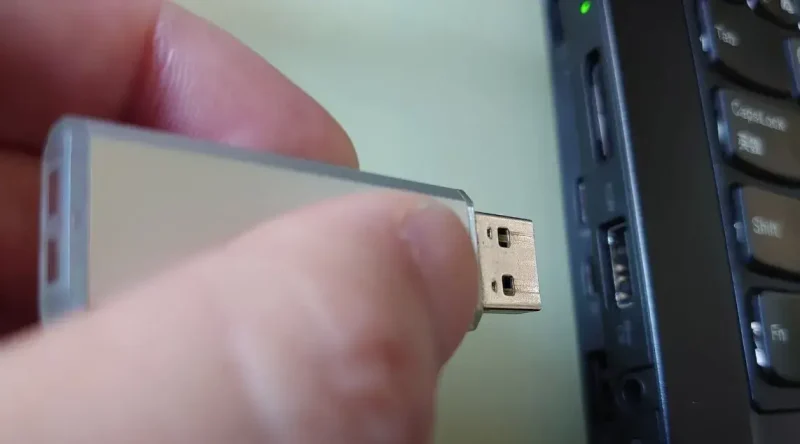
USBメモリをPCに接続
(2) 外部機器が認識されると、リムーバブルドライブのリストに追加されます。
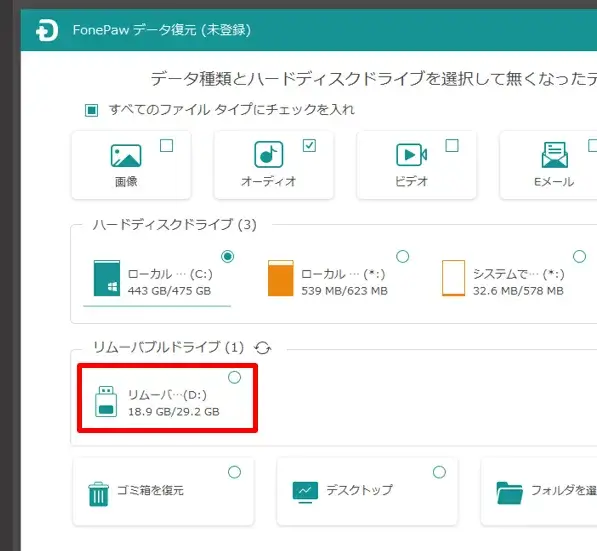
USBメモリが認識された
(3) リストから目的の機器 にチェックを入れ「スキャン」をクリックします。
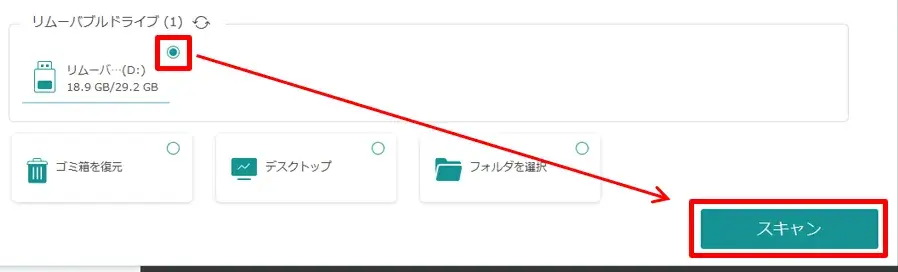
USBメモリのスキャン開始
あとは、通常と同じ流れでデータを復元を進めてください。
関連記事 【2024最新】SDカード 復元!SDカードのデータを復元する方法
補足説明❷ 知っておきたい その他の設定や操作

その他に知っておくと便利な設定方法や機能を紹介します。
- リストエリアの表示方法
- データの表示形式
- フィルタ(キーワードで絞り込む)機能
それぞれ説明します。
・リストエリアの表示方法
スキャンデータの表示画面で、左のリストエリアの表示方法を「パスリスト」か「タイプリスト」で切替えができます。
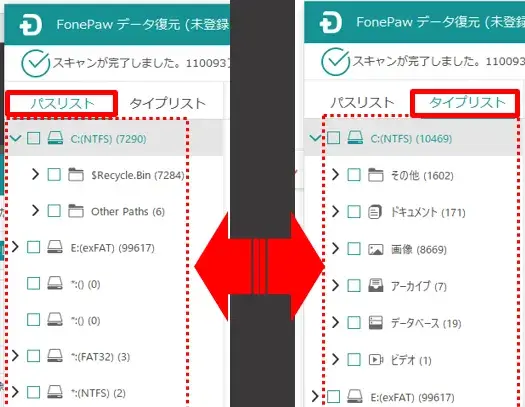
パスリストとタイプリスト
初期設定は「タイプリスト」で、画像/音楽/動画 などで分けた表示です。
「パスリスト」は、実際のパソコンのエクスプローラーと同じようなフォルダ階層形式になります。
どちらの表示方法が探しやすいかは状況によって変わると思うので、実際に切り替えて判断していただければと思います。
・データの表示形式
右側のスキャン済データが表示されているエリアも表示形式を変更できます。
ウィンドウ右上の3つのアイコンで表示形式を「アイコン / 一覧 / プレビューあり」に切り替えできます。
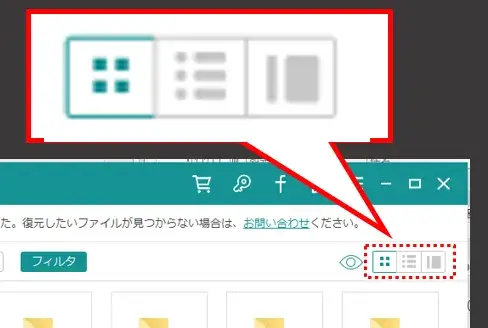
データの表示形式
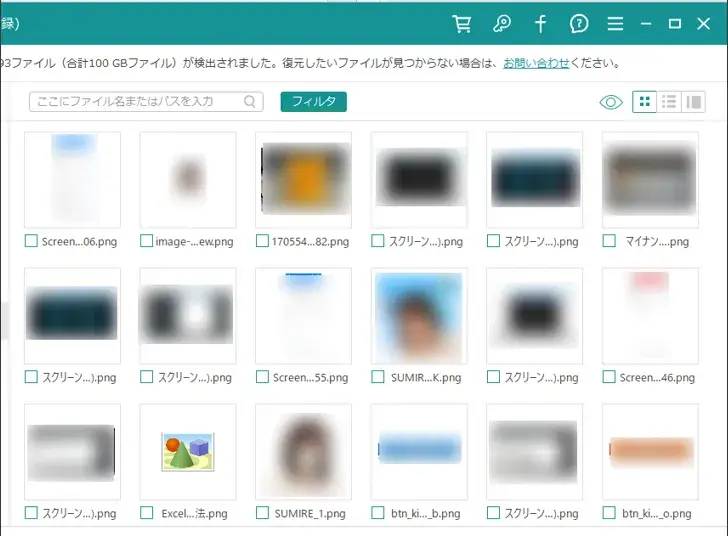
アイコン形式
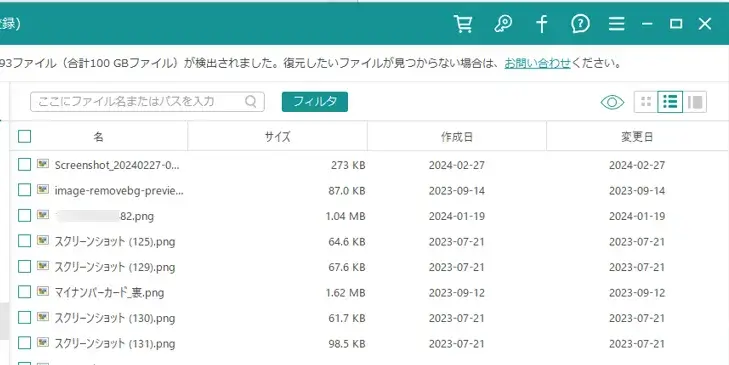
一覧形式
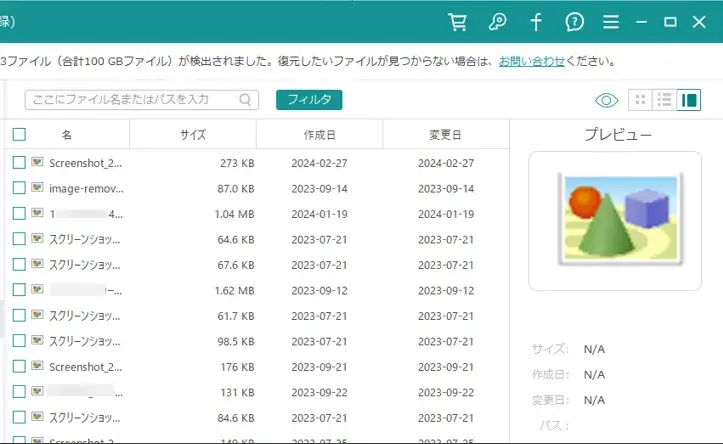
プレビューあり
こちらも状況しだいで探しやすい表示形式に切り替えるといいでしょう。
画像メインで探す場合は、アイコン形式か プレビューあり がいいかもですね。
・フィルタ(キーワードで絞り込む)機能
例えば「探したいデータのファイル名」がわかっているときなどは、検索やフィルタ機能が有効です。
上部のキーワード入力バーで特定のキーワードで検索することができるのでデータがピンポイントで探しやすくなります。
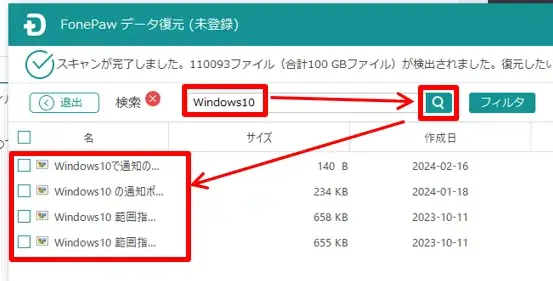
データをキーワードで検索
さらには「フィルタ」機能で、
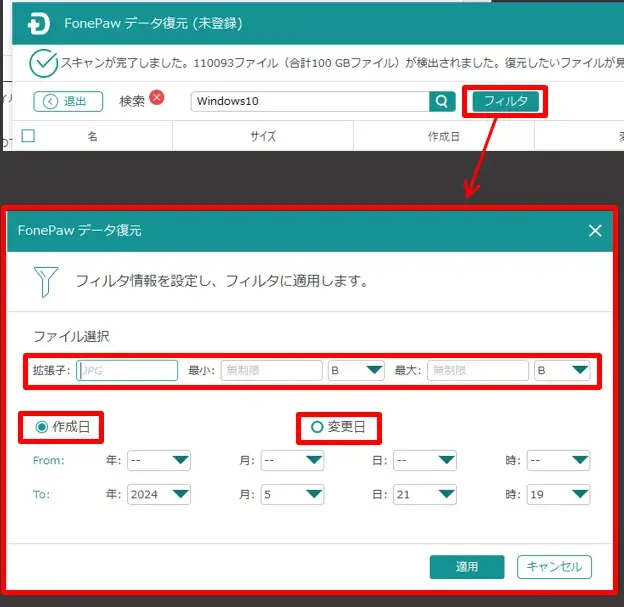
フィルタ機能で絞り込む
拡張子、作成日、更新日、などの詳細な絞り込み検索も可能です。
通常の操作に慣れてきたらこいうった補助機能も徐々に使いこなせるようにしていけば、もっと便利&効率的に作業ができます。
無料版と有料版の違い:機能制限など

FonePaw データ復元 の 無料版(試用版)と有料版はデータスキャンまでは同じですが 無料版は復元が実行できません。
無料版でデータ復元を実行しようとすると、登録コードの入力を促すウィンドウが出現しコードを入力しないと先に進めないようになっています。
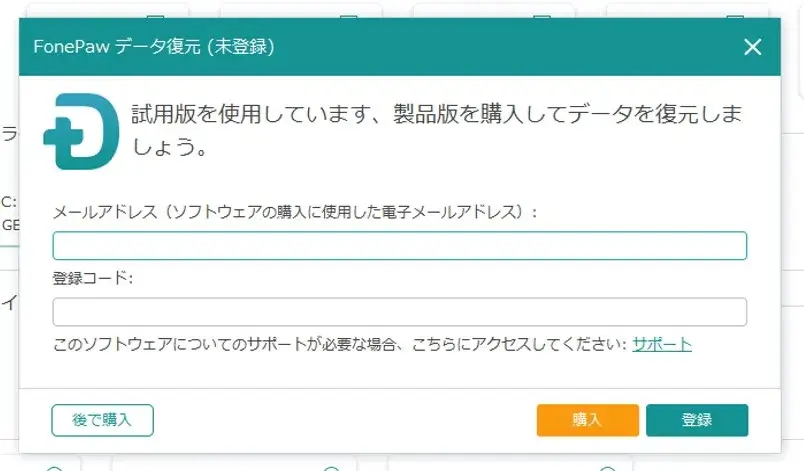
試用版は復元しようとするとコード登録のメッセージが出る
データ復元ソフトでたまにあるのが、スキャンできてもイザ復元を実行すると失敗することもあるので、例えば試用版でも「●●MBまでは復元できる」のような復元枠を用意してもらえると助かります。
有料版のラインナップと価格

無料版を試してみていいと思ったら、ライセンスキーの購入も検討しましょう。
| 対応osとライセンス | 1ヵ月 | 1年 | 永久 |
| Windows版 | 4,886 円 | 6,286 円 | 7,336 円 |
| Mac版 | 5,586 円 | 6,986 円 | 8,036 円 |
※1PC・価格は税抜き。
上記のように私が調べた時点では、1ヵ月と1年間、さらに永久ライセンス と比較しても2~3千円くらいの価格差しかないので、やはり永久ライセンス が一番コスパ良くおすすめです。
Mac版がWindows版よりもやや高めですが、ユーザー全体数を考えると仕方がないかもしれません。
Mac版とWindows版の表示切替えは、価格表示上のボタンをクリックしてください。
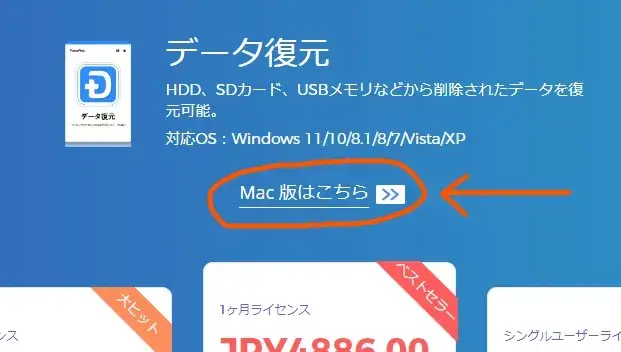
WindowsとMacの切替え
価格は キャンペーンなどで変動するので、購入を検討する際はあらかじめ 公式サイトの購入ページでチェックしてみてください。
有料版:ライセンスキーの登録方法

FonePaw データ復元 のライセンスキーを購入・取得した場合に、アプリを有料版に移行するたの『ライセンスキー登録』の手順になります。
(1) アプリ画面 右上のメニューから「登録」(カギのアイコン)をクリックします。
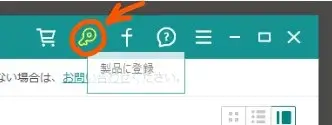
ライセンスキー登録へ
(2) 登録用ダイアログが表示されるので、購入時に登録したメールアドレス と そのアドレス宛に届いた ライセンスキー を入力し「登録」をクリック。
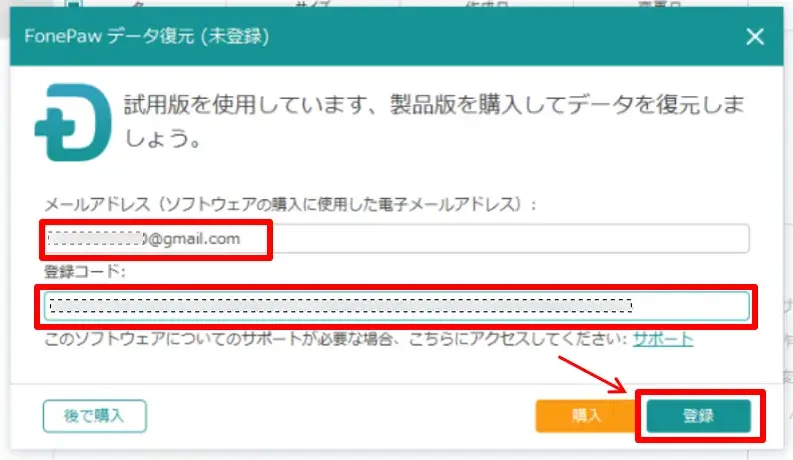
ライセンスキーの登録
(3) 登録成功のメッセージが表示されたら完了です。これでデータの復元が制限なくできるようになります。
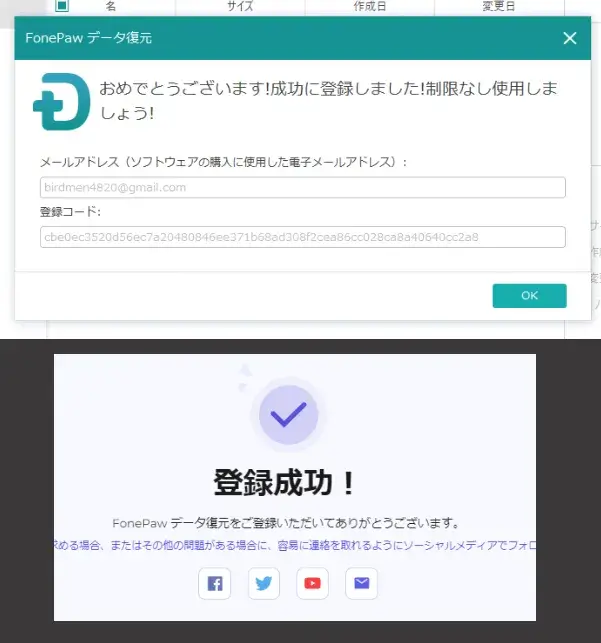
キーの登録完了
ライセンスの登録状況を確認したいときは、右上の「≡」メニューアイコンから「登録」を選択すると見れます。
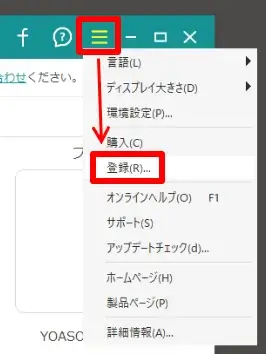
ライセンス登録状況の確認
まとめ & レビュー:使い勝手がよく初心者にもおすすめできるデータ復元ツール、残念なのは一点だけ
パソコンのデータを復元してくれるツールソフト「FonePaw データ復元 」の使い方をご紹介しました。
データ復元ツールは今までいくつか使ってきましたが、私個人の印象としては「可もなく不可もなく」という感想です。
つまり、特出した「悪い点」が見当たらなかった ことが逆に「このツールの評価は高め」と思っていただけたらと思います。

私はツールを使っていて「見づらい・わかりにくい・使いにくい」などの印象は敏感に感じるほうなので、それが特に実感できなかったということは「使いやすい&わかりやすい=良いツール」という結論です。
途中でも触れましたが、せめて「100MB」でもいいので、無料版でもお試しで復元までできる仕様にしてくれたらもっと良かったです。
ライセンス購入を検討する際は、キャンペーンを上手く絡めれば永久ライセンスでもかなりコストを抑えることができるので、有事のときのために「転ばぬ先の杖」として安いときに買っておくのもありです。

割引が適用されている価格
以上です、最後までお読みいただきありがとうございました。
>> FonePaw データ復元 を無料ダウンロードしてみる


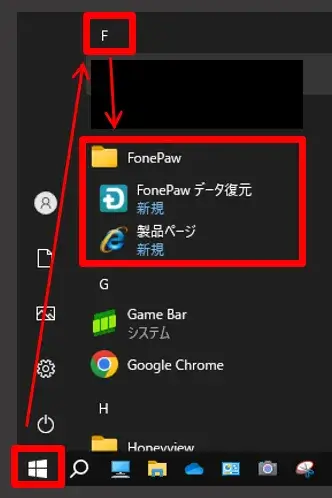
コメント