
WordPressで前に投稿した記事の画像を編集しようとしたら編集メニューが出ません…。
これだと画像編集ができないです。

これは私のWordPress環境に限られた現象かもしれないので、この記事は需要が無いかも…。(備忘録的な投稿です)
画像の編集ボタンとは、WordPressのエディタにある画像をクリックしたときに上や下にポップアップ表示される編集用メニューのことです。
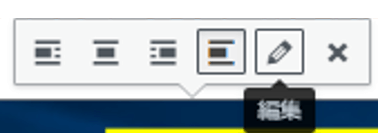
画像の編集ボタン
過去に投稿した記事の画像を編集しようとしてクリックしたら、出るはずの編集メニューボタンが出ない事に気がつきました。
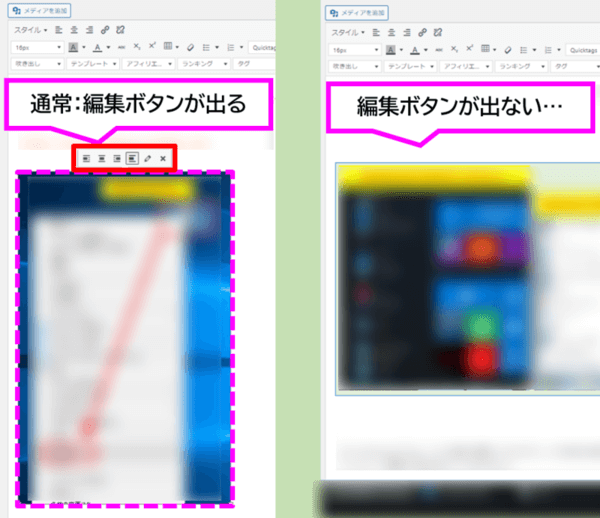
WordPressの画像で編集ボタンがでない
投稿した画像全てではなく、かなり前(数か月とか1年以上前)にアップロードした画像にこの現象が発生。

最近投稿した記事の画像は大丈夫。
※クラシックエディタでの解説画面になりますがご了承ください。(そもそもブロックエディタでは発生しない現象かもしれません)
WordPress:画像の編集ボタンが出ない時の対策

編集ボタンが出ない画像を復旧させる方法は正直わからなかったので、代替案として同じ画像をメディアライブラリから探して新たに貼り付ける手順をご紹介します。
❶ 画像のファイル名を取得する
❷ メディアライブラリでファイル名検索する
それぞれ解説します。
❶画像のファイル名を取得する
画像のファイル名を取得する方法を2パターン紹介します。
方法A|テキストモードでコピー。
方法B|画像を保存する操作を利用する。
ファイル名の取得方法:A|テキストモードでコピーする
(1)対象の画像がある記事をWordPressの編集画面で開いた状態で、エディタモードをテキスト(HTML表示)に切り替えます。
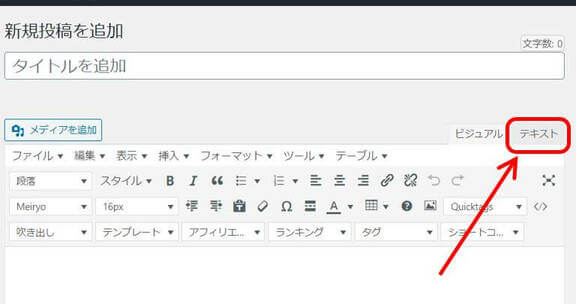
テキストモードに切替
(2)HTML表示になるので、画像のファイル名の部分をコピーします。
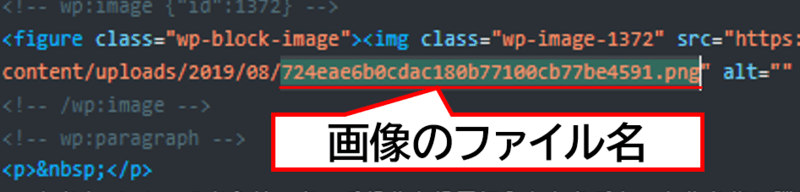
HTML内の画像ファイル名
例えば、下記のHTMLだと画像のファイル名は赤色の部分になります。
src=”https://yoshitechblog.com/wp-content/uploads/2019/08/724eae6b0cdac180b77100cb77be4591.png“
ファイル名の取得方法:B|画像を保存する操作を利用する
(1)対象の画像がある記事をWordPressの編集画面(ビジュアルモード)で開いた状態で、画像を右クリック⇒メニューの「名前を付けて画像を保存」をクリック。
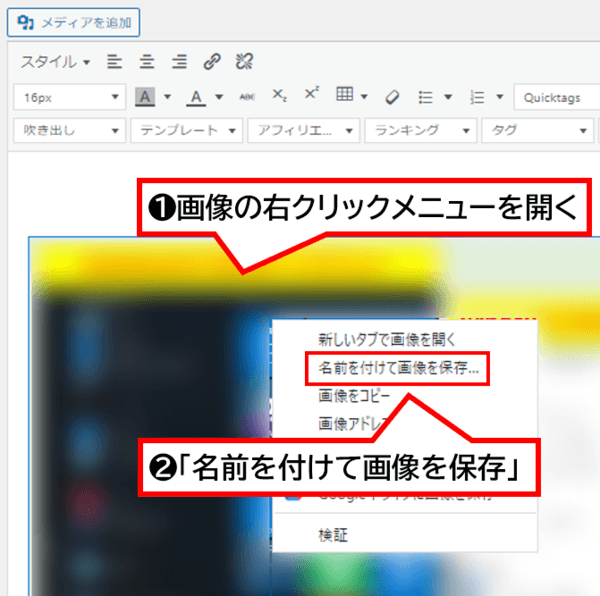
名前を付けて画像を保存を実行
(2)保存場所を聞いてくる状態になった時にファイル名が表示されるのでコピー(Ctrl+C)して、保存は実行しないで「キャンセル」します。
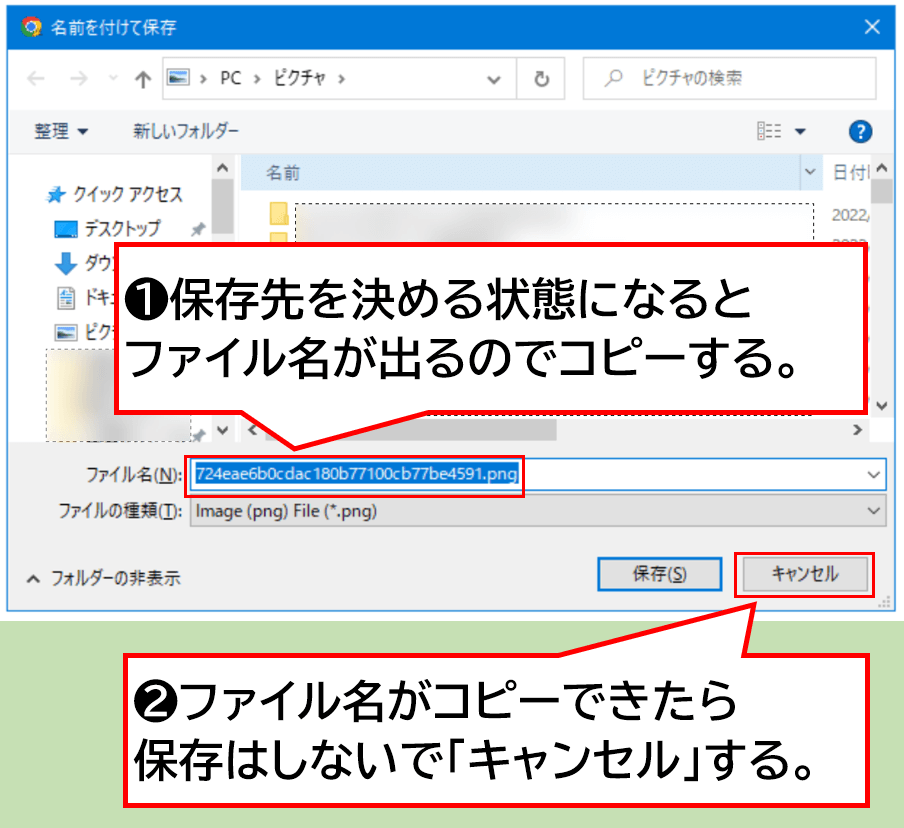
保存する途中でファイル名をコピーする
個人的にファイル名をコピーする作業は「方法B」のほうが早くできて楽に感じます。
これで目的の画像ファイル名をコピーできました。
❷メディアライブラリで画像ファイルを検索する
画像のファイル名が取得できたらWordPressのメディアライブラリから簡単に検索で探せます。そこから先は通常の画像を挿入する操作と同じです。
(1)WordPress編集画面でメディアを追加をクリック。
(2)検索ボックスに画像のファイル名を貼り付け。
(3)新たに画像の挿入作業を行う。
(4)編集ボタンが出ない古い画像を削除する。
(1)WordPress編集画面でメディアを追加をクリック。
※編集ボタンが出ない画像の近くにカーソルを置いてから実施して下さい。
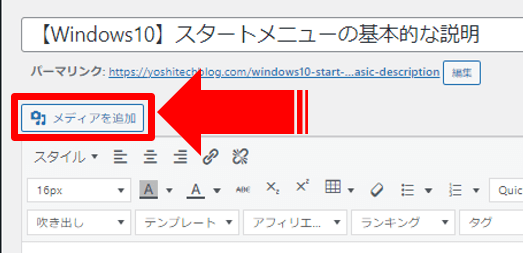
WordPressメディアを追加
(2)「メディアを追加」の画面になったら、右上の検索ボックスにコピーしておいた画像のファイル名を貼り付けると目当ての画像が出るので選択します。
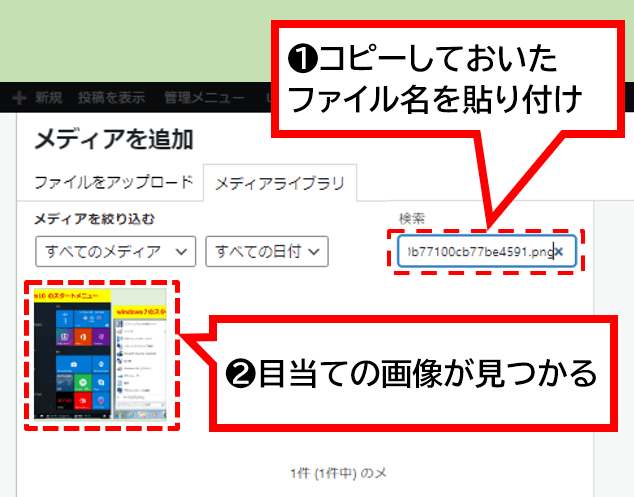
メディアライブラリで画像を検索
(3)あとはキャプションやサイズなど必要があれば編集し、新たな画像として投稿に挿入します。
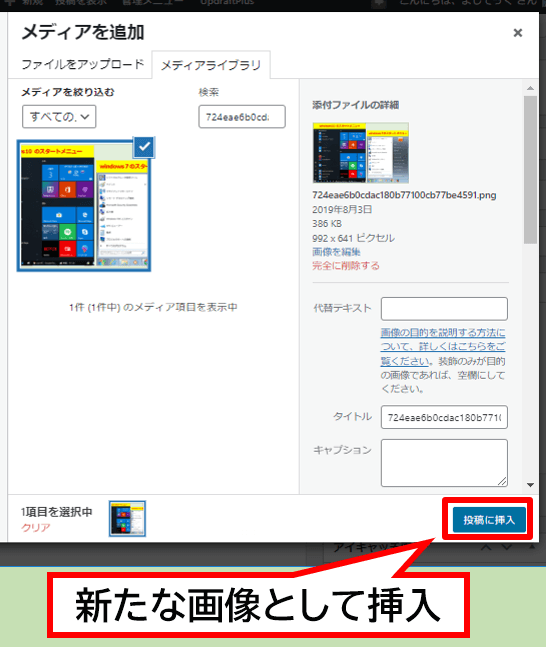
新たな画像として挿入する
(4)新しい画像が貼り付けできたら、編集ボタンが出ないほうの古い画像はdeleteキーで削除しましょう。
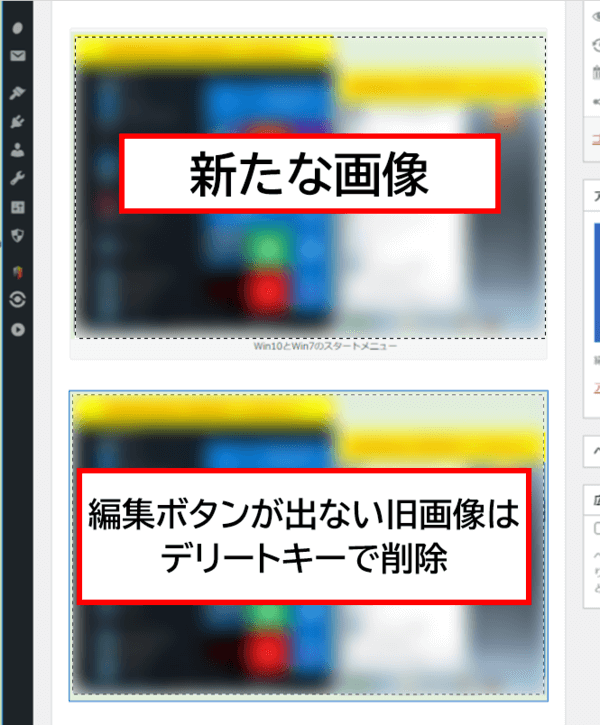
編集ボタンが出ない画像は削除する
新たに挿入した画像なら編集ボタンも問題なく出ます。
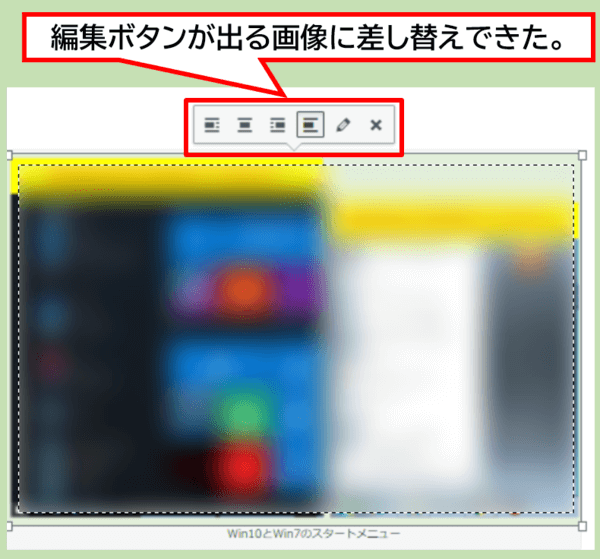
編集ボタンが出る画像に差し替えできた
以上で一連の作業は完了です。
画像の編集メニューが出ないと将来的に不便なこともあるので、気がついたら実施することをオススメします。
編集ボタンが出ない原因はクラシックエディタ?

WordPressで過去に貼り付けた画像の編集ボタンが出なくなってしまった原因は正直わかりません。
編集ボタンが出ない画像はブロックエディタで投稿していた時期の古い記事にその傾向があります。

なのでエディタを途中で切り替えたことが原因の可能性があります…。
しかしその他にも、WordPressのアップデート・プラグインなど、設定環境に関する何らかの要因もあるかもしれないのでピンポイントの断定はできません。
まとめ:原因不明でも今できることで対策
今回は、WordPressで過去に貼り付けた画像の編集ボタンが表示されない時の対処方法についてご紹介しました。
結局、既存の編集ボタンが出ない画像を出るように復旧することはできていないので、完璧な対策とは言えませんがそこにこだわるメリットはそれほど無いと思っています。

少し手間はかかりますが、とりあえず同じ画像をメディアライブラリから探して新たな画像として再挿入する今回の方法で対応していきます。
もしクラシックエディタならでわの不具合だった場合、そもそそもユーザーが少なくなった近年ではこの現象に悩む人は少ないかもしれませんね。
今後もっと良い対処方法にたどりついたら備忘録的な意味でも情報を更新していきたいと思います。
以上です、閲覧ありがとうございました。


コメント