パソコンで開いているアプリケーションのウィンドウを閉じるときは、一番右上にある「×」(バツマーク)をクリックするというのが一般的な操作です。
ウインドウを閉じる操作方法は「×」で閉じる以外にもいくつかパターンがあり、それぞれに特徴があります。
そこで今回は、「ウィンドウを閉じる」の操作方法を8つのパターンでご紹介します。

Windows10のPC上で確認しています。
閉じる操作①:バツマークをクリックして閉じる

これは冒頭で紹介した、ウィンドウの一番右上の「バツマーク」をクリックして閉じる操作です。これが直感的で利用することが多い操作方法かと思います。最も基本的な「閉じる」の操作方法です。
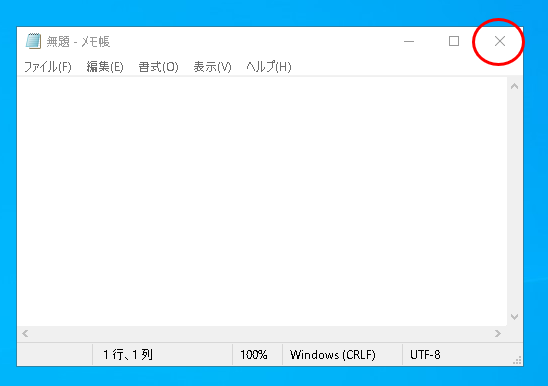
閉じる操作②:タイトルバーで右クリックメニューから閉じる

この操作は、ウィンドウ上部の「タイトルバーの余白部分」にマウスポインターを合わせ、右クリック⇒メニュー一覧の「閉じる」をクリックする操作方法です。
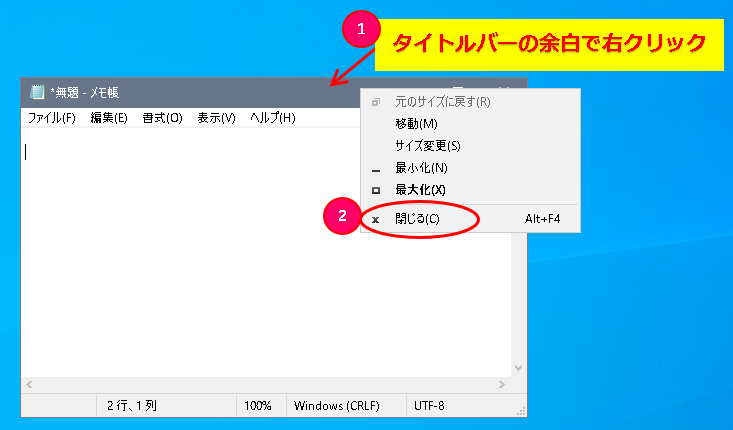
この操作方法は2手必要ですので出番が少なそうですが、もしもウィンドウのバツマークが画面の外にあってクリックできない時でも対応することができます。
閉じる操作③:タスクバーで閉じる

この操作は、タスクバー内の閉じたいアプリにマウスポインターを合わせ、右クリック⇒ メニュー一覧の「ウィンドウを閉じる」をクリックする操作方法です。
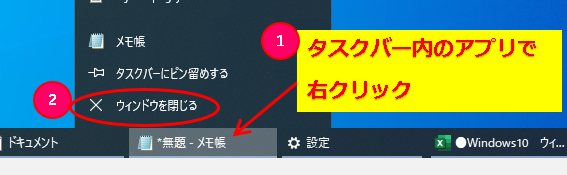
この操作方法も2手必要ですが、ウィンドウが画面上に表示されていなくてもアプリを閉じることができますので、状況次第では有効に使える操作方法です。
閉じる操作④:タスクマネージャーで閉じる

起動中のアプリケーションを監視できる「タスクマネージャー」を利用して閉じる(アプリを終了する)操作が可能です。
「タスクマネージャー」の起動手順は、タスクバー(何もない所)で右クリック⇒「タスクマネージャー」で起動するか、ショートカットキー操作の「Shift」+「Ctrl」+「ESC」3つのキー同時押しで起動することができます。
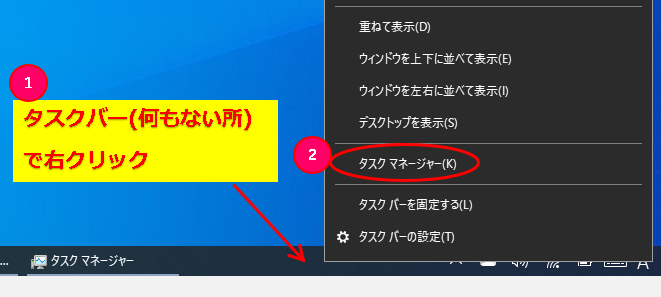
「タスクマネージャー」の画面で終了したいアプリを選択⇒「タスクの終了」をクリックでアプリを閉じることができます。
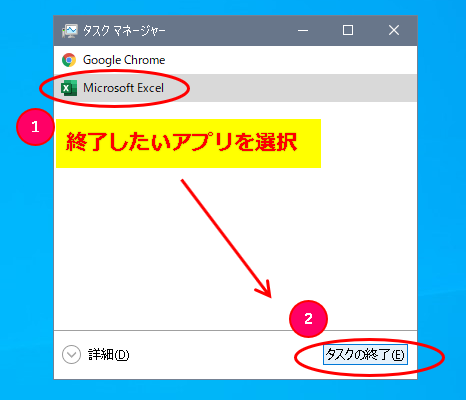
この操作方法も2~3手必要ですが特徴は、例えばアプリがフリーズしてしまってバツマークのクリックも受け付けない場合に活用できます。主に強制終了する必要に迫られたときの対策手段です。
閉じる操作⑤:ショートカットキー「Alt」+「F4」で閉じる

ショートカットキー操作「Alt」+「F4」でウィンドウを閉じることができます。
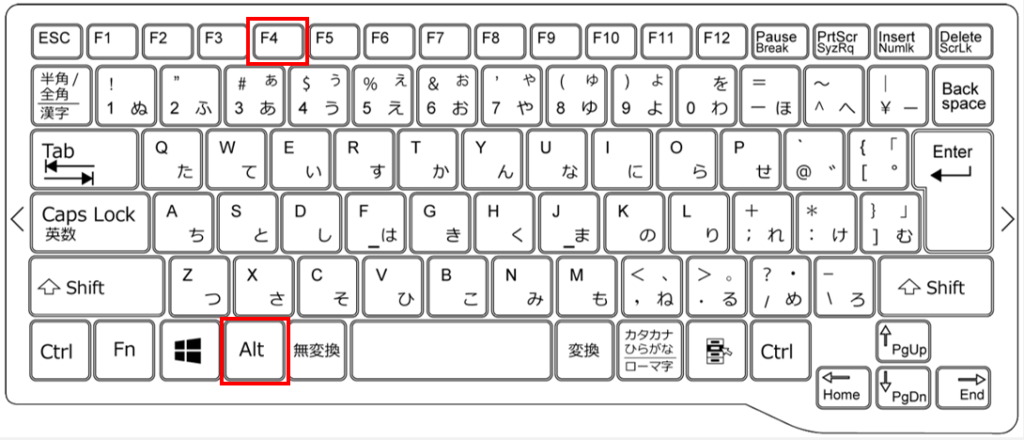
この操作はショートカットキー操作の慣れが必要ですが、マウスの移動を極力少なくしたい時にかなり有効です。
複数のウィンドウを連続で閉じたい場合に、マウス操作との連携でスピーディに次々と閉じることが可能になります。
似ている効果のショートカットキー操作で「Ctrl」+「W」も「閉じる」の操作ですが、例えばExcelで実行した場合に、Bookのみが閉じてアプリケーション自体は閉じられずに残ってしまいますので、「Alt」+「F4」操作の方が確実となります。
アプリケーションによっては、 「Ctrl」+「W」も 有効です。
閉じる操作⑥:アプリのメニューから閉じる

アプリケーションによっては、そのメニューから「閉じる」を操作することもできます。
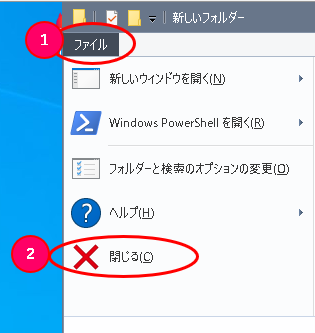
これは、アプリケーションによって出来るものと出来ないものに分かれます。
閉じる操作⑦:タイトルバーの左上をダブルクリックで閉じる

ウィンドウのタイトルバーの一番左上のカドをダブルクリックすることで閉じることができる場合もあります。
「場合もある」というのは、これも「アプリのメニューから閉じる」と同様に、アプリケーションによって出来るものと出来ないものが分かれるからです。
アプリによっては変な動作をしてしまう場合もありますので、「こういう操作もあるんだな」くらいの感じで参考程度にしてください。
閉じる操作⑧:タイトルバーの左上アイコンメニューから閉じる

閉じる操作⑦と同じ場所の「左上のカド(アイコン)」をワンクリックすることで、サブメニューが出るのでそこから閉じることがができます。
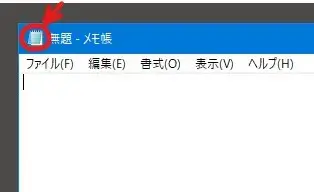
タイトルバー左上アイコンから閉じる
↓
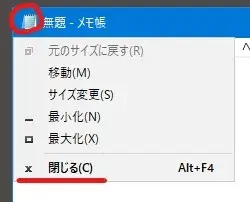
サブメニューから閉じる
しかし例えば、Excelだと左上にアイコンが無いですが、その場所(左上カド)をクリックするとサブメニューがちゃんと出ます。
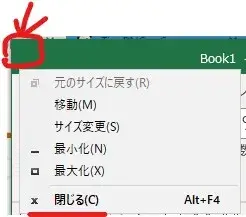
Excelの左上カドからもサブメニュー
このように、タイトルバー左上にアイコンが無くてもクリックでサブメニューは出るようなので、覚えておくと良いと思います。(※すべてのアプリが同じかはわかりません)
パソコンのウインドウを閉じる8つの操作方法:まとめ
今回は、ウィンドウを閉じるときの操作方法を8つのパターンでご紹介しました。
単純に「閉じる」という操作ですが、いろいろなパターンがあることが解ってもらえたかと思います。
全ての操作方法を覚える必要はありませんが、このような操作方法のバリエーションをいくつかできるようにしておくと、作業の効率化のヒントになるかと思いますので参考にしてみてください。


コメント
もうひとつあります。
タイトルバー左端のアイコンをクリック→閉じるを選択
kazuking さん、初めまして。
タイトルバー左上をワンクリックで出るサブメニューは気が付きませんでした。
記事の「閉じる操作⑧」として追記させていただきました。
教えていただきありがとうございます。
^^