Windows11のパソコンを初めて使うとき、初回設定でMicrosoftアカウントでサインインして始める必要があります。
Microsoftアカウントでサインインした状態のアカウントを「ネットワークアカウント」と呼び、マイクロソフトの色々なサービスをネット共有できます。
しかし何らかの事情で、このネットワークアカウント状態を解除したい人も居るかと思います。
ここでは、Windows11でネットワークアカウントからローカルアカウントに切り替える手順をご紹介します。
Win11:ローカルアカウントに変更する手順
(1)Win11でアプリ検索などで、コントロールパネルを起動します。
(2)「ユーザーアカウント」をクリックし、もう一度「ユーザーアカウント」を選択します。
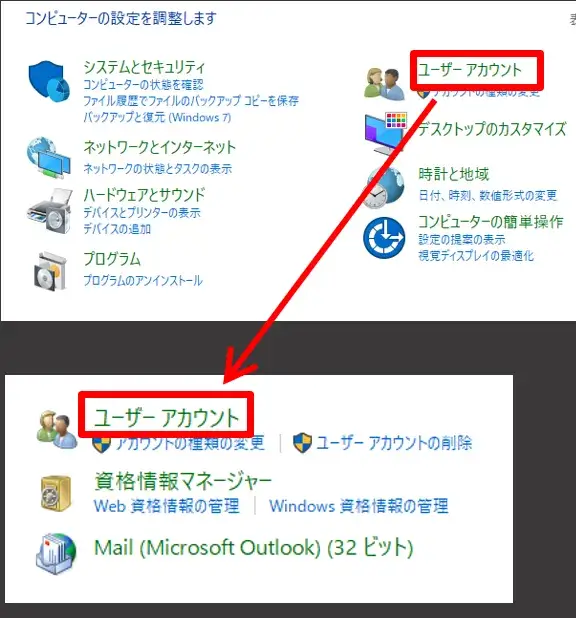
ユーザーアカウントの管理画面へ
(3)ユーザーアカウントの変更の画面になるので「PC設定でアカウントを変更」をクリックします。
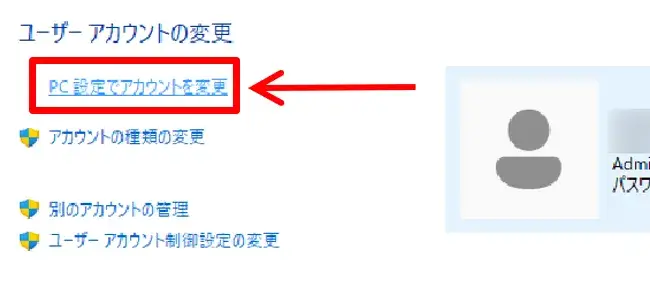
PC設定でアカウントを変更
(4)ユーザーの情報という画面が開くので「ローカルアカウントでのサインインに切り替える」をクリックします。
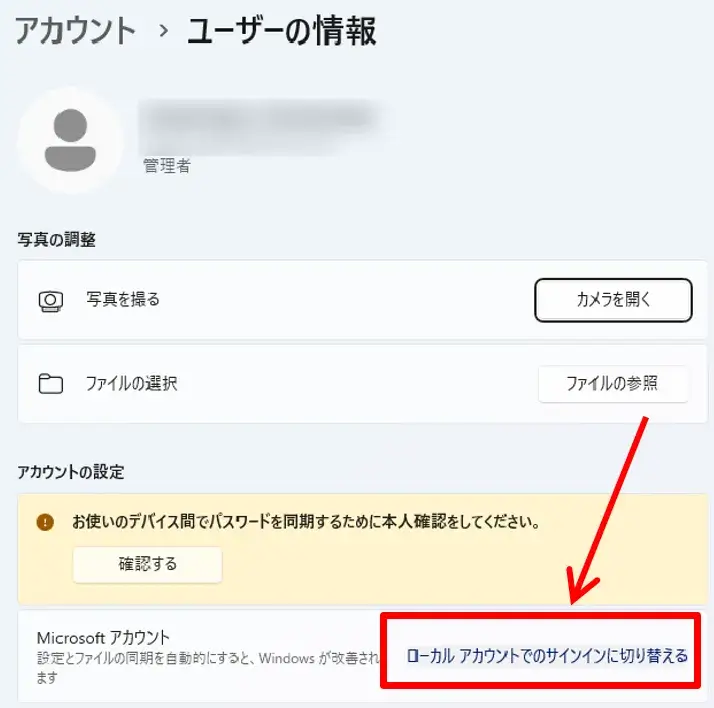
ローカルアカウントでのサインインに切り替える
(5)青い背景のメッセージウィンドウが出たら「この手順をスキップする」を選択します。
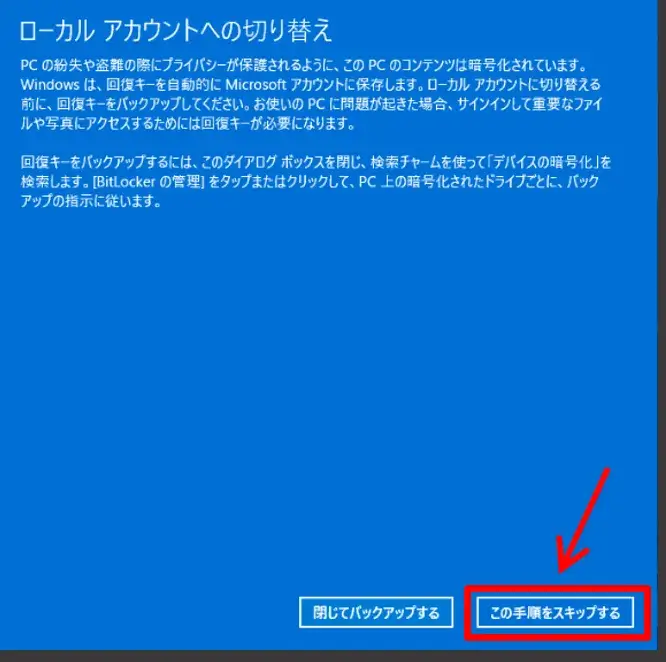
この手順をスキップする
(6)「ローカルアカウントに切り替えますか?」の画面になるので「次へ」をクリック。
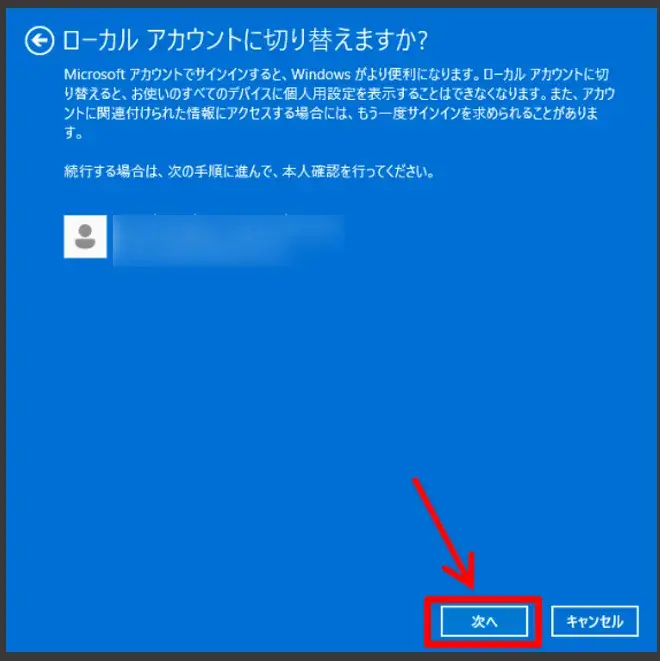
ローカルアカウントの切り替えに進む
(7)本人確認のため、自分で設定したPINコードを入力します。
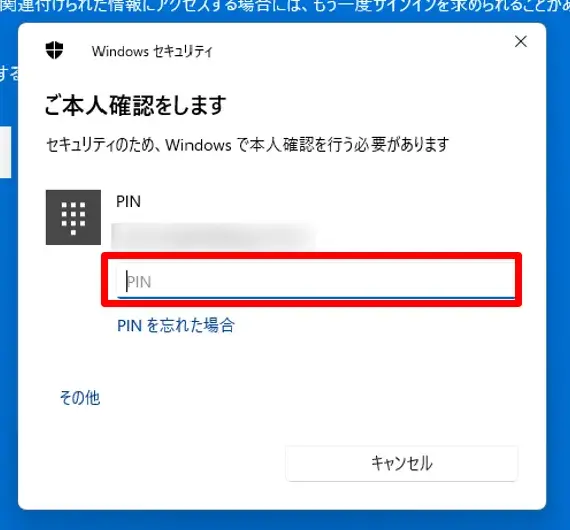
本人確認のPINコード入力
(8)ローカルアカウント情報を入力する画面になるので、
- ユーザー名
- 新しいパスワード
- パスワードの確認入力
- パスワードのヒント
それぞれ入力し「次へ」をクリックします。
ちなみに、ユーザー名以外は未入力でも次へ進むことができます。
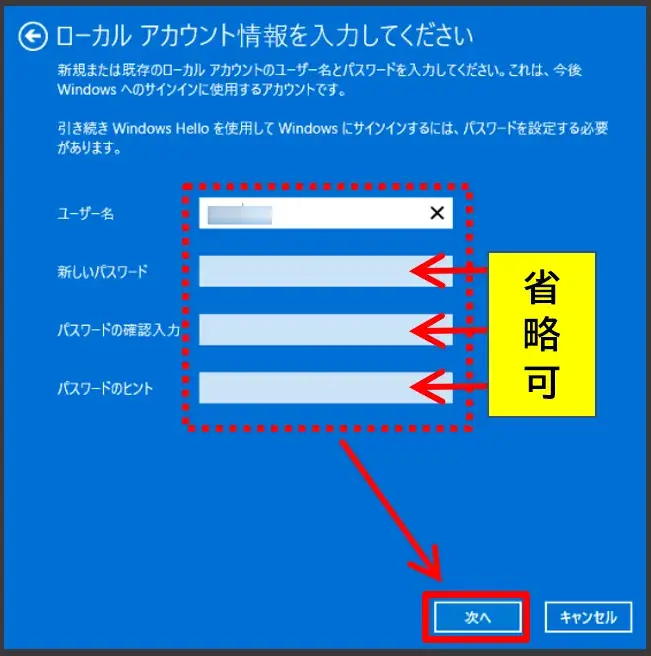
ローカルアカウント情報の入力
(9)サインインの画面になり、PINコードを求められるので入力します。
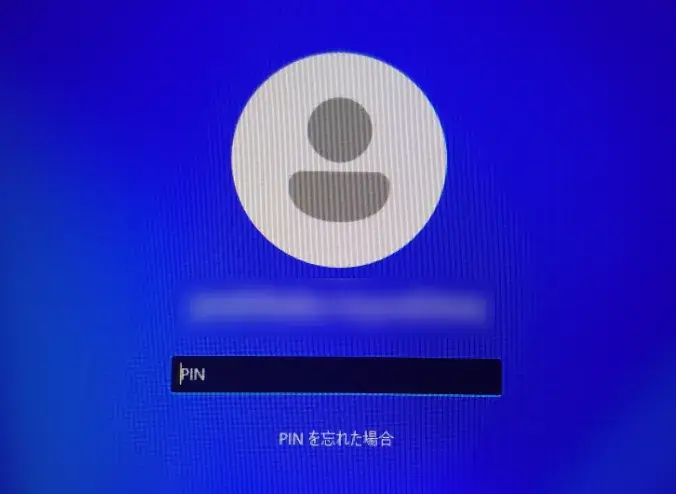
ピンコードでサインイン
(10)Windowsロック画面になるので「Enter」キー、または画面クリックで進みます。
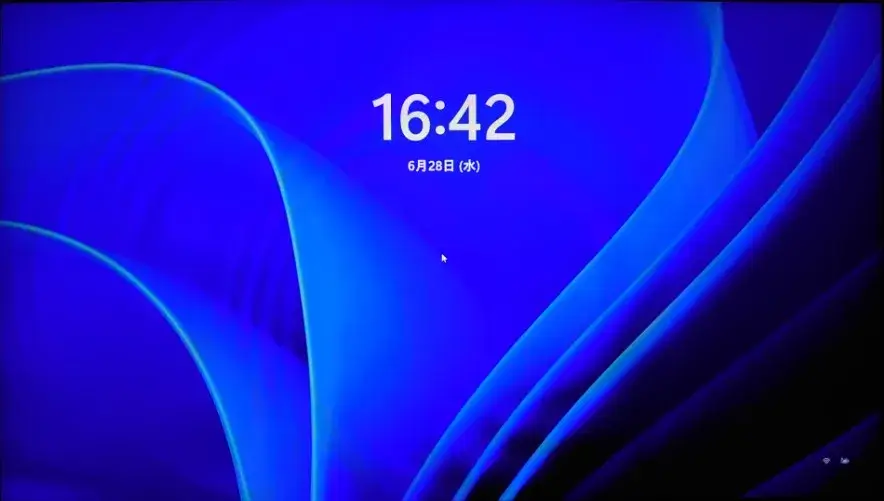
Windowsロック画面
(11)ローカルアカウントのサインイン画面になるので「Enter」キー、または「サインイン」をクリックして進めます。
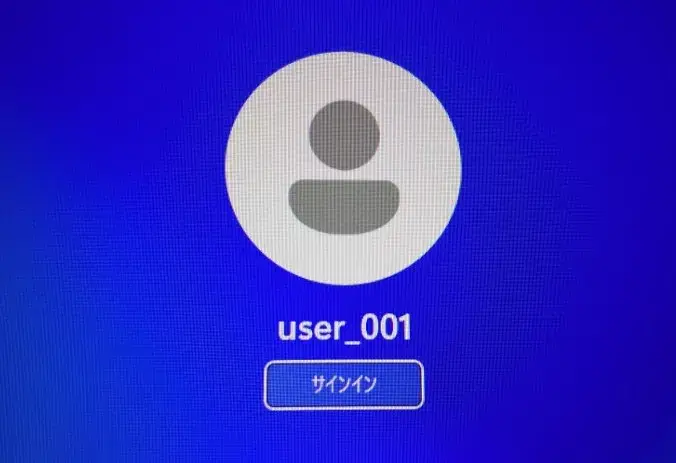
ローカルアカウントのサインイン画面
先ほどパスワードを設定した人は、それも入力しサインインします。
(12)Windows11のデスクトップ画面が表示されたら作業完了です。
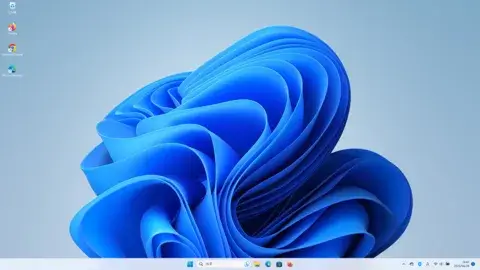
Windows11の起動画面
(13)設定画面を開いて、ローカルアカウントに切り替わったことを確認してください。
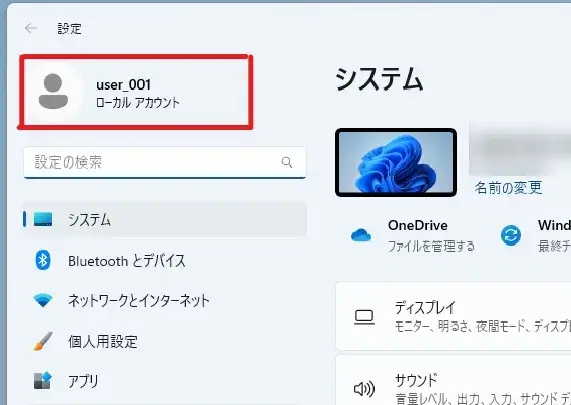
ローカルアカウントに変更完了
ローカルアカウントに切り替える作業は以上です。
最後までお読みいただきありがとうございました。


コメント