Windows は起動時に ロック画面 が表示され、パスワードを設定していなくてもマウスクリックやEnterキーを押すまではデスクトップ画面が表示されませんよね。
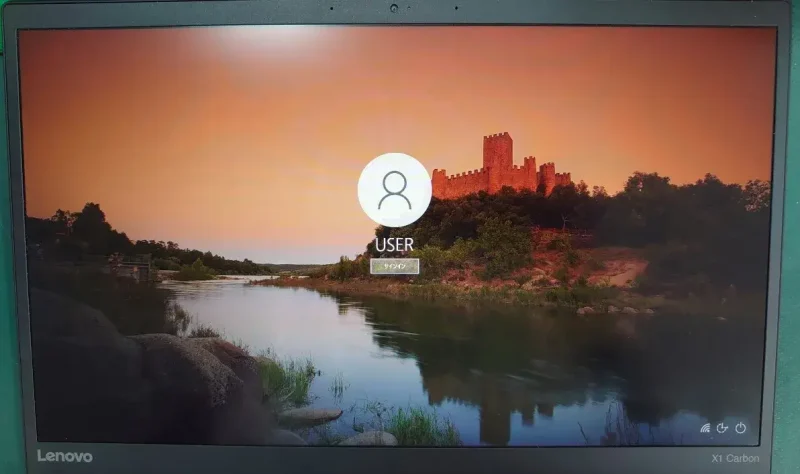
Windowsのロック画面

このロック画面でのワンクリックって無駄な気がする…。
ここでは、このロック画面をスキップし起動からデスクトップまでをダイレクトに表示する方法をご紹介します。
Win10:ロック画面をスキップする設定
この設定は、『 Windows10 Pro 』が対象になります。
『 Windows10 Home 』は不可ですのでご了承ください。
自分のパソコンの Windows10 エディションが Pro か Home かを確認するには、システム画面で Windowsの仕様 を確認して下さい。
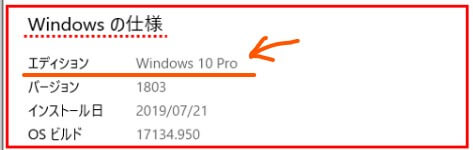
Windows10 のエディションを確認
関連 Windows10パソコン(PC)型番の調べ方|デバイス名や仕様の確認方法
(1) 「」スタートメニューを右クリックし、「ファイル名を指定して実行」を選択します。
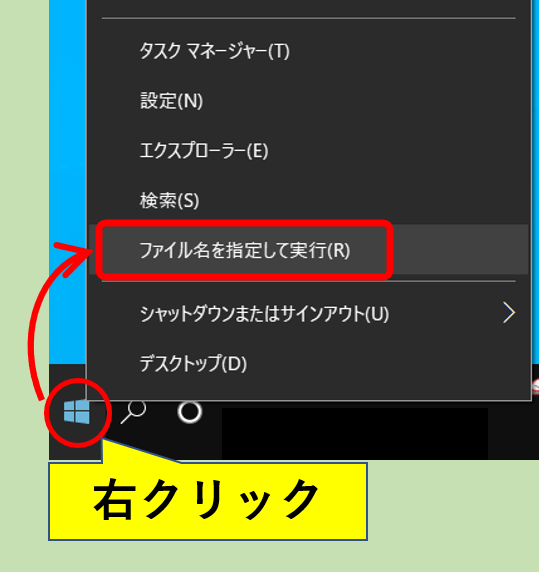
ファイル名を指定して実行
もしこのとき、「ユーザーアカウント制御」のメッセージが出た場合は「はい」をクリックしてください。
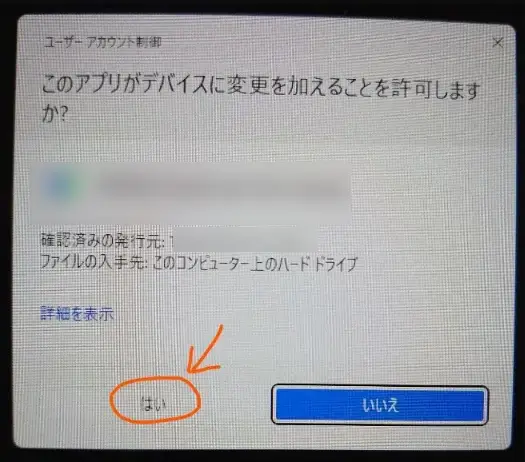
ユーザーアカウント制御のメッセージ例
(2) プログラム実行用のウィンドウが出るので「gpedit.msc」と入力し、「OK」をクリック。
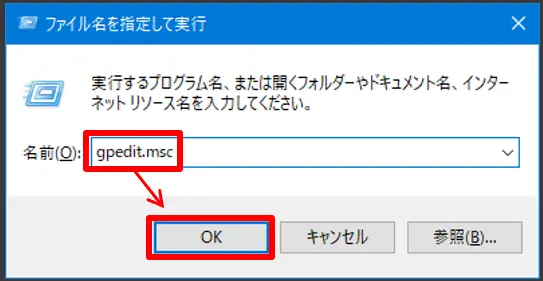
gpedit_mscを開く
(3) 「ローカル グループ ポリシー エディター」というウィンドウが開くので、左のフォルダツリーで、
- コンピューターの構成
- 管理用テンプレート
- コントロールパネル
- 個人用設定
の順番にクリックして階層を展開してください。
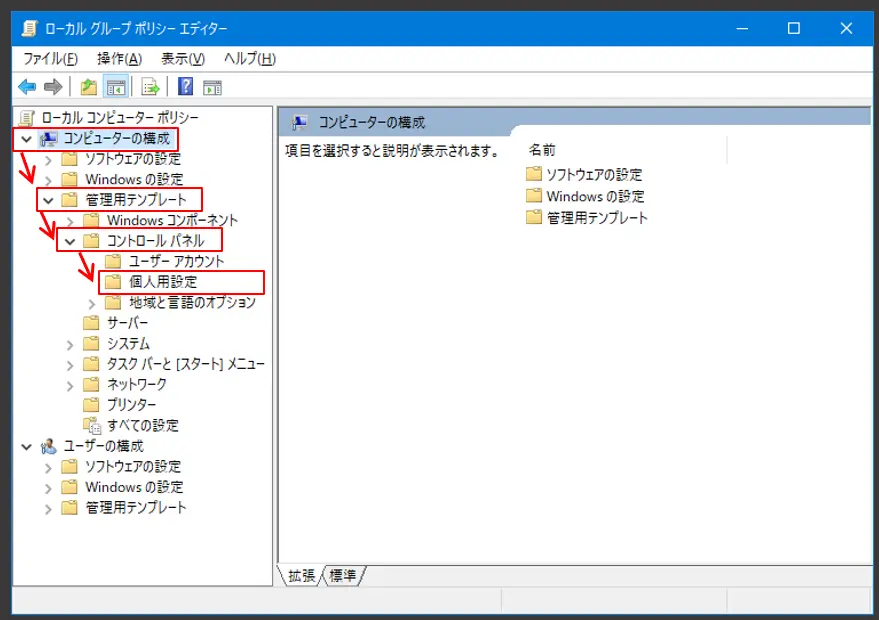
ローカル-グループ-ポリシー-エディター
↓
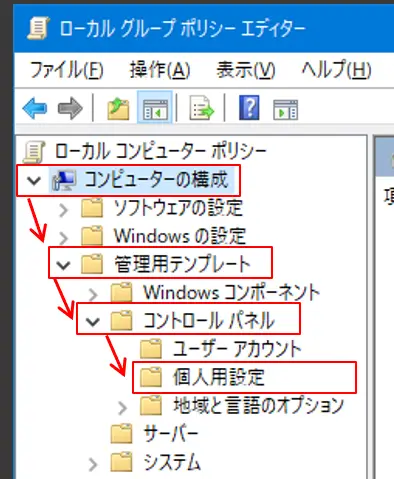
拡大
※ダブルクリックするか、フォルダ左の「>」矢印マークをクリックで展開できます。
(4) 右エリアが「個人用設定」の管理画面になったら、「ロック画面を表示しない」を右クリックしてメニューから「編集」を選びます。
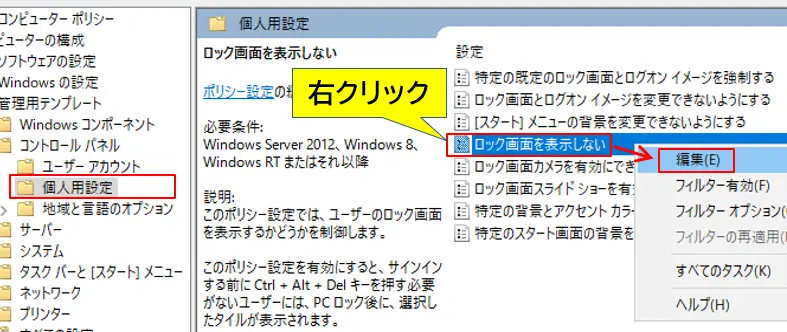
ロック画面を表示しない設定の編集へ
↓
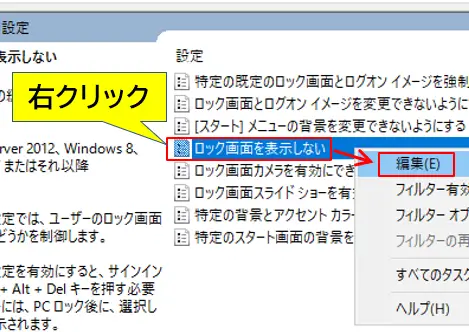
拡大
(5) 「ロック画面を表示しない」の管理ウィンドウが出るので、「未構成」から、「有効」にチェックを変更して「OK」をクリックします。
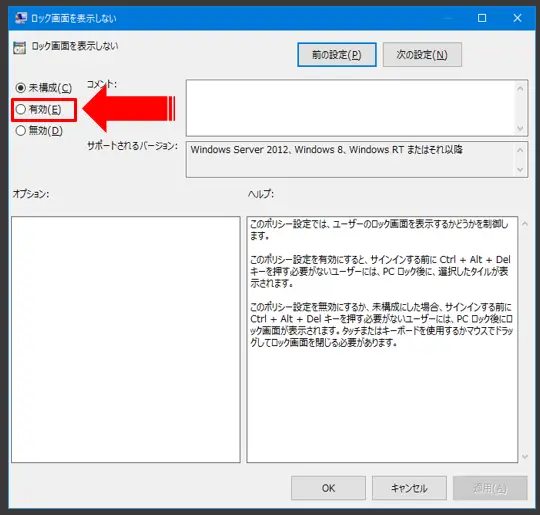
ロック画面を表示しないを有効化
↓
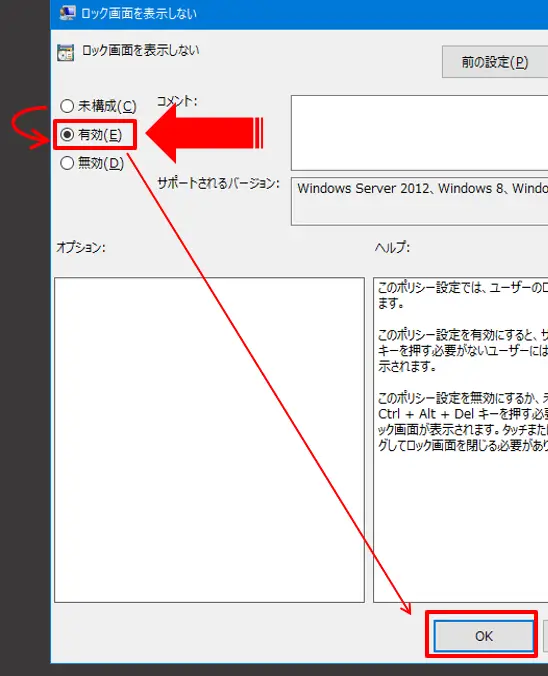
拡大
これで設定変更は完了です。開いている全てのウィンドウはそのまま閉じてOKです。
確認のため、パソコンを再起動してみましょう。
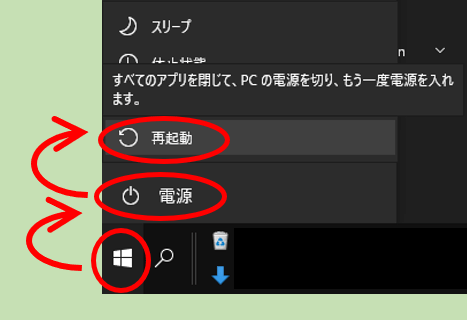
ロック画面が出ずに、ストレートにデスクトップ画面まで進んでくれれば成功です。
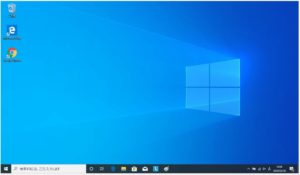
デスクトップ画面
もし、元に戻したくなったら同じ流れで「ロック画面を表示しない」の設定ウィンドウまで進み、「未構成」に再設定してください。
「ロック画面を表示しない」設定をしても反映されない場合
前項の「ロック画面を表示しない」の設定を有効にしても、ロック画面が表示されたままになる場合は下記の設定もお試しください。
(1) タスクバーの検索で「ロック画面」と入力して「ロック画面の設定」を開きます。
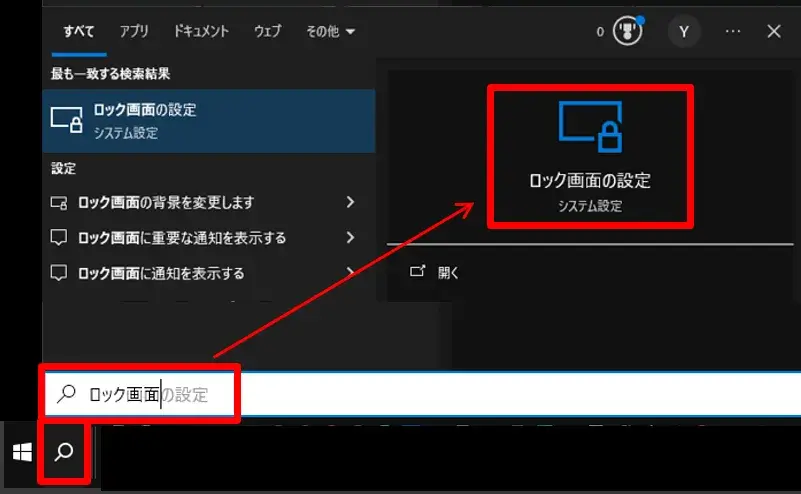
ロック画面の設定へ
(2)「ロック画面」の設定ウィンドウが開いたら、「サインイン画面にロック画面の背景画像を表示する」のトグルスイッチをクリックして オフに切り替えます。
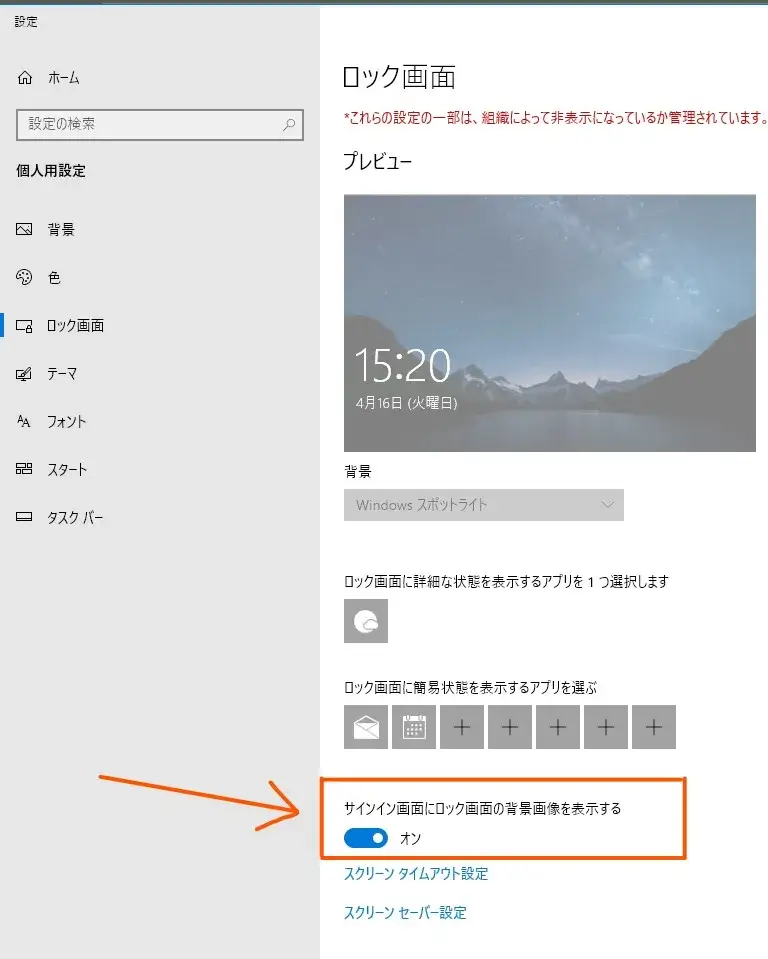
サインイン画面にロック画面の背景画像を表示する設定
↓
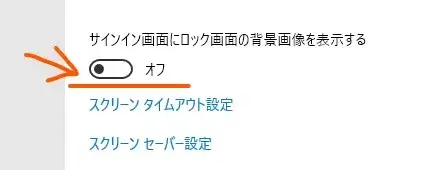
設定をオフに
(3) オフにしたら、設定ウィンドウは閉じます。
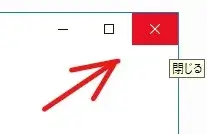
Win10の設定を閉じる
これで再度パソコンを再起動してみてください。
以上です、最後までお読みいただきありがとうございました。


コメント