Windowsで複数のアプリケーションを使用しているとき、それぞれのアプリケーションの表示を切り替える動作は面倒です。
通常は、マウス操作でクリックして目的のアプリを前面に表示したり、ウィンドウの最小化や最大化で表示を切り替える操作になりますが、マウスの移動が多くなります。
アプリの切替えはパソコンで行う作業の中で良く行われる動作ですので、積み重なるとかなりのタイムロスになります。
そこで今回は、Windows10で複数のウィンドウを最速で切替えることができる、便利なショートカットキー操作をご紹介します。
Windows10:複数のウィンドウを切り替えるショートカットキー

★複数のアプリケーションを立ち上げている状況として、仮に
② Microsoft Excel
③ Microsoft Word
④ Microsoft PowerPoint
上記の4種類のアプリケーションを使用しているとします。
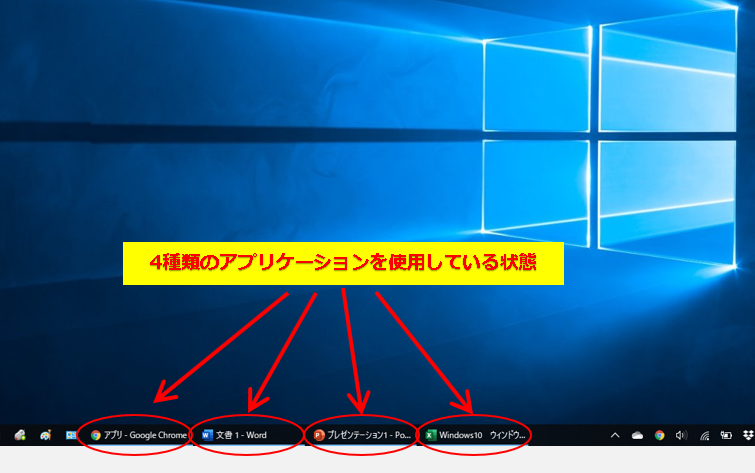
※上の画像では、アプリケーションは全て最小化されてタスクトレイに格納されていますが、画面上に表示していても関係ありません。
操作手順
※「Tab」キーを押したあとも、「Alt」キーは押したままにして下さい。

そして、いずれかのプレビュー画面が四角い枠で囲われているはずです。
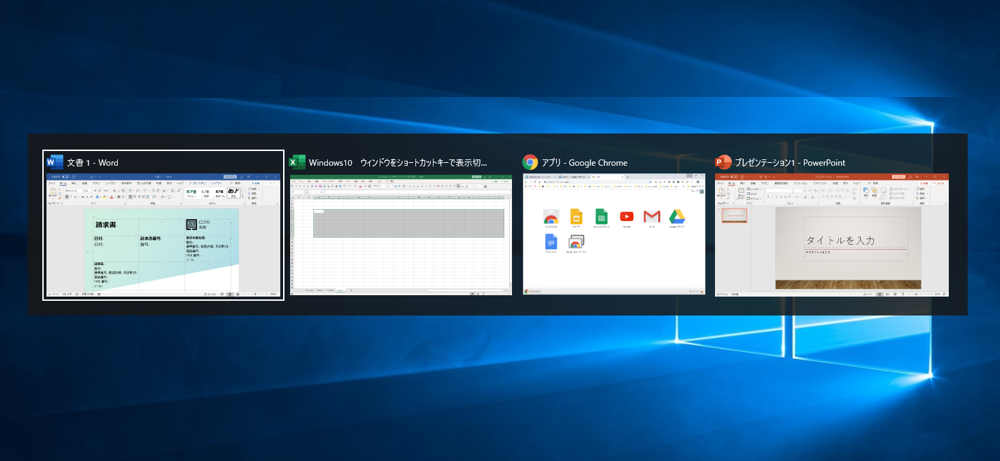
左から右へ移動し、一番右に行った後は、また左端に戻ります。
この操作で、表示したいアプリケーションを選びます。
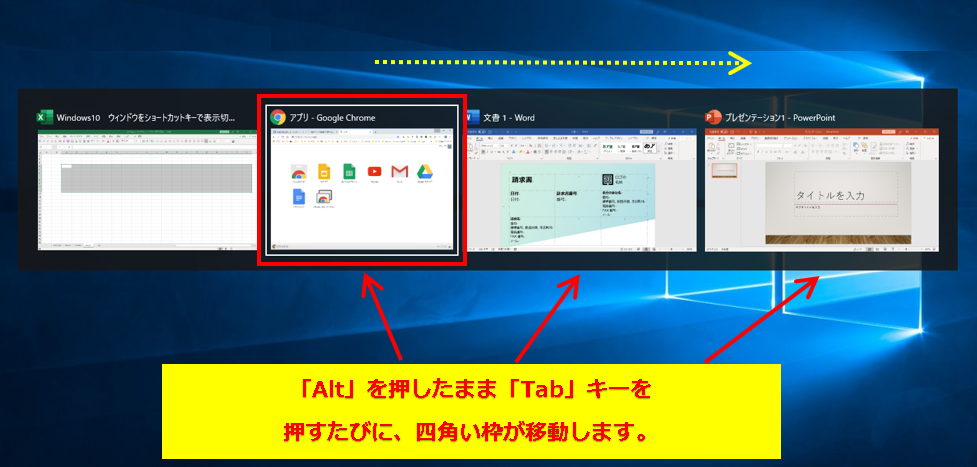
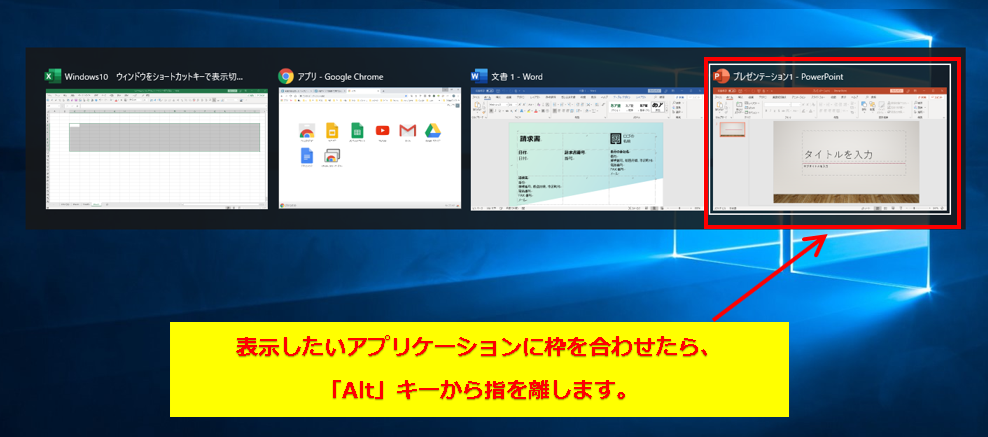
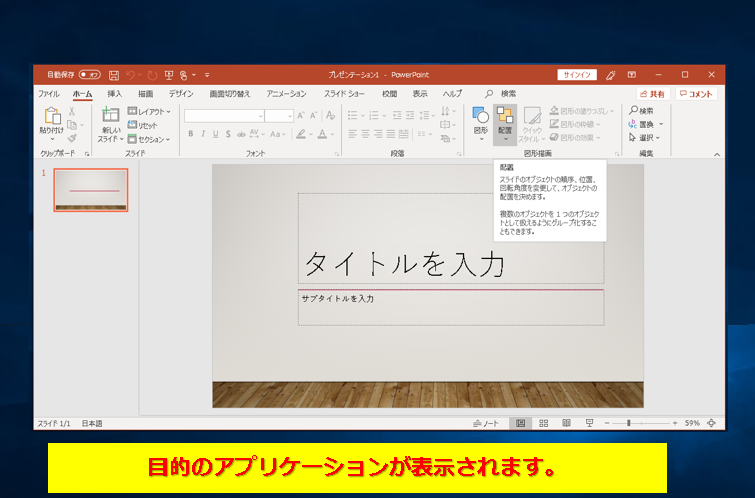
この切替え時には、プレビュー画面の上部にアプリケーション名やアイコンも表示されますので、直感的に切替え作業を行うことができます。
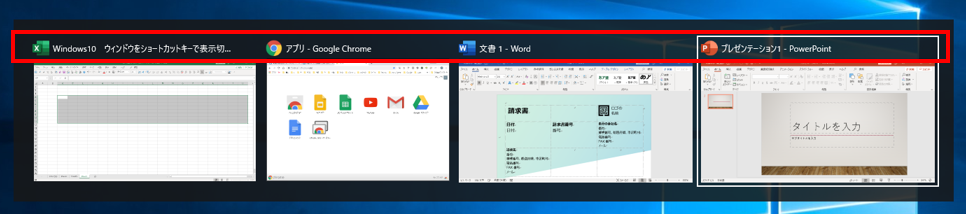
まとめ:ウィンドウの最速切替えは「Alt」+「Tab」
今回は、Windows10で複数のウィンドウを切替えることができる、ショートカットキー操作をご紹介しました。
「Alt」+「Tab」を使えば、大量にアプリのウィンドウを起動していても少ない操作で切り替えることができます。
こういった細かい動作も積み重なれば、トータルの作業時間が大きく短縮できますのでショートカットキーを活用してみて下さい。
おすすめ 【初心者】Windows10のおすすめ本ランキング


コメント