パソコンで作業を終了する際に「シャットダウン」で完全に電源を切るよりも「スリープモード」にする方が、次回の起動時間を大幅に短縮できますので、時短目的で利用している人は多いのではないでしょうか。
スリープモードは、作業中のアプリケーションの状態を保ったままパソコンをシャットダウンする「一時停止」的なことができますので、再起動してすぐに前回の作業の続きができることも大きなメリットです。
そんなスリープモードにするときの操作手順は、通常なら「スタートアイコン」⇒「電源アイコン」⇒「スリープ」という3段階の操作手順を踏まなければいけないのでちょっと手間に感じます。
このわずらわしい操作も、ある設定をすればパソコンの電源ボタンに組み込んで操作を簡単にすることができます。
というわけで今回は、パソコンの電源ボタンの動作に「スリープモード」の効果を追加する手順をご紹介します。
Windows10:電源ボタンの動作をスリープに変更する

★Windows10で「電源ボタンを押したときの動作」の設定を変更する手順になります。
コントロールパネルから設定画面にアクセスしますので、コントロールパネルの開き方が解らない場合は、下記の記事を参照ください。
関連 Windows10 コントロールパネルの開き方とショートカットの設置
(1) Windows10のコントロールパネルを開き、「電源オプション」のカテゴリーをクリックしてください。
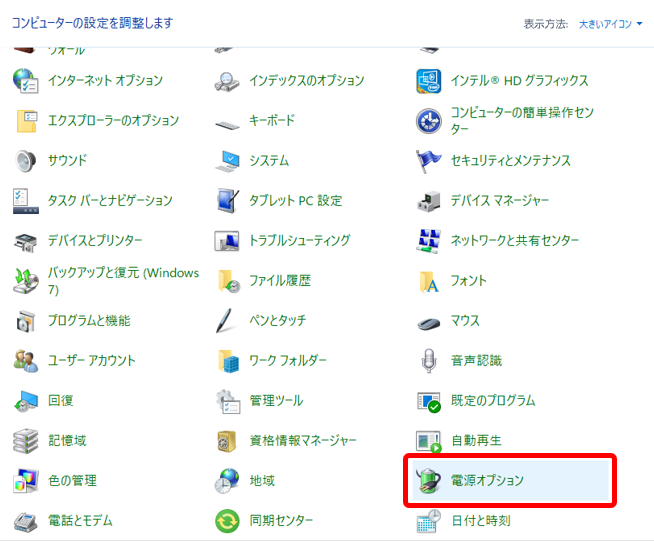
(2)「電源オプション」の設定画面が表示されますので、左側メニューの「電源ボタンの動作を選択する」をクリックしてください。
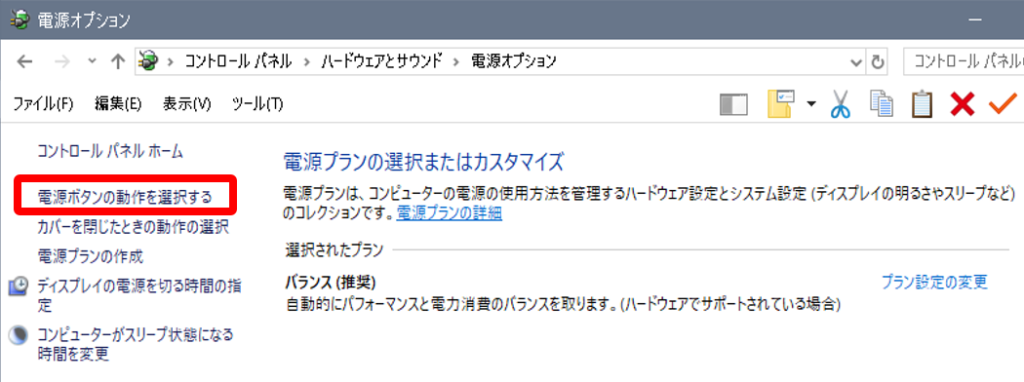
(3)「電源ボタンの定義とパスワード保護の有効化」の設定画面が表示されますので「電源ボタンを押したときの動作」の項目を変更します。
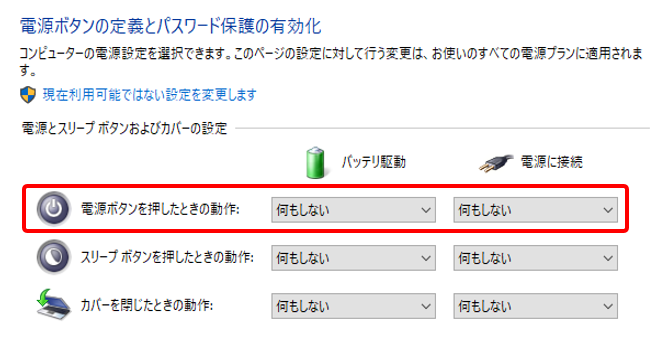
(4)「何もしない」の下向き矢印をクリックすると、ドロップダウンリストから設定変更ができます。
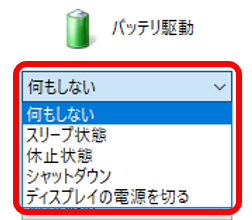
② スリープ状態
③ 休止状態
④ シャットダウン
⑤ ディスプレイの電源を切る
上記の項目の中から、「スリープ状態」に変更してください。
「バッテリー駆動」と「電源に接続」両方の項目を変更してください。
(5) 変更ができたら、下の「変更の保存」をクリックしてください。
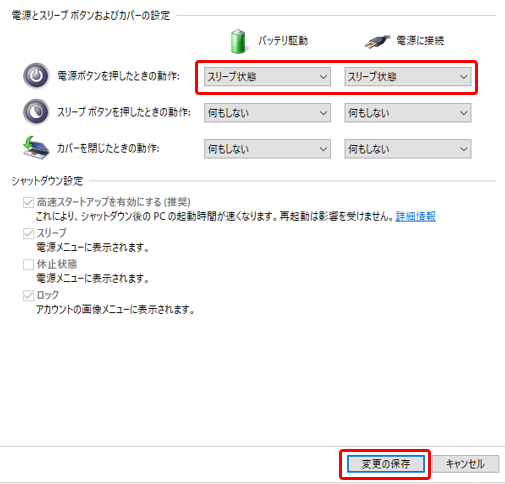
パソコンの電源ボタンを押すときのコツと注意点

設定後、パソコンの電源ボタンを1秒くらい押すとスリープモードになります。
押す時間が短か過ぎてもスリープモードになってくれないので、押す時間の長さの感覚は実際のパソコンで確認してみてください。
逆に長い時間く押しすぎると、強制シャットダウンとなってしまいパソコンに良くないので気を付けて下さい。
せいぜい1~2秒で大丈夫なはずです。
復帰するときは電源ボタンをチョンと一瞬押すだけでOKです。
例えば、Lenovo ThinkPadだと「Fn:ファンクションキー」で復帰できます。
※メーカーやモデルによって異なります。
パソコンをスリープモードにするデメリットは?

★使い勝手がとても便利なスリープモードですが、デメリットもあります。
スリープモード中のパソコンは完全なシャットダウンと違いバッテリーを消費します。
例えば、電源ケーブルが繋がっていない状態でスリープモードのまま長時間放置しておくと、いつのまにかバッテリーが無くなって強制シャットダウンになることもあります。
強制シャットダウンになると、アプリケーションのそれまでの作業は保存されずに消えてしまいますのでそこは注意が必要です。
スリープモード状態でバッテリーがどれくらい持つかは、個々のパソコンのバッテリー状態しだいですので使いながら自己判断するしかありません。
パソコンのバッテリーが心配なら[休止状態]にする
スリープモードなら素早く再起動できて使い勝手が良いですし、パソコンの操作も電源ボタンを押すだけで良いので時短になり、少しはストレスも軽減できるはずですので良かったら参考にしてみてください。
関連 電源メニューに「休止状態」アイコンを追加する【Windows10】
関連 スリープから復帰する時のパスワードを省略する【Windows10】
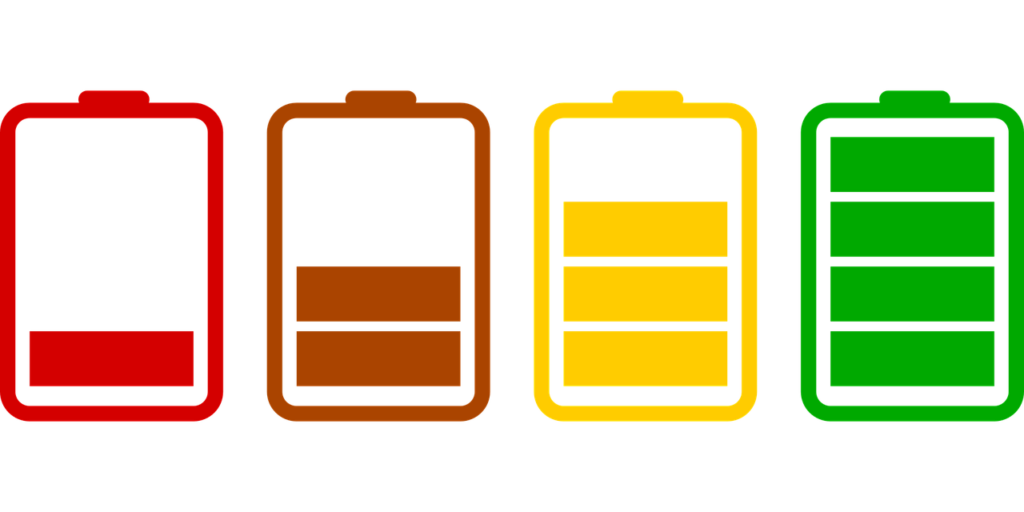
もしパソコンのバッテリー容量に不安がある場合は「スリープ」の替わりに「休止状態」に設定することで「バッテリーの消費が無いスリープ状態」にすることも可能です。
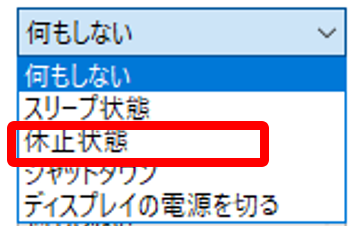
ただし「休止状態」は復帰するときに「スリープモード」よりも時間がかかりますので、自分の使用スタイルに応じて選択して下さい。
「休止状態」は復帰が早いというスリープモードのメリットは無くなってしまいますが、 HDD(ハードディスク)に作業状態を保存して終了しますので 、シャットダウン前の作業をそのまま再開できるというメリットだけで十分な場合は有効です。
まとめ:電源ボタンの動作を活用して作業を時短できる
今回は、 パソコンの電源ボタンの動作にスリープモードや休止状態の効果を追加する手順をご紹介しました。
最近ではほとんどの人がパソコンよりもスマートフォン(スマホ)の方が身近になっており、スマホを使い終わったときに、いちいちシャットダウン(電源を完全に切る)ことはせず、電源ボタンを軽く押してスリープモードにするのが当たり前の使い方ですよね。
急な用事でパソコンの作業を中断しなければいけない時でも、スリープモードや休止状態をワンタッチで可能にしておけば、焦ることなく最短で操作できるはずです。
スリープモードなら素早く再起動できて使い勝手が良いですし、パソコンの操作も電源ボタンを押すだけで良いので時短になり、少しはストレスも軽減できるはずですので良かったら参考にしてみてください。
関連 電源メニューに「休止状態」アイコンを追加する【Windows10】
関連 スリープから復帰する時のパスワードを省略する【Windows10】


コメント