ここでは、ブルーレイ/DVD ディスクを様々な動画形式ファイルに変換できるツールソフト「VideoByte BD-DVD リッピング 」の使い方をご紹介します
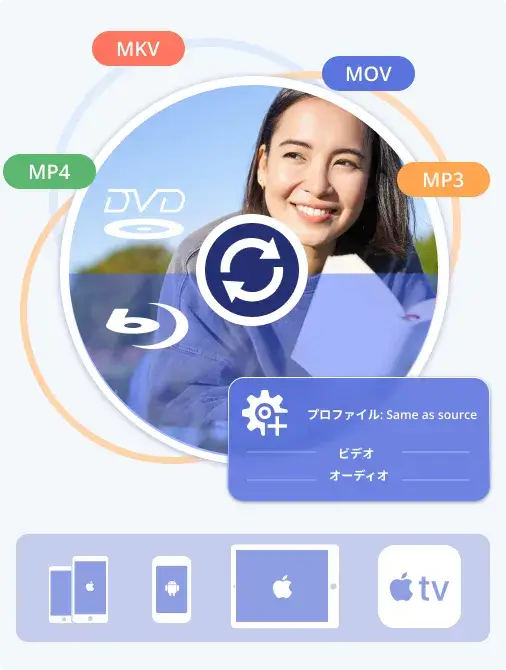
出典:videobyte.jp/bd-dvd-ripper
- あらゆる種類のDVD/ブルーレイをリッピング
- 300種類以上の動画/音声フォーマットに変換可能
- 無損失出力技術でDVD/ブルーレイを4K/HDビデオに変換できる
- 編集機能で出力した動画のカスタマイズも可
- Windows版・Mac版 あり
- DVD/ブルーレイをmp4などの別形式に変換
- 再生時間のトリミング(切り抜き)
- 透かし(テキスト・画像)の挿入
- 画面の範囲指定(枠)
例えばmp4形式に変換すれば、ブルーレイドライブが無いPC・タブレット・スマホでも気軽に動画を楽しむことができます。
多くの編集機能が搭載されていますが、基本的な変換手順にフォーカスして使い方をご紹介します。
VideoByte:BD-DVDリッピング の システム要件

システムとハードウェア環境
| Windows | Windows 10/8/7/Vista/XP (SP2 以降) |
| Mac | Mac OS X 10.7 以降 (macOS Catalina) |
| CPU | 1GHz Intel/AMD CPUまたはそれ以上 |
| RAM | 1G RAMまたはそれ以上 |
対応の入力フォーマット
| DVD | DVD ディスク、DVD フォルダ、DVD ISOファイル |
| ブルーレイ | Blu-rayディスク、Blu-ray フォルダ、Blu-ray ISOファイル |
対応の出力形式
| オーディオ | FLAC, WAV, WMA, AAC, ALAC, AC3, AIFF, AMR, AU, MP3, MP2, M4A, MKA, OGG |
| HDビデオフォーマット | TS, MP4, AVI, MOV, ASF, H.264/MPEG-4 AVC, MPEG-4, MPEG-2 HD, MKV, MPG, MPEG-4 TS, MPEG-2 TS HD, H.264 TS, DivX HD, XviD HD, YouTube HD, FLV, WMV, VOB, WebM |
| SDビデオフォーマット | MPG, MPEG-1, MPEG-2, MPEG-4, H.264, H.264/MPEG-4 AVC, DivX, XviD, AVI, FLV, MP4, M4V, MKV, MOV, 3GP, 3G2, MTV, SWF, WMV, ASF, DPG, TS, DV, VOB, AMV, WebM |
その他、最新情報や 対応の出力デバイス などの情報については 公式ページ を参照ください。
参考 動作環境ーVideoByte BD-DVD リッピング|videobyte.jp
VideoByte:BD-DVDリッピング のダウンロード・インストール手順

(1)VideoByte BD-DVD リッピング の 公式ダウンロードページ にアクセスし無料ダウンロードをクリックします。
公式 VideoByte BD-DVD リッピング ダウンロードページ
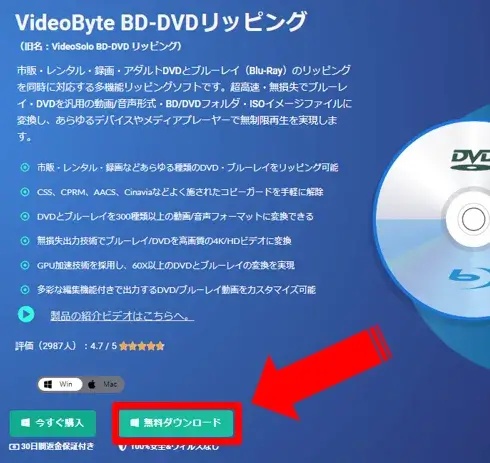
BD-DVDリッピングを無料ダウンロード
Mac版もありますので、Mac ユーザーは先にスイッチボタンで切替えてください。
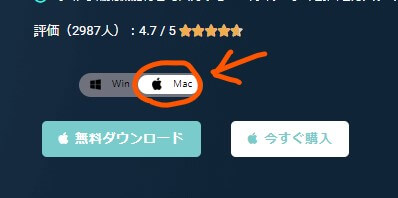
Mac版に切り替え
(2)ソフトのインストーラーを、ダウンロードやドキュメントなどの自分がわかりやすい場所に保存します。
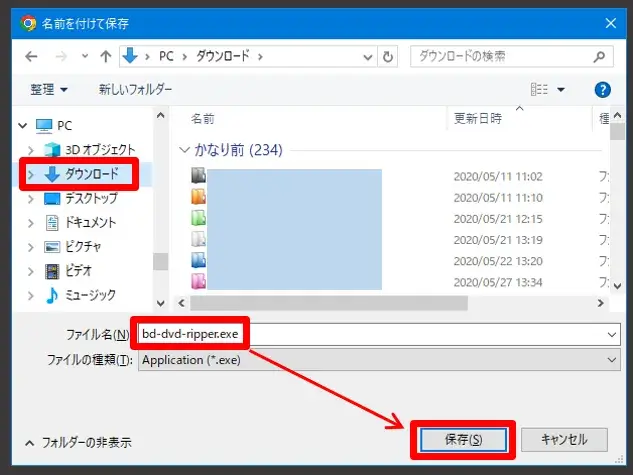
インストーラーを保存
(3)保存したインストーラーを起動し、インストールをクリックしてしばらく待ちます。

インストーラーの起動
↓
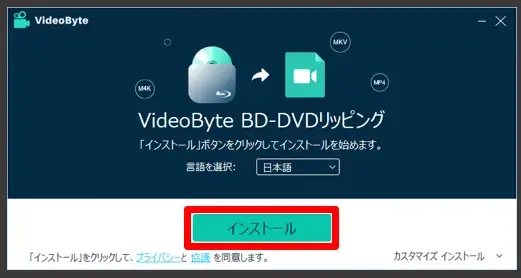
アプリのインストールを開始
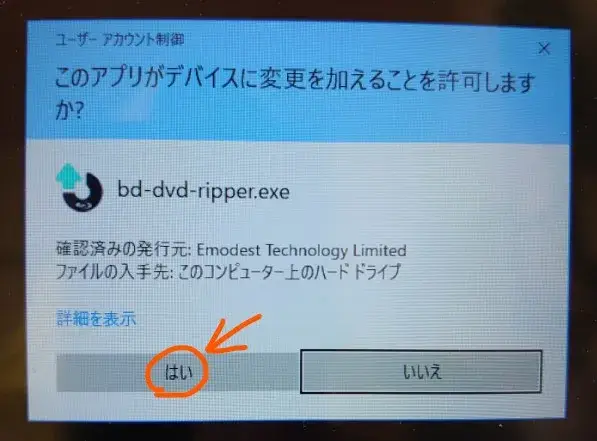
ユーザーアカウント制御の承認
今後も、アプリの起動などでこのメッセージが出ることがあったら「はい」を選択してください。
(4)インストールが完了したら「今すぐスタート」をクリックします。
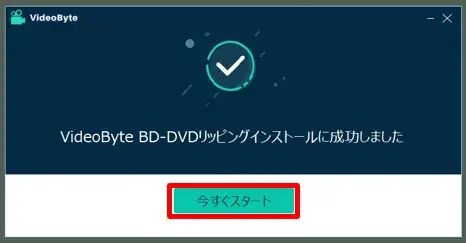
今すぐスタート
このとき、ブラウザが起動して「インストールありがとうございました。」のようなメーカーの案内ページが出ることがありますが、なにもせずそのまま閉じてOKです。
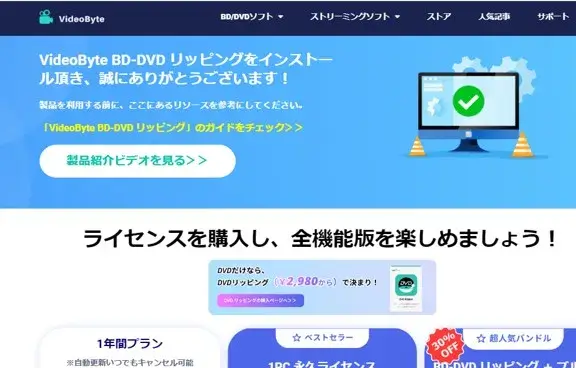
メーカーのメッセージ
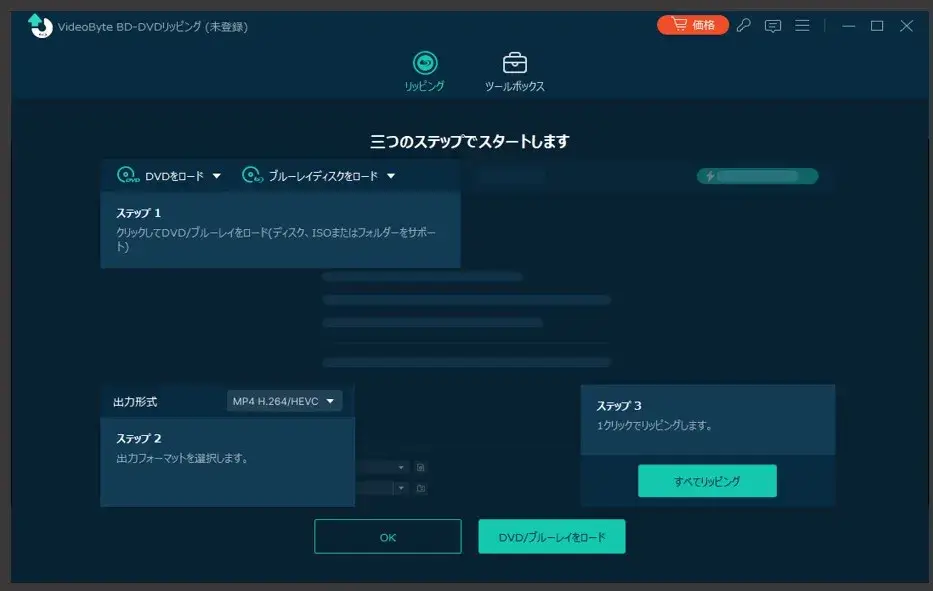
VideoByte BD-DVD リッピング のホーム画面
無料版(試用版)を起動したときに、ライセンス情報のウィンドウが出ることがあり、残りの回数や期間などが確認できます。
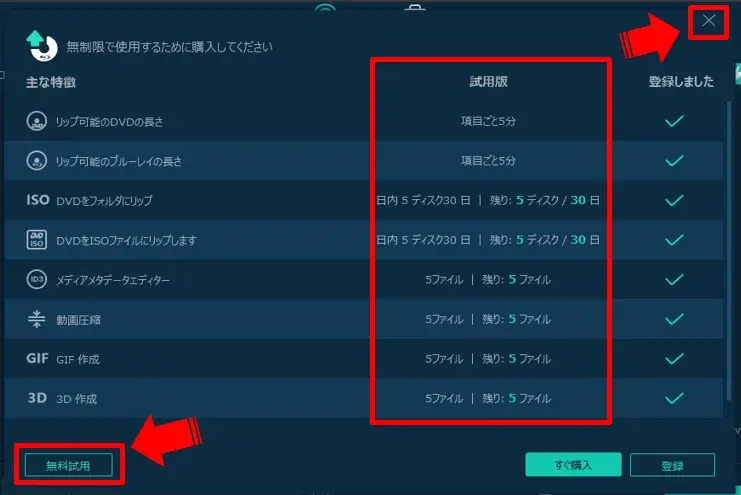
試用版の制限情報
確認したら、バツボタンや「無料試用」をクリックして閉じてください。
Duplicate File Deleter のダウンロードとインストールの作業はこれで終わりです。
VideoByte:BD-DVD リッピング の使い方 [MP4変換]

VideoByte BD-DVD リッピング は、基本的に3ステップの工程で MP4に変換できます。
- ソフトを起動し光学ドライブからディスクを読込む
- タイトル編集 / 音声・字幕 を設定
- 保存先を選んでリッピング開始
となります。順番に解説していきます。
❶ ソフトを起動し光学ドライブからディスクを読込む
(1) インストールした、VideoByte BD-DVD リッピング ソフトを起動しておきます。
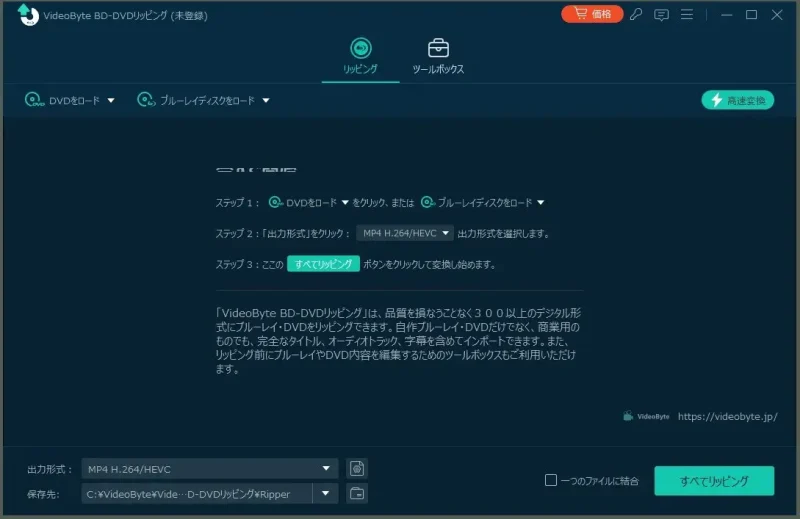
BD-DVD リッピング のスタート画面
(2) PCの光学ドライブに、DVD または ブルーレイ のディスクメディアをセットします。

出典:ぱくたそ[ pakutaso.com ]
※ソフトの起動とディスクメディアのセットは どちらが先でもOKです。
PCにDVDやBlu-ray対応の光学ドライブが無い場合は外付けドライブを用意する必要があります。
安いものだと、DVD用で2千円前後、Blu-ray用で5~6千円代で購入できます。
※Blu-ray用は DVDにも対応してます。
※商品名に「ブルーレイ」と書いているのにDVD用のがあるのでご注意ください!
(3)ソフト左上にある、「DVDをロード」または、「ブルーレイディスクをロード」のメニューから、セットしたディスクに該当するほうをロードします。
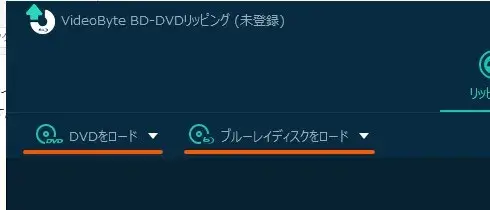
ディスクメディアのロードへ
光学ドライブからディスクを自動で読み込んでくれない場合は、サブメニューの「~ディスクをロード」から開きます。
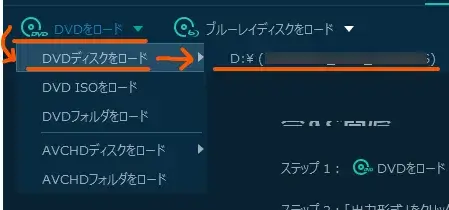
ディスクメディアを開く
↓
ディスクの分析が始まります。
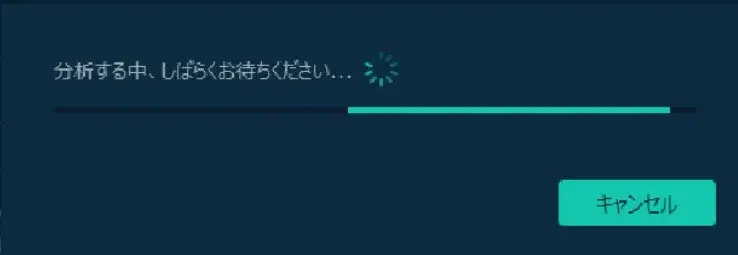
ディスクの分析中
(4)しばらく待つと「DVD(Blu-ray)を正常に分析しました」というメッセージが出るので「OK」をクリックして閉じます。
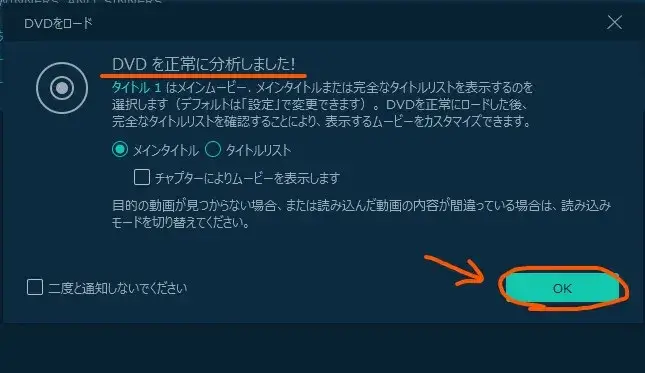
ディスクの分析に成功
(5)ディスクメディアのステータス情報が表示されたら準備完了です。
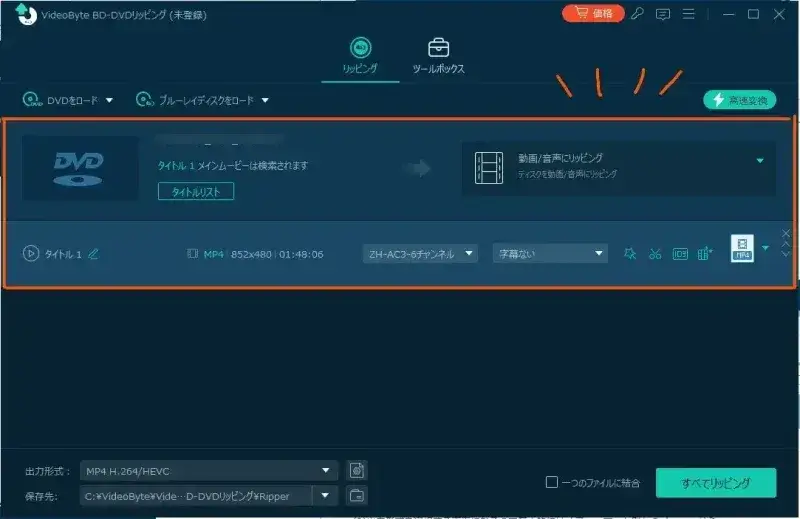
メディアのステータス情報
❷ タイトル編集 / 音声・字幕 を設定
・ 基本は初期状態のままで MP4で出力する最適な設定になっているので、
- タイトル
- 音声
- 字幕
あたりを編集・設定するくらいでOKです。
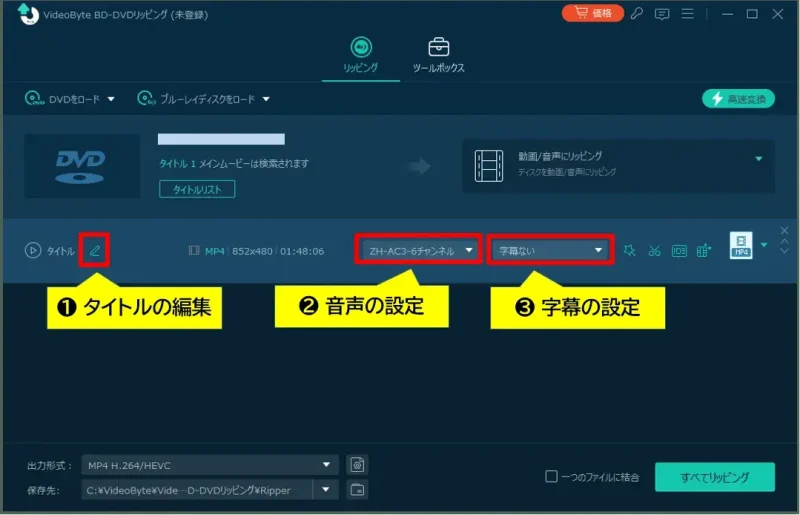
出力ステータスの設定
※タイトルは出力後でも編集はできます。
他にも 詳細な出力設定 はできますが、あまり初心者向けではないのでここでは省略します。
❸ 保存先を選んでリッピング開始
(1) 出力データの保存先は初期設定で、「C ドライブ」>「VideoByte」>「VideoByte BD-DVD リッピング 」>「Ripper」のフォルダ階層になっています。

リッピング データの保存先
(2) そのままでもよいですが、どうしても保存先を変更したい場合は 左下にある「保存先」の「出力フォルダを開く」のアイコンクリックで エクスプローラーが開くのでお好みのフォルダを指定してください。

保存先フォルダの確認と変更
(3) 保存先を確認できたら、右下の「すべてリッピング」をクリックで開始します。
このとき、無料版(試用版)だと、仕様制限を説明(ライセンス購入を促す)するウィンドウが出ます。
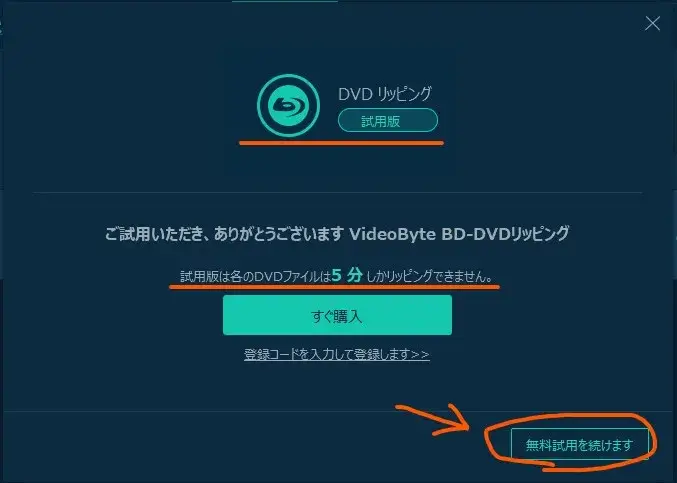
無料版の仕様制限メッセージ
確認して問題なければ「無料試用を続けます」をクリックすると、リッピングへ進みます。
右上の「バツボタン」をクリックしても、リッピングへ進みます。
(4) リッピング中は、画面の 進捗バー や パーセント表示 で 残り時間の目安 や 進み具合が確認できます。
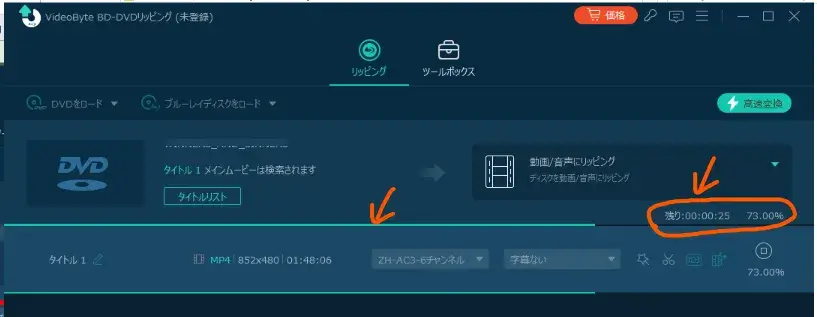
リッピングの進捗度
(5) 進捗度が 100%になり、ステータスに「成功」が表示されたら出力作業は完了です。保存フォルダが自動で開くので 保存された動画データ(MP4)を確認してください。
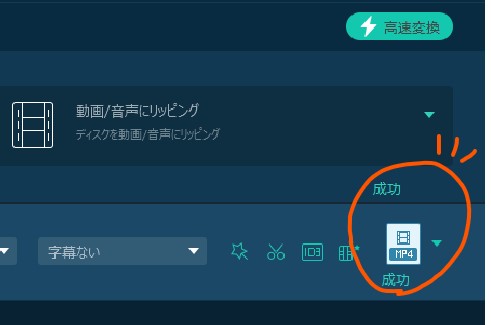
リッピングの成功
↓
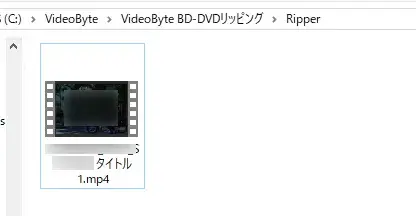
出力されたMP4データ
MP4 は、Windowsに標準でインストールされている メディアプレーヤー で再生できるので内容を確認しましょう。(ダブルクリックすれば適当なアプリで再生が始まります)
MP4ファイルなので、ほとんどのスマホやタブレットで再生できます。
以上が、VideoByte BD-DVD リッピング で MP4 出力する基本的な使い方になります。
参考 【見逃しないで!】最適なブルーレイディスクをリッピングする方法 » videobyte.jp
使い方の補足:設定のサブメニューや編集機能について

VideoByte BD-DVD リッピング の使い方について、もう少し詳細な設定メニューや編集機能について触れます。
・タイトルリストの選択
読み込んだディスクのステータスエリアにある「タイトル」から、タイトル一覧が表示できます。
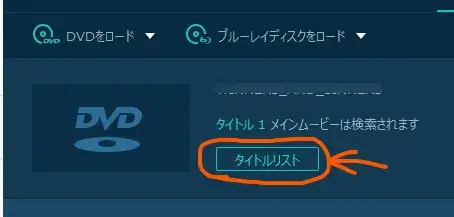
タイトルリストへ
↓
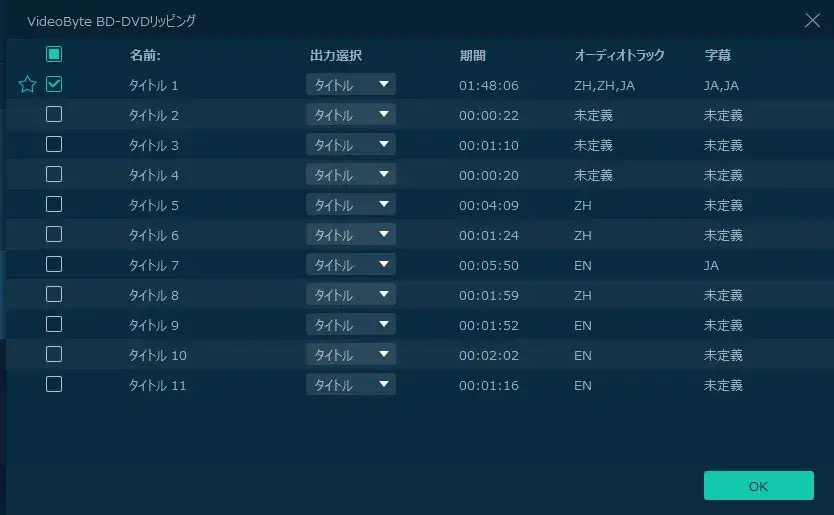
ディスクのタイトルリスト
タイトルが複数に分かれている場合は、ここで必要な分だけ個別に選ぶこともできます。
・出力ファイル方式の変更(DVDのみ)
DVDの場合のみ、ディスクのステータスエリアの右側にある「動画/音声にリッピング」をクリックすると、「DVDファイルにリッピング」・「DVD ISOファイルにリッピング」に出力ファイル方式を変更することもできます。

出力ファイル方式の変更へ
↓
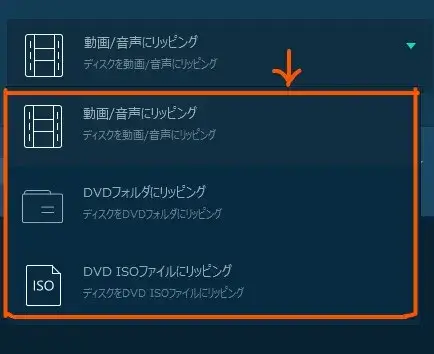
出力ファイル方式の変更
・動画出力形式の変更とプロファイル編集
ディスクのタイトルエリアの右側にある「MP4」アイコンをクリックすると、出力形式を変更できます。

動画出力形式の設定へ
↓
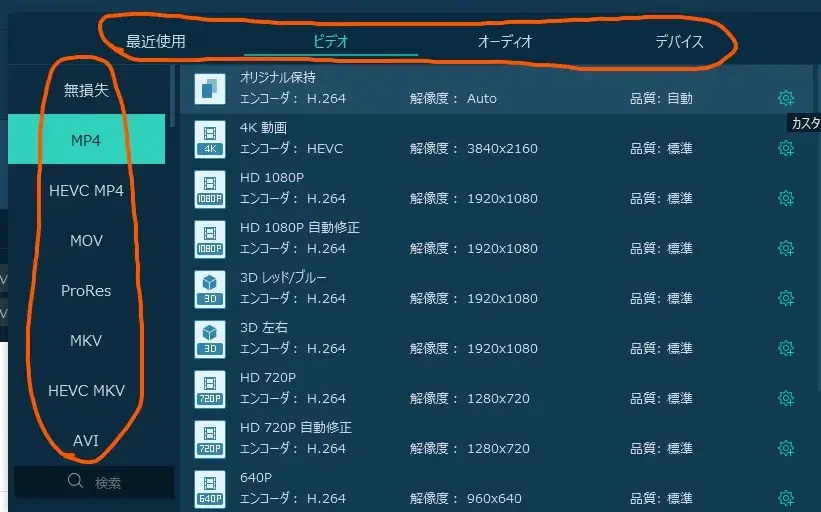
動画出力形式の設定
さらに、各形式の右側にある「歯車」アイコンから、カスタムプロファイルの編集ができます。
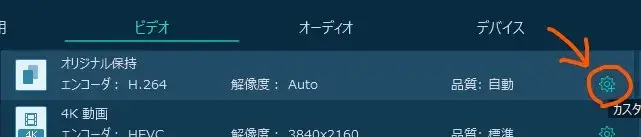
プロファイル編集へ
↓
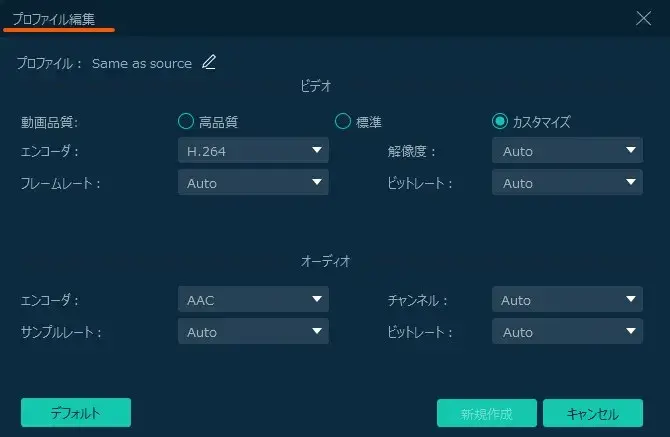
プロファイル編集の画面
・動画の補修
ディスクのタイトルエリアにある「補修」アイコンから、「回転・エフェクト・ウォーターマーク・字幕」などの編集ができます。
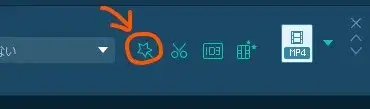
補修メニューへ
↓
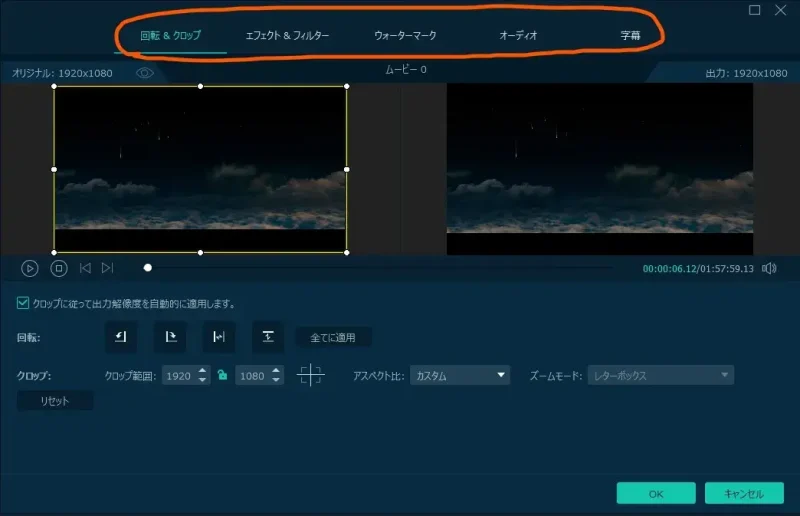
補修メニュー
・動画のカット(トリミング)
あらかじめ、カット(トリミング)したものを出力できます。
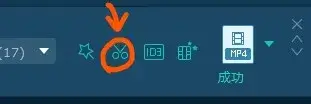
カットメニューへ
↓
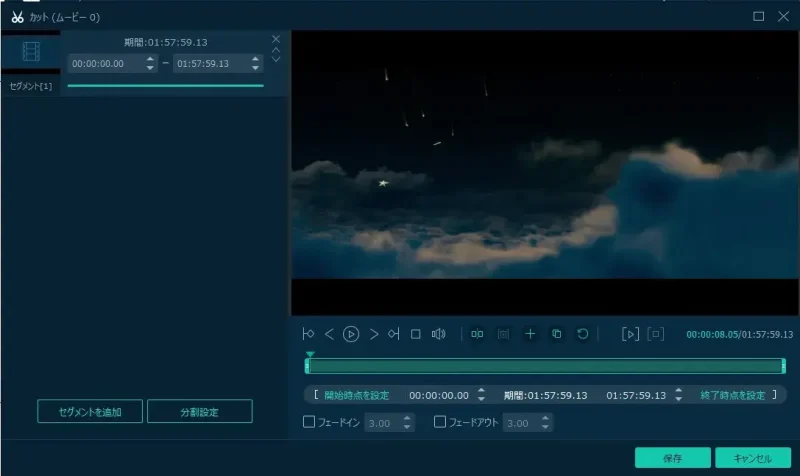
カットの編集画面
・メディア メタデータエディター
メタデータ(metadata)とは、「データに関する情報」のことで それを編集するためのエディターになります。
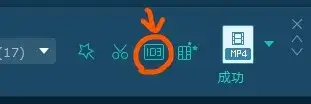
メタデータエディターへ
↓
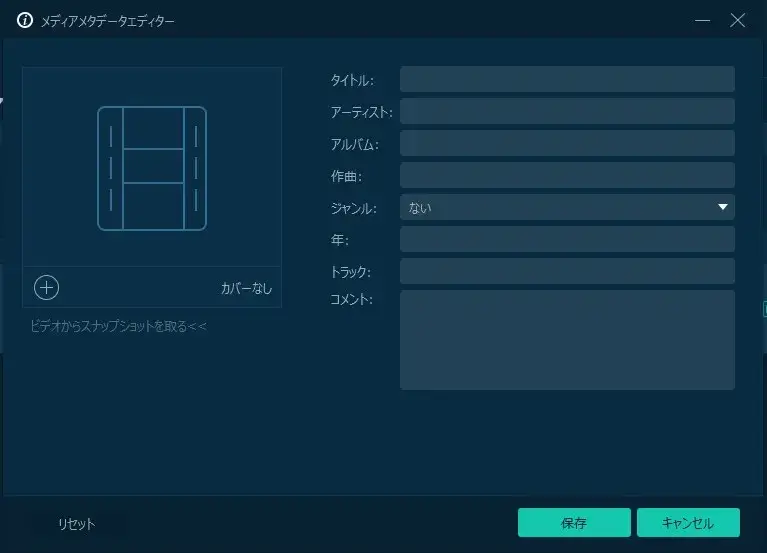
メタデータエディターの編集画面
・動画強化メニュー
動画強化メニューには、「高級解像度」・「明るさとコントラストの最適化」・「ビデオノイズの除去」・「ビデオ揺れの軽減」などの機能があります。
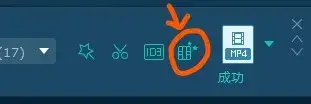
動画強化メニューへ
↓
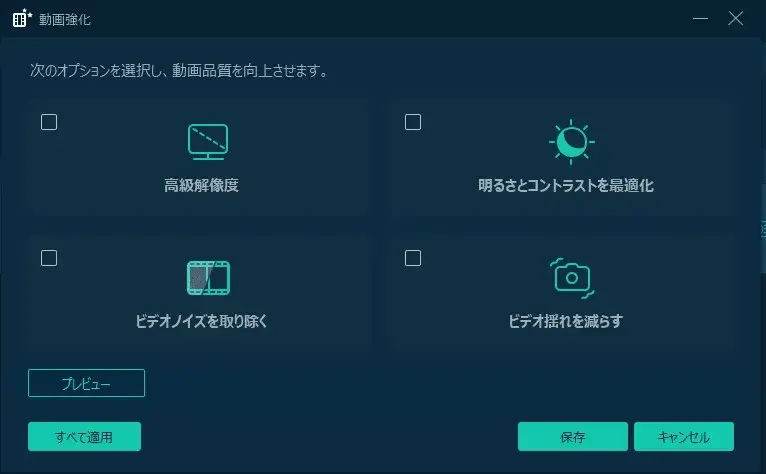
動画強化の編集画面
以上、設定のサブメニューやその他の編集機能をご紹介しました。
また、上部の「ツールボックス」メニューからも各機能が実行できます。
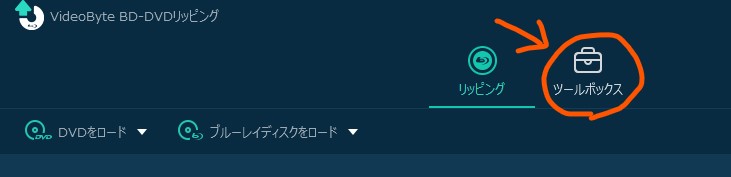
ツールボックスへ
↓
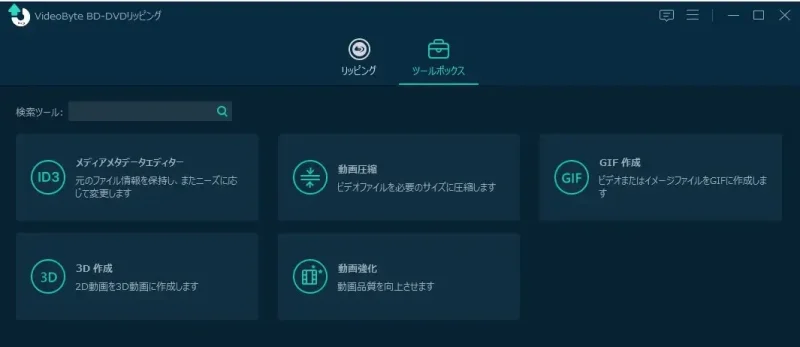
ツールボックスメニュー
機能をすべて試したわけではないので詳しく紹介できませんが、使い慣れてきたらこれらの機能も試してみると良いでしょう。
無料版と有料版の違い:機能制限について

無料版(試用版)の機能制限は下記になります。
| 機能 | 無料版(試用版) |
| ・リップ可能の DVD の長さ | 項目ごと5分 |
| ・リップ可能のブルーレイの長さ | 項目ごと5分 |
| ・DVD をフォルダにリップ | 日内5ディスク / 30日 |
| ・DVD を ISO ファイルにリップ | 日内5ディスク / 30日 |
| ・メディアメタデータエディター | 5ファイル |
| ・動画圧縮 | 5ファイル |
| ・GIF 作成 | 5ファイル |
| ・3D 作成 | 5ファイル |
すべての機能は試せますが、時間や回数などの制限がります。
出力できる動画の時間が 5分しかないですが、動作確認する分には問題ないと思います。
有料版のラインナップと価格(Mac版もあり)

VideoByte BD-DVD リッピング 有料版のラインナップと価格になります。
| プラン | 1 PC |
| 1年間プラン | 5,980円 |
| 永久ライセンス | 6,980円 |
※税抜価格
上記のように、私が調べた時点では「1年間プラン」と「永久ライセンス」の価格差がたったの 1,000円でした。

BD-DVD リッピングの価格
この二択ならどう考えても 永久ライセンス がいいと思います。
ちなみに、永久ライセンス に ブルーレイ再生ソフトが追加されたバージョンもラインナップされているので、必要な人はこちらを検討しても良いでしょう。

ブルーレイ再生ソフト同梱版
Macユーザーは、上部のボタンで切替えてください。
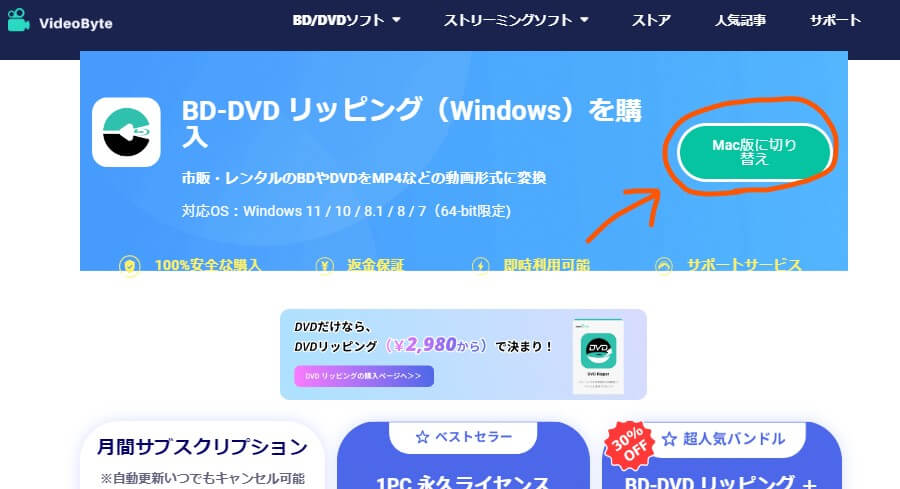
Mac版に切り替え
Windows版・Mac版 とも価格は同じでした。
価格は キャンペーンなどで変動することがあるので、現在の値段については 公式サイトの購入ページでチェックしてみてください。
公式 VideoByte BD-DVD リッピング の購入ページ
有料版:ライセンスキーの登録方法

VideoByte BD-DVD リッピング を購入し、有料版に移行するたの『ライセンスキー登録』の手順になります。
(1) VideoByte BD-DVD リッピング の画面右上のメニューから「登録」(カギのアイコン)をクリックします。
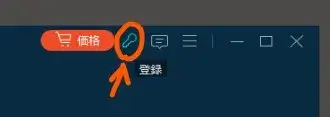
ライセンスキーの登録へ
(2) 登録用ダイアログが表示されるので、購入時に登録したメールアドレス と そのアドレス宛に届いた ライセンスキー を入力 >「アクティベート」をクリック。
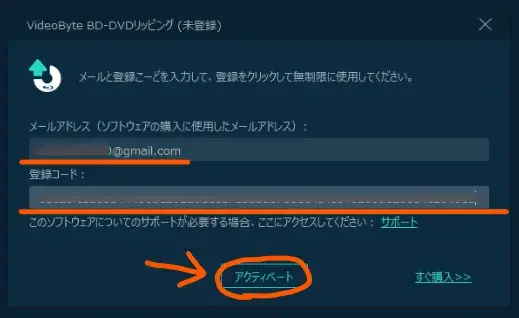
ライセンスキーのアクティベート
(3) 「登録成功」のメッセージが表示されたら登録完了です。制限なくアプリを使えるようになります。
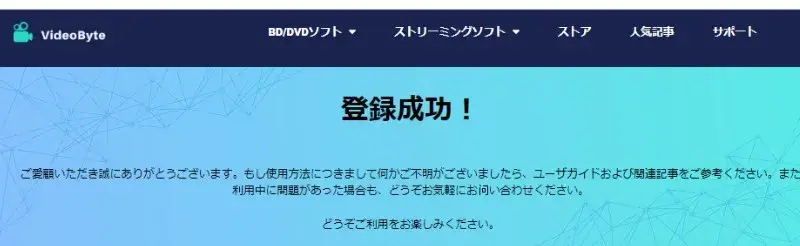
登録成功のメッセージ
ライセンスの登録状況を確認したいときは、右上の「≡」メニューアイコンから「登録」に進めばOKです。
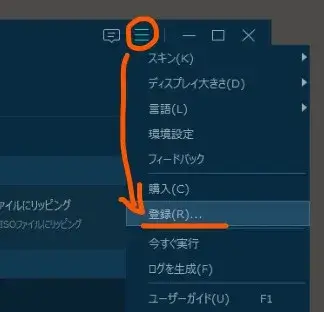
ライセンス登録状況の確認
改善してほしい点

VideoByte BD-DVD リッピング をしばらく使ってみて気が付いた「改善してほしい」点を挙げます。
私が感じたことなので、全ての人に当てはまらないかもしれませんがご了承ください。
・UIが暗い(スキンが1種類しかない)
UI(ユーザーインターフェース)が全体的にダーク系(暗め)なためか、なんか見づらいです。
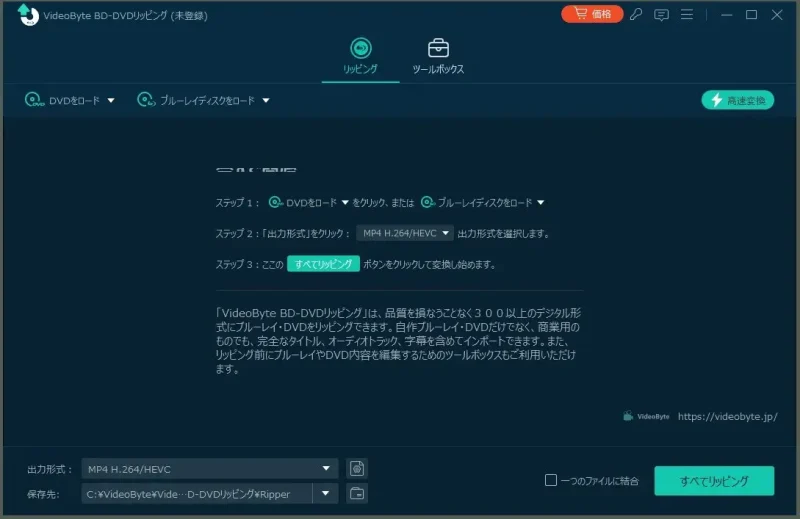
BD-DVD リッピング のデザイン
別にダーク系なのはいいんですが、メニューやボタン同士の境界線がわかりにくかったり、別表示されるウィンドウとの区別もつきにくく『全体的に見づらい』という印象が残りました。
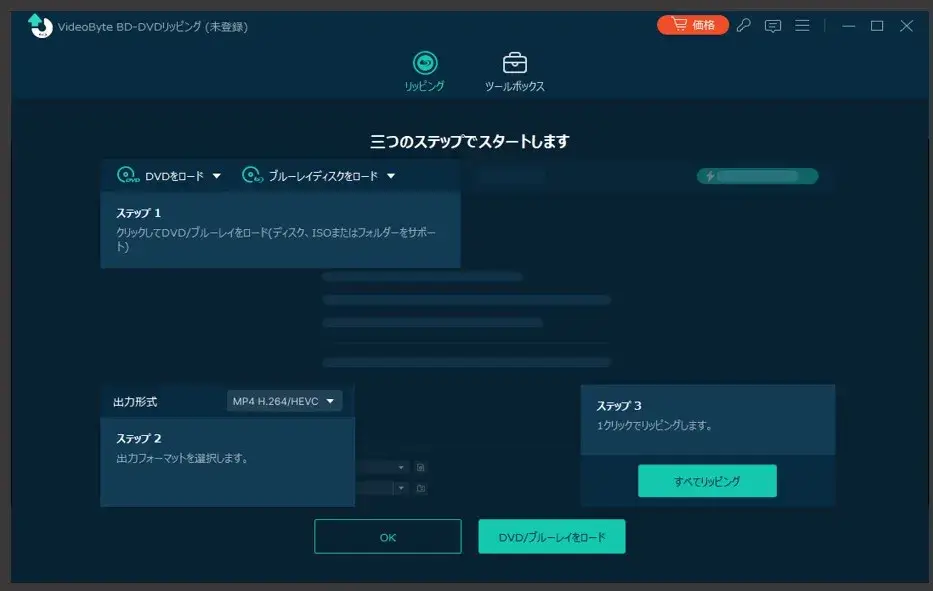
ウィンドウやボタン同士の境界がわかりづらい
(フォントも少し暗めなので、文字もちょっと読みづらいです。)
右上メニューからの「スキン」でライト(明るい)系なUIに変更できるかと思いきや、「シルバーライト(初期設定)」しか用意されていないので現状変えようがありません…。
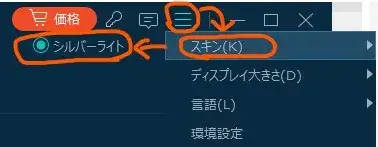
スキンが1種類のみ
私の目ヂカラの問題かもしれませんが、しばらく使っても見づらい印象は変わらなかったので今後、明るめ系のスキンが追加実装されることを願います。
・『ホーム(スタート)画面に戻る』ボタンが欲しい
ディスクを読み込んで色々設定をしていると、とりあえずリセットして最初に戻したくなることがあったんですが、ホーム(スタート)画面に戻るような専用ボタン(メニュー)がありません。
実際には、ディスクステータスの右端にバツ(削除)ボタンが出るので、それを進めるか ディスクをドライブから抜けば スタート状態に戻ります。
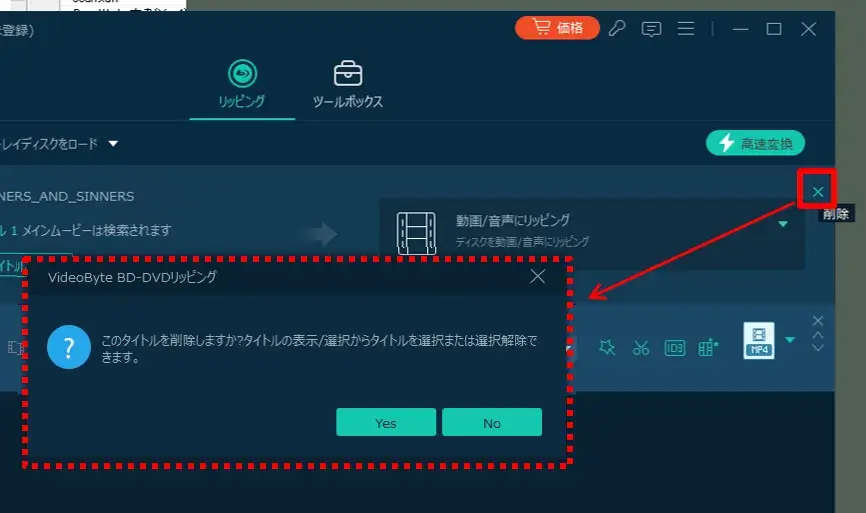
タイトル情報の削除でスタート画面に戻せる
↓
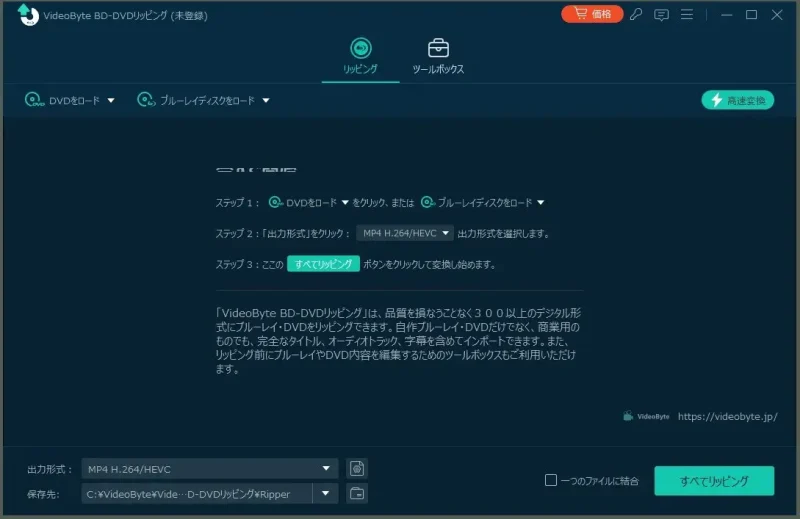
スタート画面に戻る
一度やればなんてことないですが、初見だと見つけるのに苦労するかもしれません。
まとめ(レビュー):編集機能も豊富なリッピングソフト、今後のUI改善でもっと使いやすくなることを期待
ブルーレイ/DVD ディスクをMP4や様々な動画形式ファイルに変換できるソフト「VideoByte BD-DVD リッピング 」の使い方をご紹介しました。
初見だとちょっと操作に迷いそう(どのソフトも)ですが、作業は無料版で何回でも試せるのでそれで充分に慣れます。
それだけに、UI(ユーザーインターフェース)の見づらさが残念で『見づらい=使いづらい』という印象につながる問題だと思うので、今後のバージョンアップでの改善を期待したいです。
以上です、最後までお読みいただきありがとうございました。
参考 簡単操作!ブルーレイを高画質なMP4に変換するフリーソフトおすすめ【5選】 » videobyte.jp


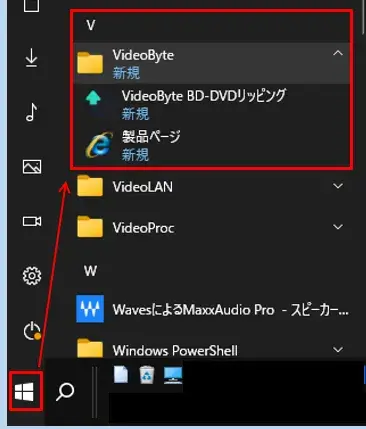
コメント