今回はパソコン初心者向けに、基礎知識としてファイルの拡張子(かくちょうし)についての解説をします。

☑拡張子の役割
☑拡張子の種類
☑拡張子の確認方法
☑拡張子の表示方法
☑拡張子表示での注意点
☑拡張子に関するデメリットと対処
☑拡張子を表示するメリット
☑拡張子で対応アプリを調べる
では、順番に解説していきます。
パソコン用語:[拡張子:かくちょうし]の解説

拡張子の役割

拡張子はパソコン内にあるそれぞれのデータ(ファイル)が、どんな種類のデータなのかをパソコンが識別するために割り当てられた識別記号のようなものです。
拡張子(かくちょうし、英語: filename extension)とは、ファイルの種類を識別するためにファイルの名前(ファイル名)の末尾につけられる文字列。
Wikipediaより引用

例えばエクセルで作成したデータをパソコンに保存したら、次回はそのファイルをダブルクリックするだけでエクセルが起動しますよね。
同様に、ワード・パワーポイントなどで作成したファイルを保存すると、それぞれのアプリ専用の拡張子が自動的に割り当てられます。
拡張子の種類

拡張子はアプリごとに用意されており、さらにそのアプリのバージョン(年代)によっても種類がある場合もあります。

実はExcelの拡張子はこの2種類の他にもあり、Excel2019までの現時点で14種類もありますが、パソコン初心者が理解するにはまだ早いので紹介は省略します。

ファイルを開けない、などのトラブルを自分で対処できるかの判断基準は、拡張子の存在を認識しているだけでも全然変わってきます。
ファイルを起動できるアプリは複数ある場合がある

拡張子には種類があり、それを見てコンピューターが起動するアプリを判断している事が解かったと思います。
例を挙げると、Windowsに標準でインストールされているメモ帳アプリで作成したファイルは、別アプリの「ワードパッド」や「Microsoftのワード」でも開くことができます。
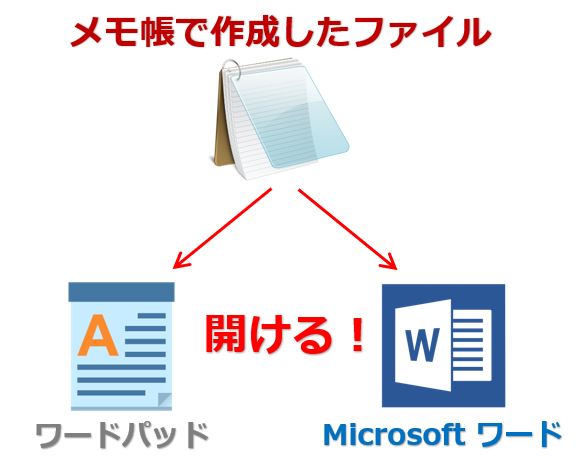

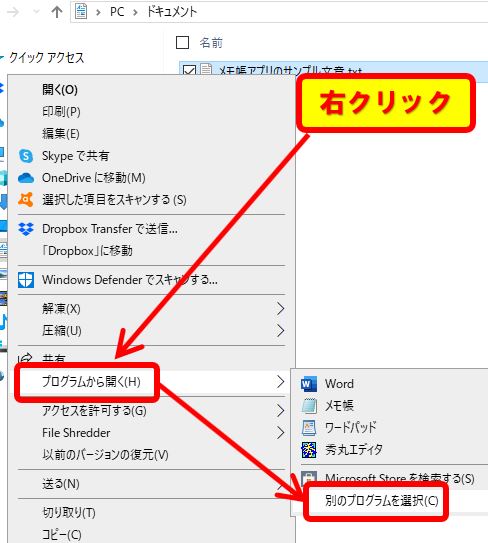
無理に別のアプリで開く必要はありませんが、知っておくと時には役に立つ事があります。
拡張子を確認する方法


拡張子を確認するために、何か適当なファイル(Excelで作成したファイルなど)で試してください。
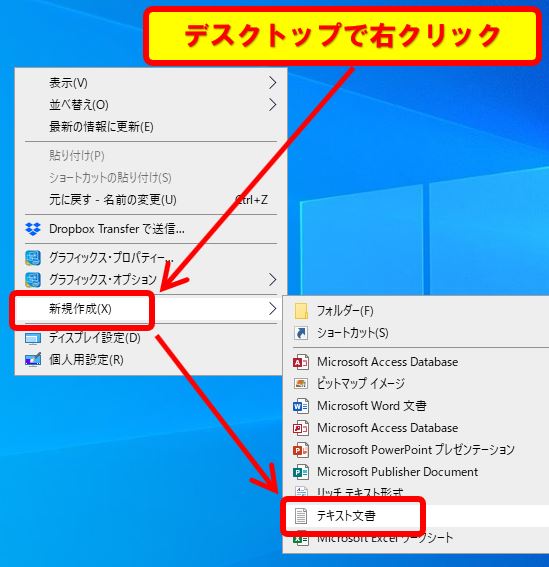

(1)新しいテキストドキュメントで右クリック⇒プロパティをクリックします。
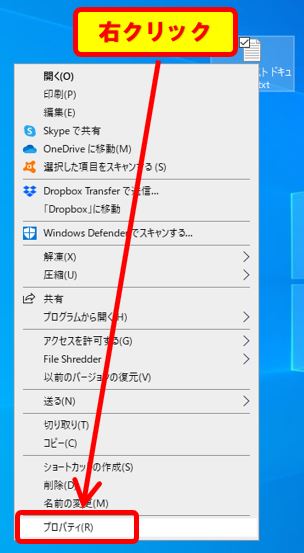
(2)ファイルのプロパティが表示されます。ファイルの種類という項目にそのファイルの種類とカッコの中にあるのが拡張子の種類です。
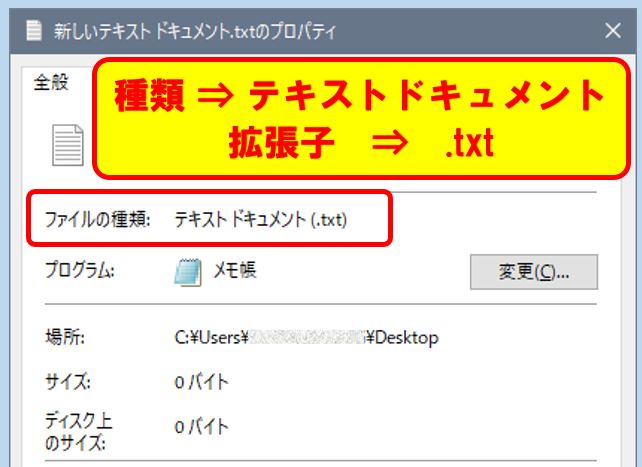
拡張子をファイル名の末尾に常に表示させる


それは、パソコンの設定を変更して全てのファイル名の末尾に拡張子を表示させることです。
【Windows10の操作手順】
(1)タスクバーアイコンでエクスプローラーを起動します。
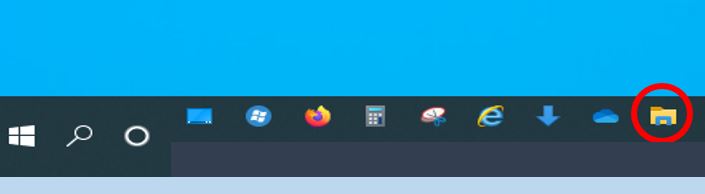
(2)どこでも良いので何かファイルがある場所を表示して下さい。
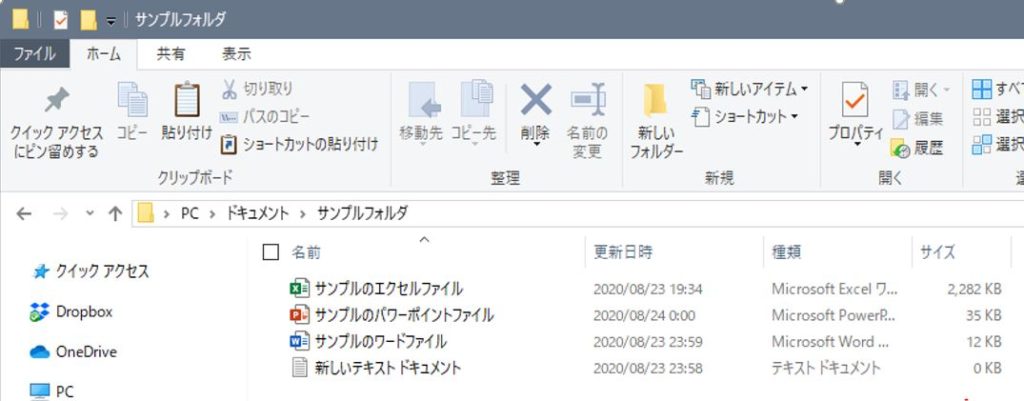
(3)タブメニューの表示⇒ファイル名拡張子のチェックを入れて有効にします。
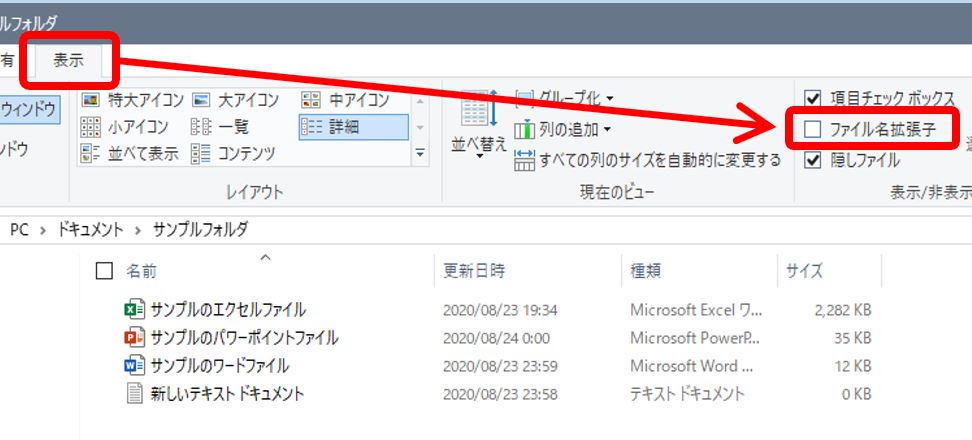
(4)全てのファイル名の末尾に拡張子が表示されるようになりました。
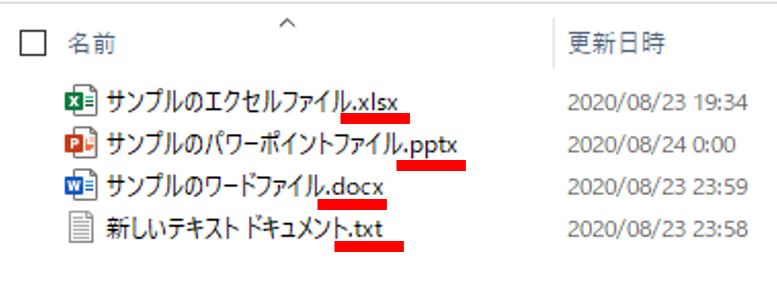
非表示に戻す場合はチェックを解除して下さい。
拡張子を表示している時の注意点

先ほどの設定で全てのファイルの拡張子を常に表示させる状態にできました。
それは、ファイルの名前を変更する時に拡張子も変更できてしまう事です。

ただ、パソコンもバカじゃないので拡張子を変更しようとすると、

そんな内容の警告メッセージが出ます。ちゃんと見ている人はここで気が付いて踏みとどまりますが、うっかり何も考えずに「はい」と選択して実行してしまう事があります…。

拡張子を変更するとファイル内のデータがぐちゃぐちゃになる、というわけではないですがパソコンがどのアプリで起動すればよいか判断できなくなります…

パソコンに言わせるとそんな感じです…。
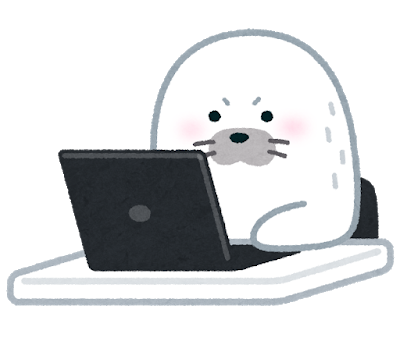
と、パソコンにツッコミを入れても無駄です。パソコンは人間のように空気を読んで判断してくれません。あくまで命令に忠実なんです…。

こんなトラブルを防ぐ意味もあり、初期設定では拡張子が非表示になっているのでしょう…。
拡張子を表示するデメリットと対処方法

先ほど説明したように拡張子を表示した場合のデメリットは、ファイル名変更の際に間違えて拡張子を書き換えたり消してしまうことです。
もし拡張子を間違えて変更・削除してしまった場合、ファイルが開けなくなるので再び名前の変更で拡張子を修正または入力する必要があります。

★Excelのファイル名の例⇒会社の名簿.xlsx
上記の場合会社の名簿までがファイル名でその後ろにある.xlsxが拡張子です。
さらに、拡張子は必ず半角の英数字で構成され、もしこれを全角にしてしまった場合は拡張子として認識されません。
×全角の場合:[ .xlsx 」←これでは拡張子として認識されない!
このように、拡張子を表示している場合は間違えて書き換えや削除してしまわないように気を付けないといけませんし、拡張子を自分で手入力する場合も注意が必要です。
拡張子を表示するメリットは?

拡張子を常に表示する注意点(デメリット)は先ほど解説したように間違えて拡張子を変えてしまうことによりファイルが開けなくなることでした。
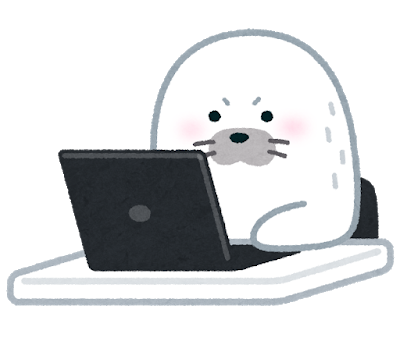

今回は拡張子を把握することのメリットを2つ紹介します。
拡張子を表示するメリット①:拡張子に慣れる
今まで説明したように、アプリ1つにつき最低1つの拡張子があるので、その種類は膨大な数になります。

拡張子を表示するメリット②:危険なファイルを把握しやすい
どこかのサイトからダウンロードしたり、メールで受けとったファイルが、ウィルスを仕込んでいるような危険なファイルかどうかを見分けることができます。
危険なファイルの例●●●●●.jpg ←拡張子が非表示、ぱっと見は画像ファイルだけど…
●●●●●.jpg.exe ←拡張子を表示している場合は.exeという拡張子!
ルールとして拡張子はファイル名の末尾に配置されます。

.exe拡張子はプログラム実行ファイルなので.jpgと思わせようとしている時点で、高確率でウィルスが仕込まれていますので開いてはいけません。
開けないファイルは拡張子で調べよう

自分のパソコン以外で作成されたファイルは、開けない場合があります。

例えばExcelがインストールされていないパソコンでは、Excelのファイルは開けません。
もし開けなかったファイルの拡張子が、自分が知らない、初めて見る拡張子だった場合に対応するアプリを調べたい時は、その拡張子名(.xlsxなど)でGoogle検索すると情報が見つかるでしょう。
まとめ:拡張子を理解するとPC初心者から一歩前進
今回は、パソコンの拡張子について初心者向けに解説をしました。
| ☑拡張子の役割 | 対応アプリを判断する識別記号 |
| ☑拡張子の種類 | アプリごと種類があり膨大な数がある |
| ☑拡張子の確認方法 | ファイルのプロパティで解かる |
| ☑拡張子の表示方法 | 設定で常に表示することができる |
| ☑拡張子表示での注意点 | ファイル名変更のときは気を付ける |
| ☑拡張子に関するデメリットと対処 | 修正・手入力は半角英数字で入力 |
| ☑拡張子を表示するメリット | 慣れる、危険なファイルが解かる |
| ☑拡張子で対応アプリを調べる | 対応するアプリは拡張子でググる |
今回の説明を見て頂いて、パソコンの拡張子という存在が少しは身近になったと思います。

パソコンで発生するトラブルは拡張子を理解していることで回避・解消できることが多いので少しでも皆さんにお伝えできればと思いました。


コメント