PowerPointがPCにインストールされていなくてもパワーポイントのファイルを閲覧できるビューアーソフト「PowerPoint Viewer」 は、2018年 4月 30日に廃止されました。
参考 PowerPoint を使用せずにプレゼンテーションを表示する – Microsoft サポート

いまだにPowerPoint Viewerを提供しているサイトも見られますが『Microsoftに管理されていないアプリはちょっと不安』という人もいると思います。
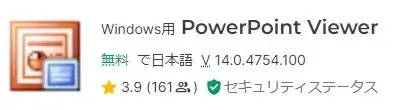
マイクロソフト以外のPowerPointビューアーは危険かも
無料Officeを導入している人はそちらのPowerPointで開くことができますが、何らかの理由で導入していない人もいるかと思います。
参考 無料の Microsoft 365 オンライン | Word、Excel、PowerPoint
そこで今回は、「PowerPoint Viewer」の代わりとして比較的簡単に導入できる無料ビューアーソフト「PPTX Viewer」の導入方法と使い方をご紹介します。
powerpoint viewer の代わり『PPTX Viewer』インストール手順と使い方
PPTX Viewerは無料で入手できます。
- PPTX Viewerのインストール手順
- PPTX Viewerの使い方
それぞれ解説します。
PPTX Viewerのインストール手順
(1)プログラム一覧から、Microsoft Storeアプリを起動します。
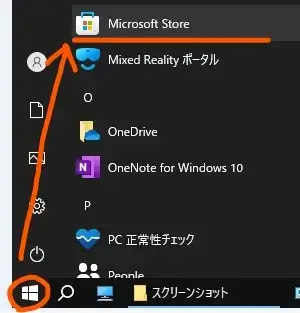
Microsoft Storeを起動
(2)Microsoft Storeの検索で「PPTX Viewer」と入力すると出てくるので選択します。
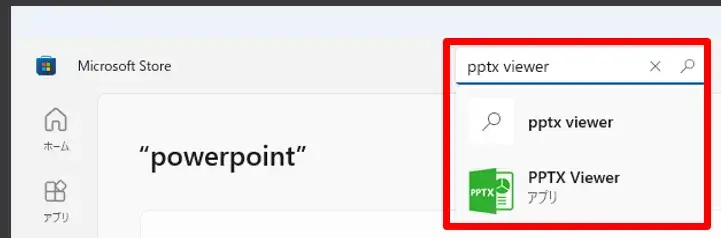
PPTXビューアーアプリの検索
(3)「入手」ボタンをクリック。インストール完了までしばらく待ちます。
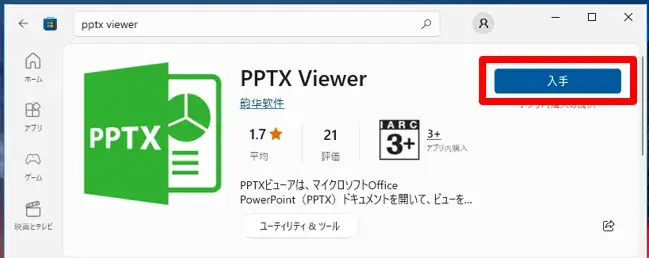
PPTX Viewerを入手する
(4)「入手」ボタンが「開く」になったらインストール完了です。
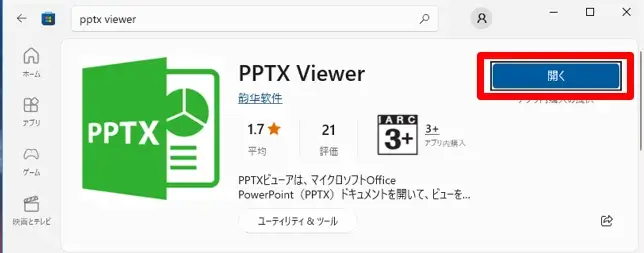
PPTX Viewerインストール完了
PPTX Viewerはプログラム一覧の「P」のカテゴリーにあります。
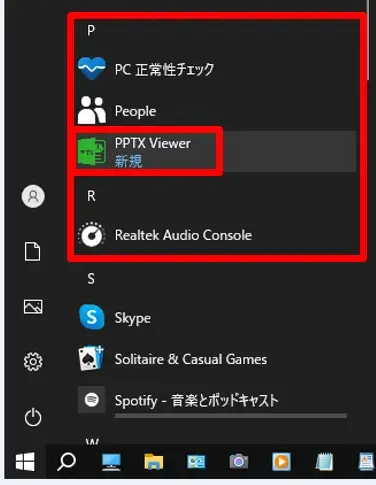
PPTXVアプリの場所
スタートメニューにピン留め、などしておくと素早く起動できるようになります。
PPTX Viewerの使い方
(1)PPTX Viewerを起動すると下記のようなウィンドウが表示されます。
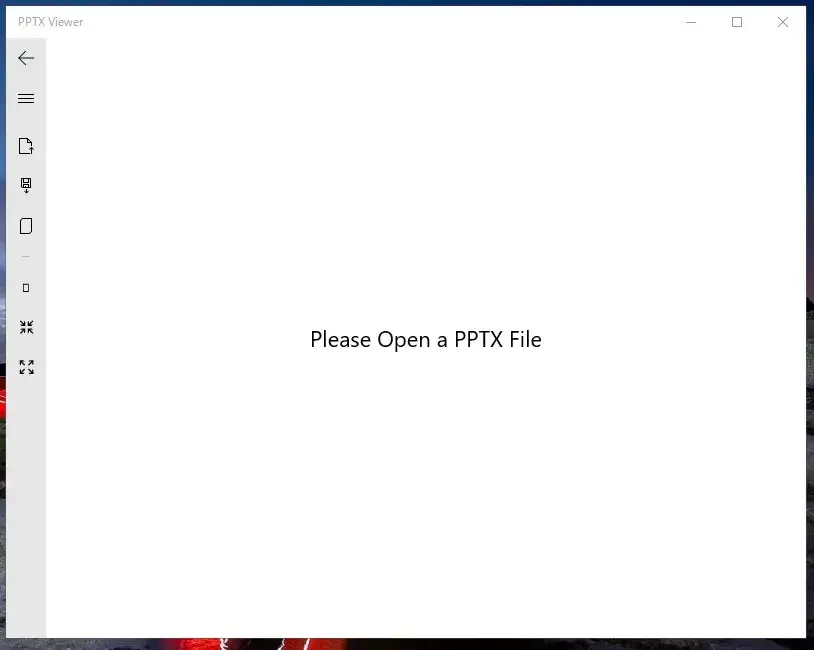
PPTX Viewerの基本画面
(2)左メニューの「≡」クリックで展開し「オープンファイル」を選択します。
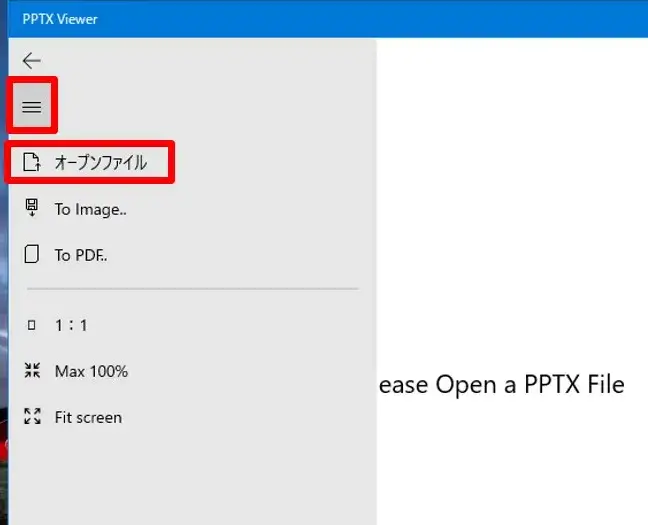
パワーポイントのファイルを開く
(3)エクスプローラーが起動するので開きたいパワーポイントファイルを選択して「開く」をクリック。
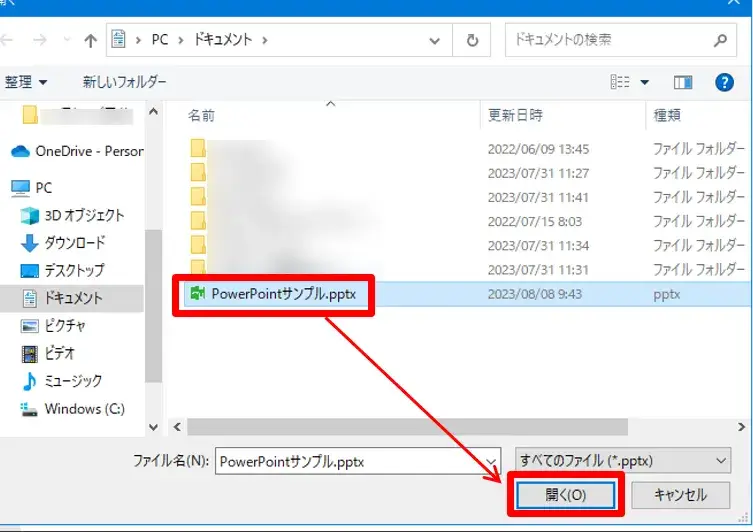
パワーポイントのファイルを開く
(4)パワーポイントのファイルが閲覧できます。
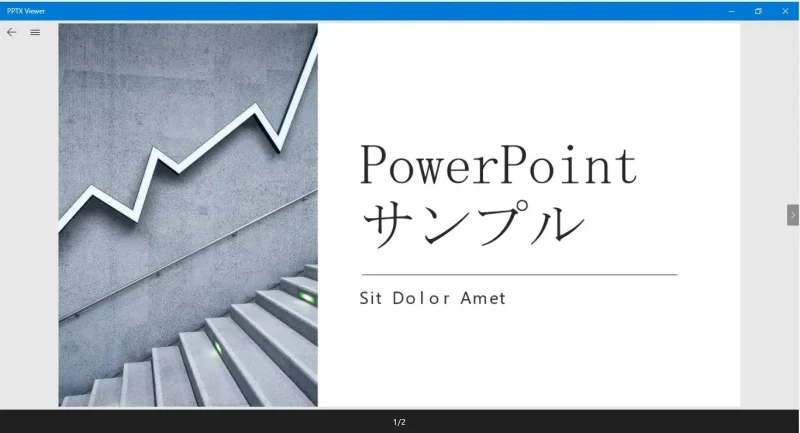
PPTX Viewerでパワーポイントを閲覧
パワーポイントのファイルを直接ダブルクリックでも開けるので、使用状況に合わせた使い方を選んでみてください。
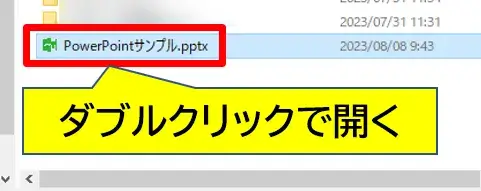
ダブルクリックで開く
注意点として、PPTX Viewerは印刷ができません。
他の形式ファイル(画像やPDF)に変換するメニューは有料アップグレードが必要になります。
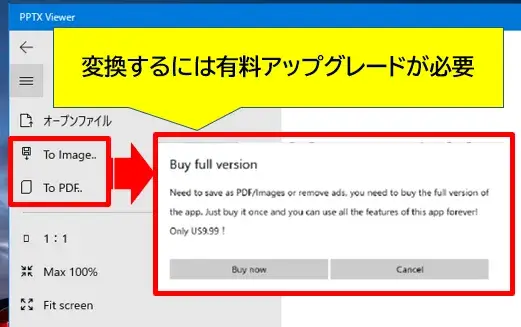
形式変換は有料アップグレードが必要
どうしても印刷したいなら、画面スクリーンショット機能などを駆使するしかないようです。
関連 進化版スクリーンショット|画像の指定範囲を切取る|Windows10
無料のまま使うなら、あくまで閲覧(ビューアー)機能だけになるのでご注意ください。
例えば、PowerPointファイルを受け取ったけどPCに開けるアプリがインストールされてなくて「とりあえず閲覧だけでもすぐにしたい」という人にはマッチするアプリです。
以上です、最後までお読みいただきありがとうございました。


コメント