Microsoft OfficeのExcelでは、セルを選択する際にマウスでのカーソル操作で選択する方法の他に、キーボードの矢印キーでセルを隣へ移動する方法がありますが、このとき画面がスクロールしてしまうことがあります。

矢印キーでのセルの移動は隣接するセルに素早く移動したい時に便利な操作ですが、矢印キーを押すと効果が画面の移動に変わっているといった状態。
矢印キーでセル移動できない⇒スクロールロックがオン状態

★Excelで矢印キーでセルの移動ができなくなったのはキーボードの「SCROLL LOCK:スクロールロック」キーを押してしまったことが原因と考えられます。
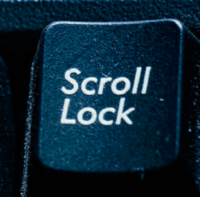
判断の基準は、Excel画面の下にあるステータスバーに「SCROLL LOCK」という文字が表示されているとスクロールロックがオンになっている状態です。
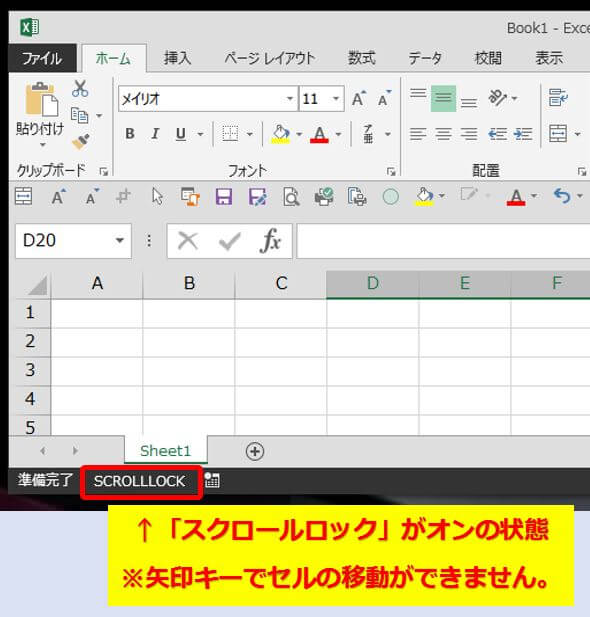
スクロールロックがオンの状態だと、通常できていた矢印キーでのセル移動が画面移動に変更されてしまいます。
忙しくパソコンの作業を行っていると途中でうっかり関係のないキーを押してしまったというたまにあるパターンかと思います。
矢印キーの動作を元のセル移動に戻すには、このスクロールロック状態を解除する必要があります。
Excelのスクロールロックを解除する操作

★Excelでスクロールロックを解除する操作方法を2パターンご紹介します。
- キーボードの[SCROLL LOCK]を押す
- スクリーンキーボードで操作する
❶キーボードの[SCROLL LOCK]を押す
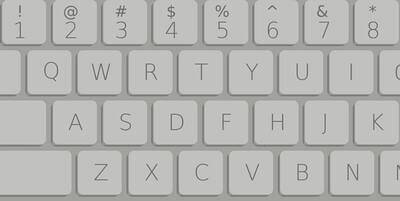
キーボードにスクロールロックのキーがある場合はもう一度押すだけで解除できます。
(押すたびにオン・オフ切り替わる)
キーボードのスクロールロックのはキーボードの「SCROLL LOCK」や「ScrLK」や「slk」と印字されているキーになります。
デスクトップPC:[SCROLL LOCK]の場所
デスクトップパソコンでよく使われているキーボードでは、F1から始まるファンクションキーの列のF12の隣りに3つ並んだキーの真ん中にあることが一般的です。
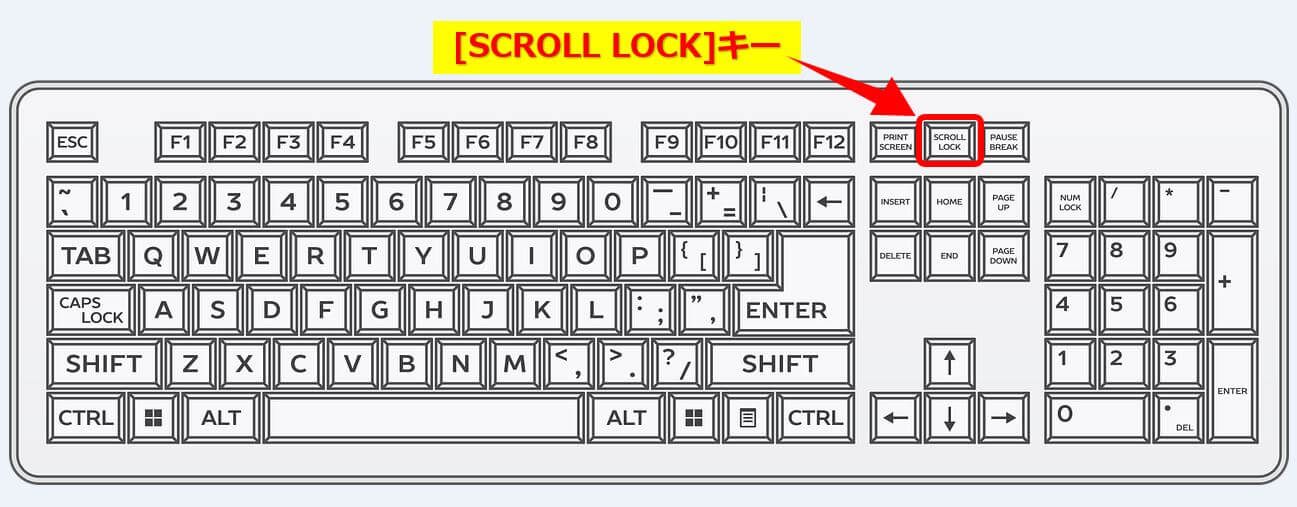
デスクトップ用のキーボードは、ほとんど同じようなキー配列なので比較的簡単に見つかります。
ノートPC:[SCROLL LOCK]の場所
自分の周りにあるノートパソコンがLenovo Thinkpad系しかないので他メーカーのと同じかどうかは解りませんが、最近のモデルだと「SCROLL LOCK」のキーがありませんでした…。
[Lenovo Thinkpad L590:フルキーボード]

[Lenovo Thinkpad X1 Carbon:テンキーレス]

だいぶ昔のモデルですが「Thinkpad X220」には「SCROLL LOCK」キーがありました。
[Lenovo Thinkpad X220:テンキーレス]

さすがノートPCキーボードの完成系、最後の7列キーボードのX220ですね。(復活してほしい)
例外はありますが、基本的にノートPCには「SCROLL LOCK」のキーが無いようです。
❷スクリーンキーボードで操作する

★Windows10には標準でスクリーンキーボードという機能がありますので、それを活用すれば「SCROLL LOCK」キーが無いパソコンでも操作ができます。
(1)「:スタートメニュー」⇒「Windows簡単操作」⇒「スクリーンキーボード」をクリックして下さい。
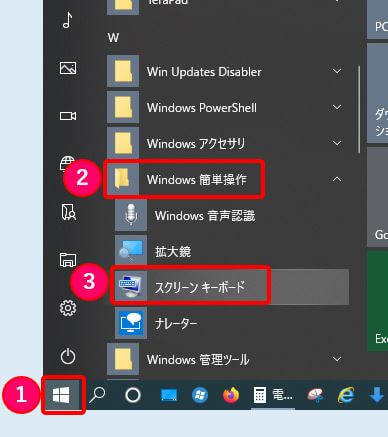
(3)スクリーンキーボード右側にある「ScrLk」がスクロールロックキーになりますので、クリックして下さい。
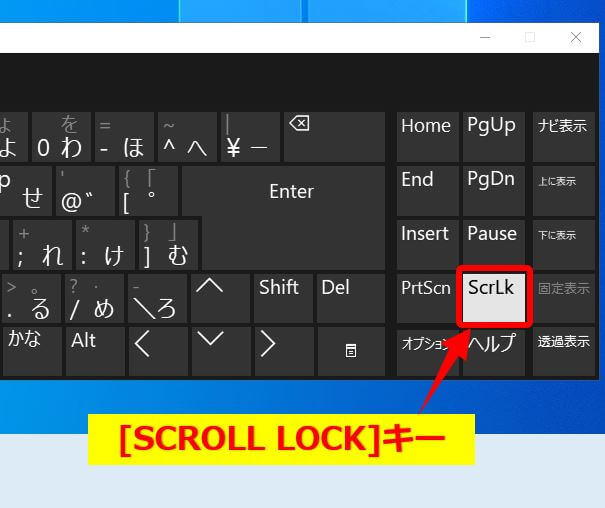
これで「SCROLL LOCK」キーが無い場合でもスクロールロック状態が解除できます。
まとめ:Excelのスクロールロック解除で問題解決
今回はMicrosoft OfficeのExcelで、スクロールロックの状態を解除する手順をご紹介しました。

Excelでのスクロールロック状態はおそらくキーボードのタイプミスによる発生の可能性が高いと思われます。
ただ、そもそも「SCROLL LOCK」キーが無いノートパソコンではタイプミスでこの状態になることは少ないと思いますが、もしそうなった場合に「SCROLL LOCK」キーが無い場合でも操作する方法を考えられる全てのパターンで紹介してみました。
最後に紹介した、Windows10のスクリーンキーボードもキーボードの一部のキーが効かなくなってしまった場合の対処として活用できるかと思います。
この記事がパソコンのトラブル解決のヒントになれば幸いです。



コメント
ステータスバーからクリックして チェックはきえても オン のままで 解除されないですよね。(説明 だめです)
匿名様、コメントありがとうございます。
確かに「SCROLL LOCK」のステータスバーのチェックを外すのは、状態表示が消えるだけでスクロールロック解除とは関係ありませんでした。
なので、その部分の解説は削除しました。
ご指摘いただきありがとうございました!
m(_ _)m