Microsoft のメールアプリ、Outlook(アウトルック)のバージョンを「今すぐ更新」または「自動更新を無効にする」といった、更新を管理・制御する手順をご紹介します。
- Outlook のバージョン情報を確認したい
- Outlook の更新を今すぐ実行(最新バージョンに)したい
- Outlook の自動更新を停止させたい
といった人向けの内容です。
Windows10、Outlook 2019 での説明になりますが、他のパソコン環境でもほぼ共通の手順になると思います。
参考 Office の更新プログラムをインストールする – Microsoft サポート
Outlook:バージョンを「今すぐ更新」または「自動更新を無効にする」方法
(1)Outlook 左上の「ファイル」を開きます。
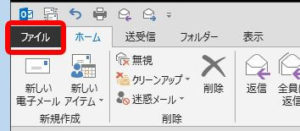
(2)左メニューで「Office アカウント」を選択します。
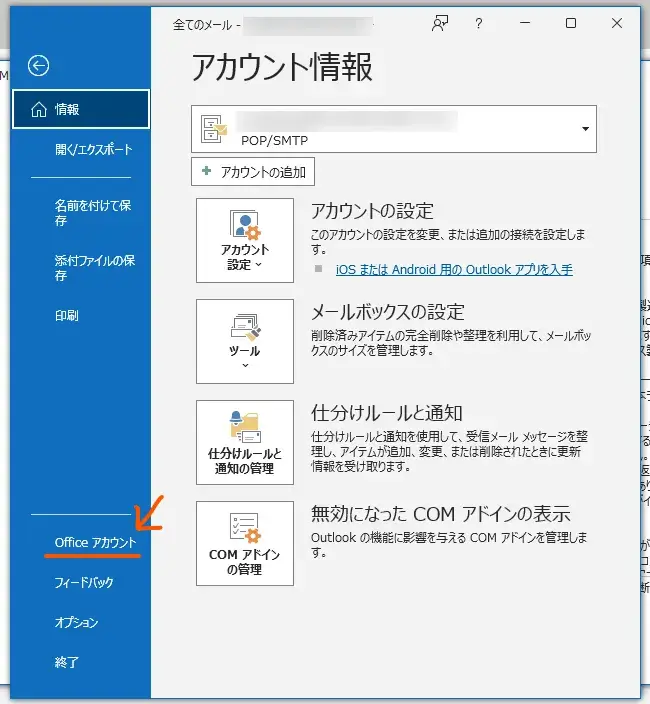
Officeアカウントへ
(3)アカウントの管理画面になるので「更新オプション」のボタンをクリックします。
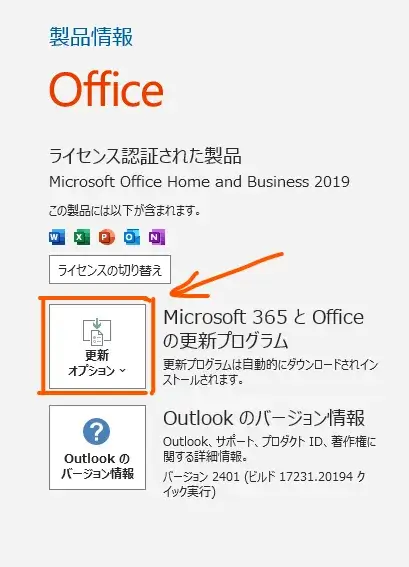
更新オプションを開く
(4)更新オプションのサブメニューが展開するので、
- 今すぐ更新
- 更新を無効にする
- 更新プログラムの表示
- 更新プログラムの詳細
の中から希望するコマンドを選択してください。
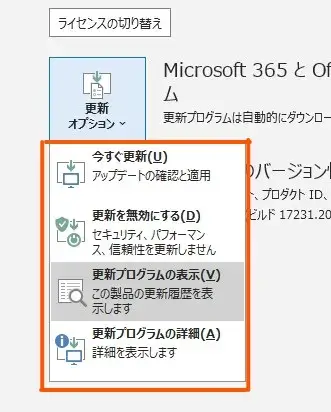
更新オプションのサブメニュー
「今すぐ更新」は案内に従って進めていき、最後にアプリの再起動を行えば最新バージョンに更新できます。(PCの再起動は不要です)
更新を無効にした場合はボタンの見た目が下記のようになります。(黄色い背景色)
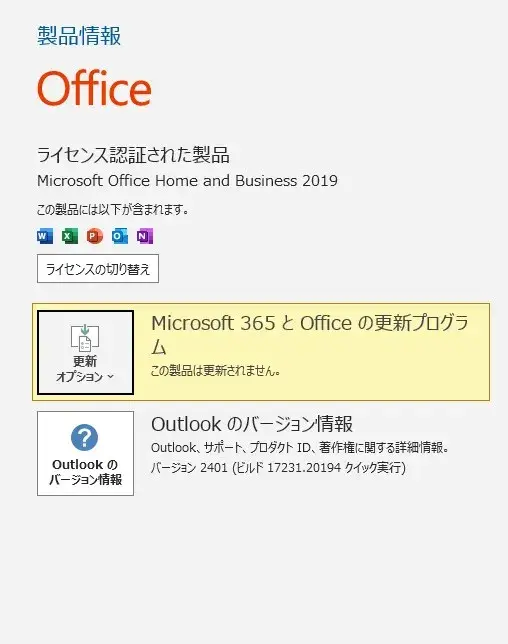
更新を無効にした場合の見た目
ふたたび自動更新を有効にするなら、「更新オプション」>「更新を有効にする」でOKです。
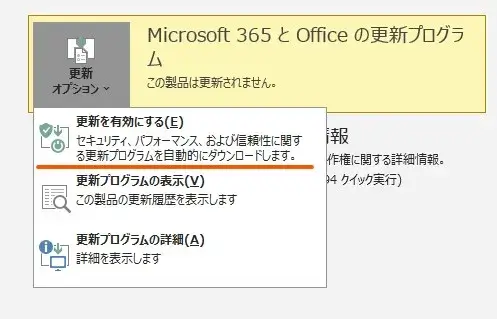
更新を有効にする
Microsoft 公式ページで チャネル の リリースノート を確認
更新オプションボタンから「更新プログラムの表示」を選択すると、Microsoft 公式ページでチャネルのリリースノートが確認できます。(ブラウザが起動します)
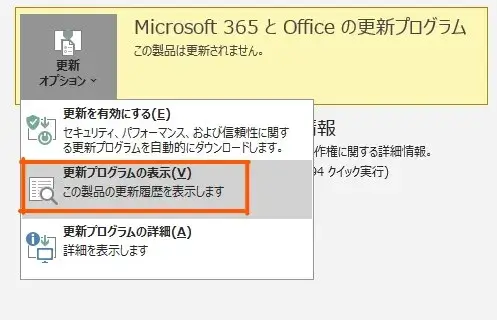
更新プログラムの表示を選択
↓
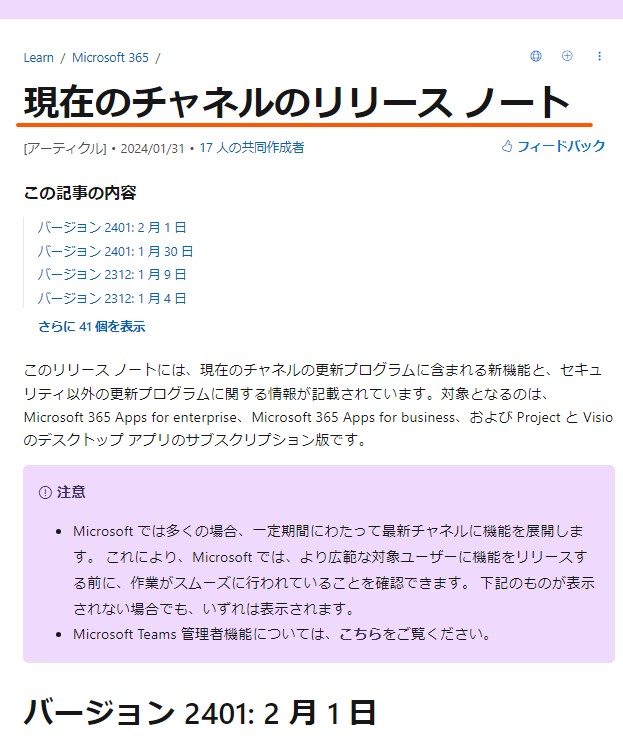
現在のチャネルのリリースノート
更新プログラムの経緯もわかるので、こちらの情報も何かの参考になるかもしれません。
Outlook のバージョン確認
(1)「ファイル」>「Office アカウント」で、アカウント管理画面を表示し「Outlook のバージョン情報」ボタンをクリックします。
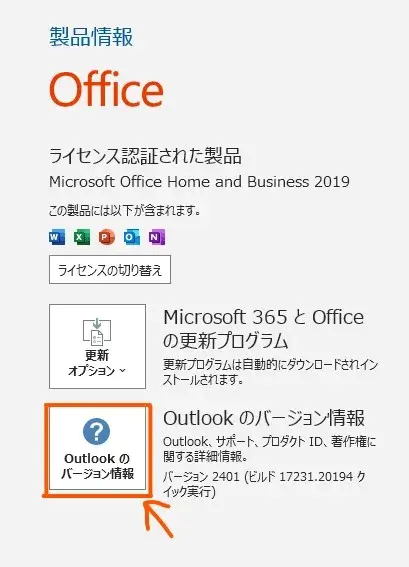
Outlookのバージョン情報を開く
↓
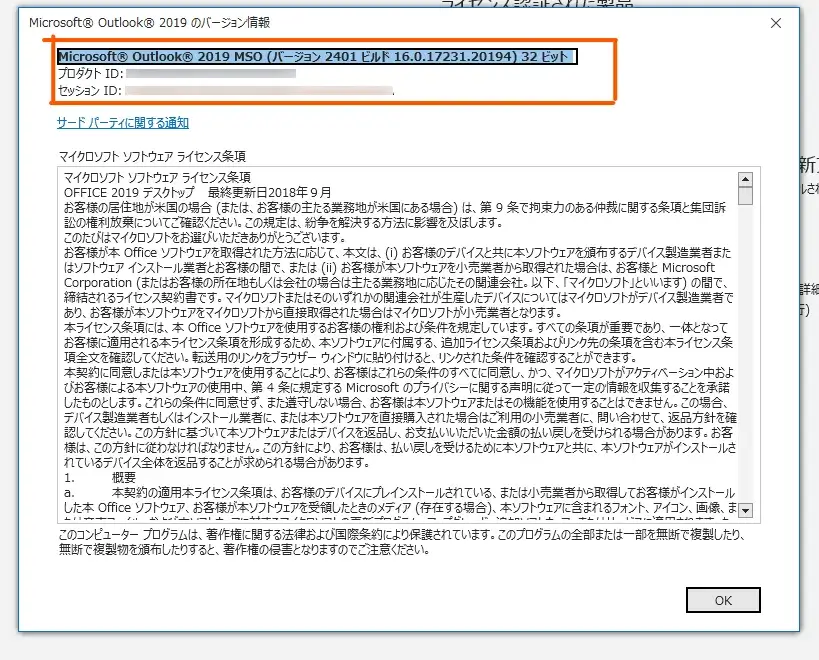
Outlookのバージョン情報
表示された、バージョン情報・プロダクトID・セッションID などは、テキスト形式でコピーもできます。

テキスト形式でコピーできる
Outlook の更新やバージョン情報の確認方法でした。
この情報がアプリ管理の効率化に役立ちましたら幸いです。
最後までお読みいただきありがとうございました。


コメント