いつの間にか、Outlookのナビゲーションバー(メニュー)が縦型で左サイドに配置されるようになりました。
Outlook(Office)のバージョンアップで縦型バー仕様が自動で反映してしまったようです。
参考 Outlook Global Customer Service & Support Team Blog – Microsoft
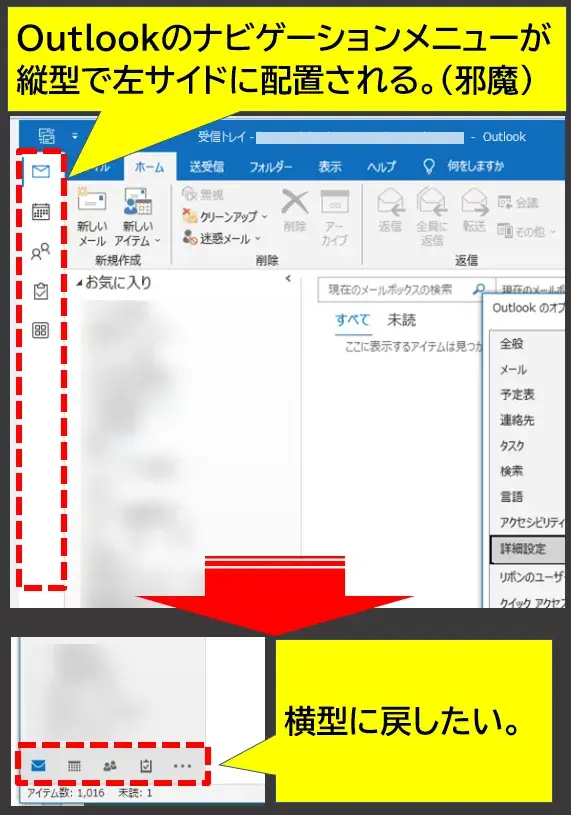
ナビゲーションメニューが縦型になった
参考 ナビゲーション ウインドウとは – Microsoft サポート
幅のスペースを取るので、私のように邪魔だなと感じる人向けにコンパクトな横型に戻す方法をご紹介します。
Outlook:ナビゲーションメニュー『縦 ⇒ 横』に戻す設定
(1)Outlook上部メニューの「ファイル」をクリックします。
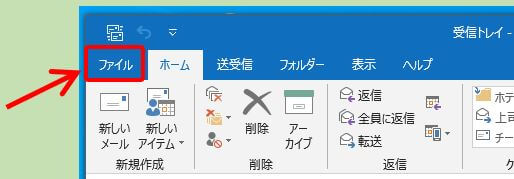
Outlook_タブメニューのファイル
(2)左メニューの「オプション」をクリックします。
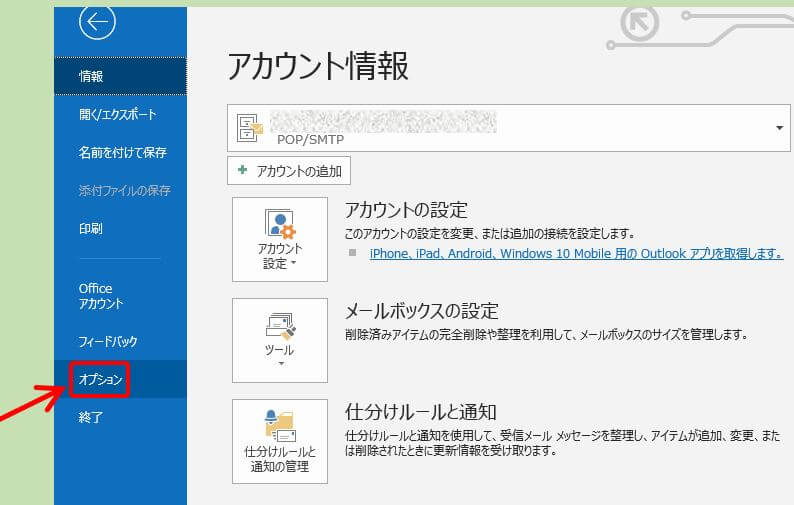
Outlook_設定のオプション
(3)Outlookオプションのウィンドウが出るので左メニューの「詳細設定」を選択します。
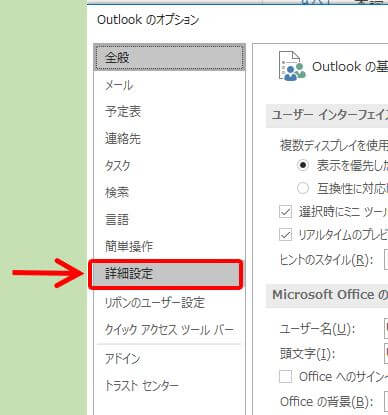
オプションの詳細設定へ
(4)「Outlookでアプリを表示する」のチェックを解除し「OK」をクリックします。
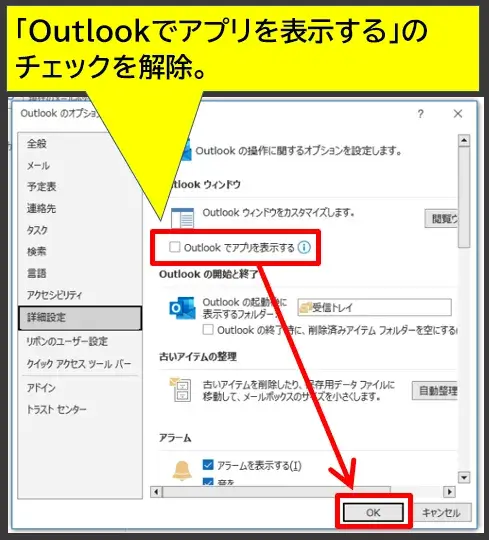
Outlookでアプリを表示するを解除
(5)「再起動が必要です」のメッセージが出るので「OK」をクリックして閉じます。
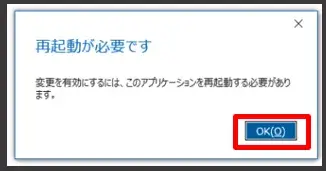
Outlookの再起動が必要です
(6)設定を反映させるため、Outlookアプリを閉じてもう一度起動してください。
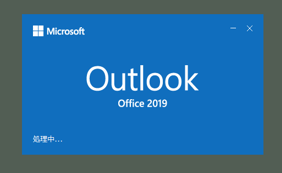
Outlookアプリを再起動
これで、ナビゲーションメニューが横型で左下配置のコンパクトな状態に戻ります。
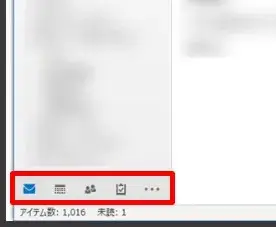
ナビゲーションメニューが横型になった
縦型に戻したい場合は、同様の手順で「Outlookでアプリを表示する」のチェックを有効化してください。
縦のナビゲーションは不評? ⇒マイクロソフトは標準化しそう…
縦型のナビゲーションバーが登場した初期は、横型に戻す設定が無かったようです。
しかし、ユーザーから不評の声が多かったので、今回の設定項目が後で追加されたとのこと。
参考 Outlookのナビゲーションバーが縦位置で表示される – Microsoft コミュニティ
つまり、Microsoft側の意向で縦型が標準になる可能性があるので、横型に戻す設定項目は今後廃止されるかもしれません。
個人的にも横型が省スペースで邪魔にならないので変えてほしくないですが、将来的に今回の設定項目や横型ナビゲーションバー自体が無くなることも覚悟しておきましょう。
Outlook 2019 で、バージョン 2401 (ビルド 16.0.17231.20194)へのアップデート後に、「Outlookでアプリを表示する」にチェックを入れ再起動したらこの項目自体が無くなりました。
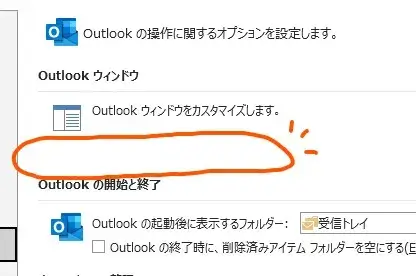
設定項目がなくなった
しかし、バビゲーションバー位置は下のまま保持されています。
以上です、最後までお読みいただきありがとうございました。


コメント