

動画編集を始めたいけどソフトが色々あって迷う…。
高機能すぎても使いこなせないと無駄になるからお試し版でちゃんと機能が試せるオススメな編集ソフトってある?
今回は初心者にオススメな動画編集ソフト、Wondershare Filmora(ワンダーシェアー・フィモーラ)の特徴や使い方をご紹介します。
2023年現在は、バージョン12までアップグレード。新機能がさらに追加されています。
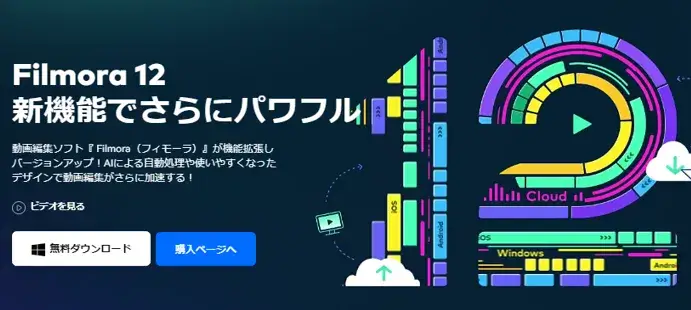
Filmora12
※バージョンによるレイアウトの違いはありますが、基本的な使い方はこの記事で解るようになっています。 ≫ Filmora公式Twitter
✓直感的な操作性で初心者でも使いやすい。
✓無料版でも有料版と同じ全機能が使える。
✓無料で使える編集のテンプレート素材が豊富。
✓公式チュートリアル動画が豊富で学びやすい。
- ホームビデオ編集
- ゲーム実況動画
- 解説動画
- 企業紹介・プレゼン動画
- 結婚式ムービー

Filmoraの基本操作やオススメの編集機能をピックアップしてご紹介します。
▶Wondershare Filmora公式HP
▶フィモーラの使い方・全ての記事一覧
フィモーラのダウンロード&インストール

Filmora はWindows11にも対応しています。
FilmoraX_動作環境
動作環境の最新情報についてはFilmoraの公式サイトでご確認下さい。
(1)フィモーラのダウンロードページへアクセスし無料ダウンロードをクリックします。
≫https://filmora.wondershare.jp/
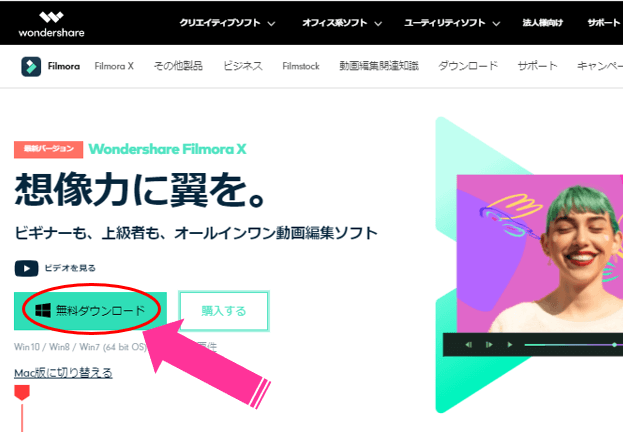
無料ダウンロード
(2)ダウンロードやドキュメントなどの保存先場所を確認し、インストーラーを保存します。
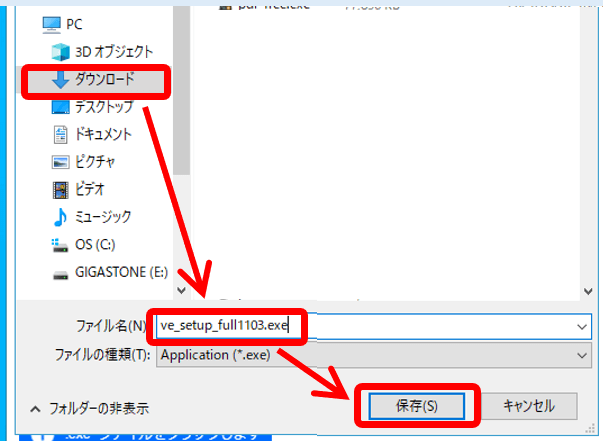
インストーラーの保存
(3)保存したインストーラーをダブルクリックで起動し、インストールをクリックします。
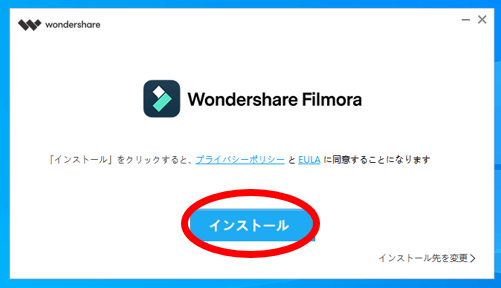
Filmora Xのインストール
(4)インストールが完了すると今すぐ開始のボタンが出るのでクリックします。
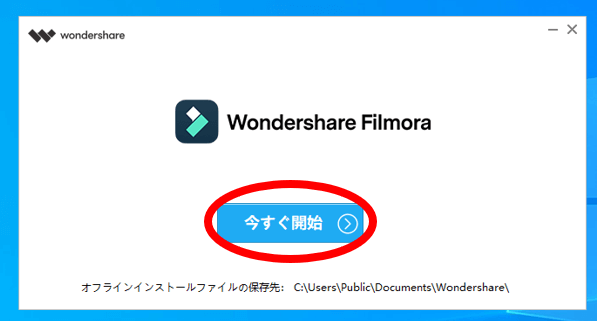
今すぐ開始
(5)初回起動では簡単なガイダンスやメディアのインポートを促されますので、適当に進めます。
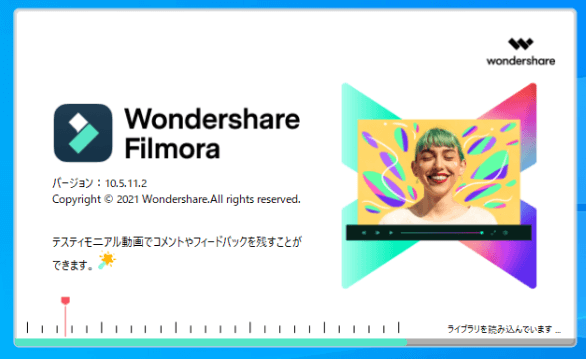
Filmoraの開始
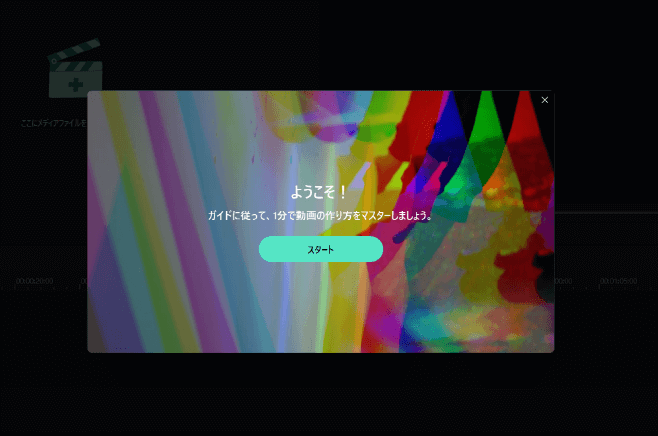
(6)Filmora(フィモーラ)の編集画面が開きます。
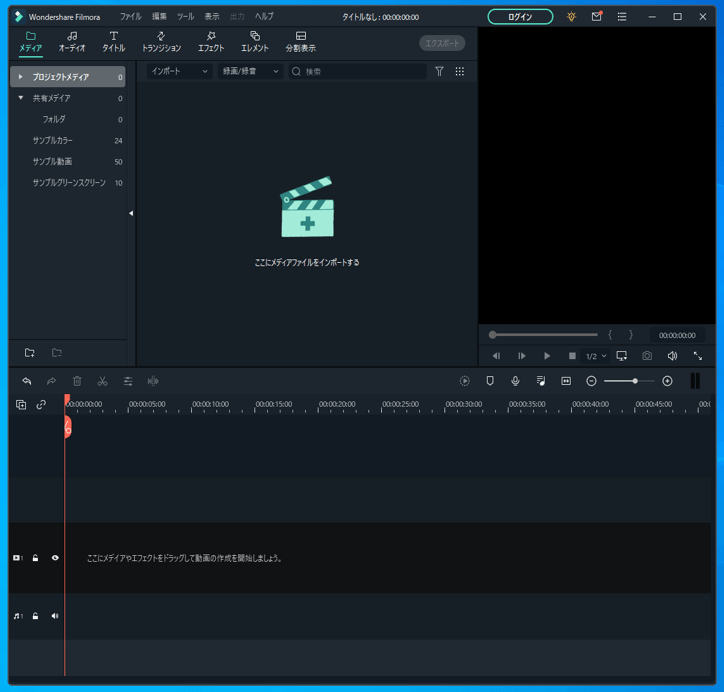
Filmora編集画面
この画面でさまざまな動画編集の作業を行います。
アカウント登録とログイン・ログアウト

フィモーラはWondershare(ワンダーシェアー)のIDでログインするので、過去に他のWondershare製品でアカウントを作成していればそれが使えます。
未登録でも利用できますが、より便利に使うためにIDを取得しましょう。メールアドレスだけで簡単に登録できます。
(1)フィモーラの編集画面で右上の「ログイン」をクリックします。
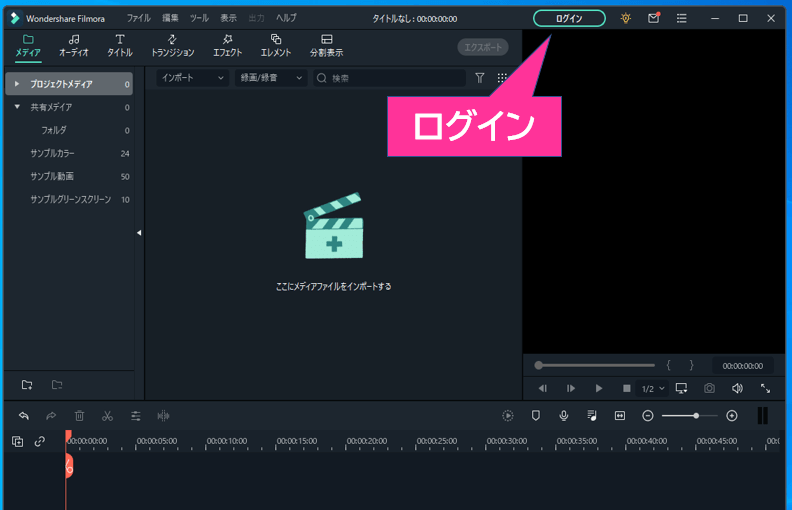
ログインをクリック
(2)「アカウント作成」をクリック。
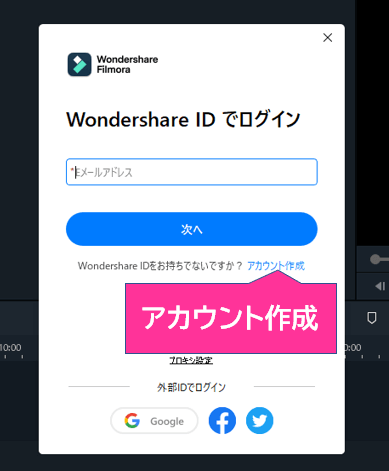
アカウント作成をクリック
(3)登録情報「メールアドレス・パスワード・名前」を入力し「アカウント作成」をクリック。
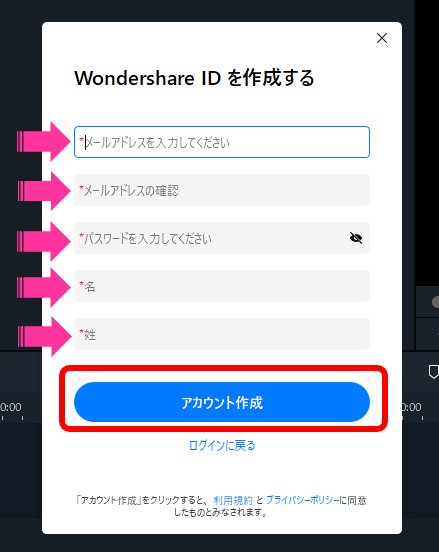
登録情報を入力
作成したアカウントとパスワードで次回からログインしましょう。
ログアウトしたい場合はタブメニューのヘルプ⇒ログアウトをクリックします。
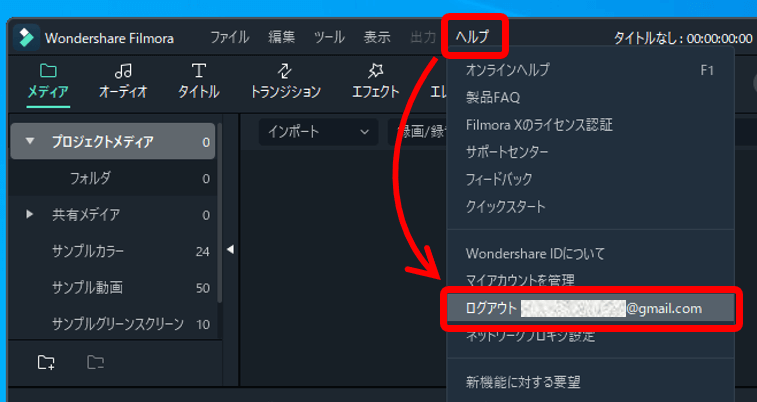
ログアウト手順
操作画面の説明

起動画面
フィモーラの起動画面です。※バージョン更新でレイアウトは変わる可能性があります。
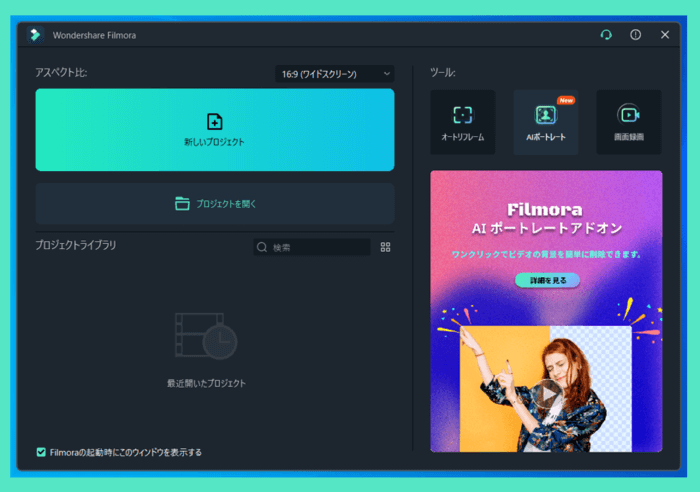
Filmora起動画面
新規で動画編集する場合は「新しいプロジェクト」をクリックします。
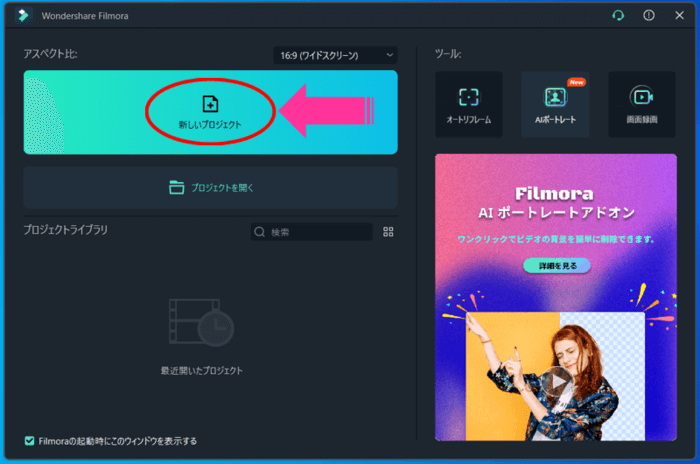
新規プロジェクトを開始
事前に上部のドロップダウンリストでアスペクト比の変更もできます。
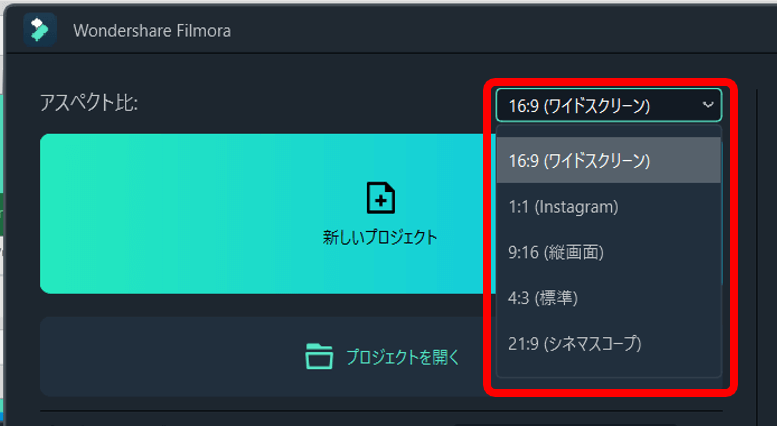
アスペクト比の選択
✓1:1(インスタグラム)
✓9:16(縦画面)
✓4:3(標準)
✓21:9(シネマスコープ)
目的に合ったアスペクト比が選べます。
特別なこだわりがなければそのまま一番スタンダードな16:9で開始しましょう。
編集画面でアスペクト比を確認・変更したい場合は「ファイル」⇒「プロジェクト設定」です。

編集画面からアスペクト比の確認や変更
過去に保存したプロジェクトを開く場合は「プロジェクトを開く」か「プロジェクトライブラリ」から指定します。
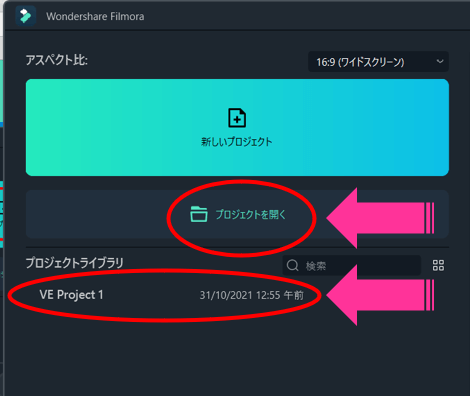
プロジェクトのつづきから始める
編集画面
フィモーラの起動プロジェクトを選ぶと編集画面が開きます。
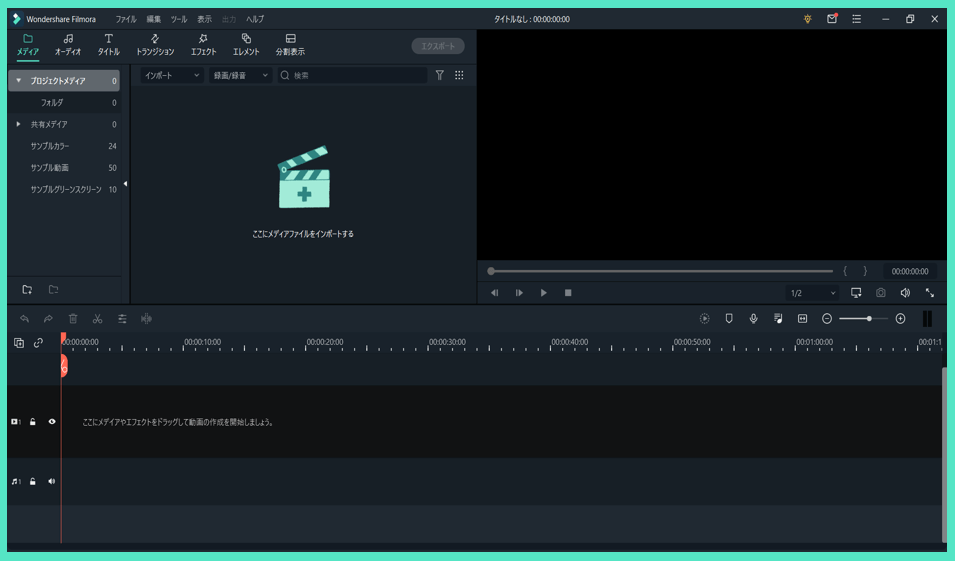
Filmora編集画面
★編集画面は大きく分けて、❶左上の「メディアライブラリ」、❷右上の「プレビューウィンドウ」、❸下側の「タイムライン」の3つエリアになります。

Filmoraの編集画面
❶メディアライブラリ
主に動画編集に使う素材(動画・画像・音楽など)のデータを管理するスペースです。
❷プレビューウィンドウ
主に編集中の動画を確認するエリアです。メディアライブラリ内の動画も再生するとここで閲覧できます。
❸タイムライン
ここにさまざまな編集素材を配置して動画を作成します。編集作業の大部分はこのタイムラインエリアで行います。
操作画面の背景色を明るくする:ライトモード
フィモーラの背景色は暗めのダークモードになっていますが、明るめにしたい場合は設定でライトモードに変更できます。
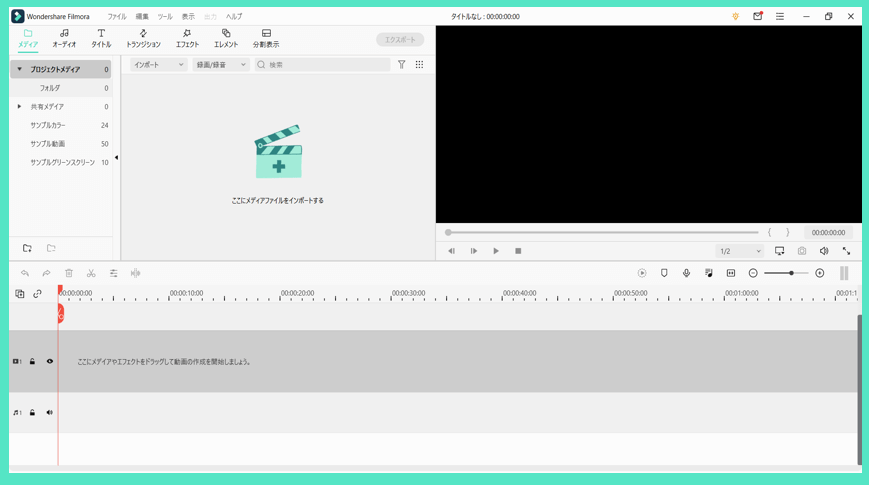
ライトモード
(1)上部タブメニューの「ファイル」⇒「設定」をクリックします。
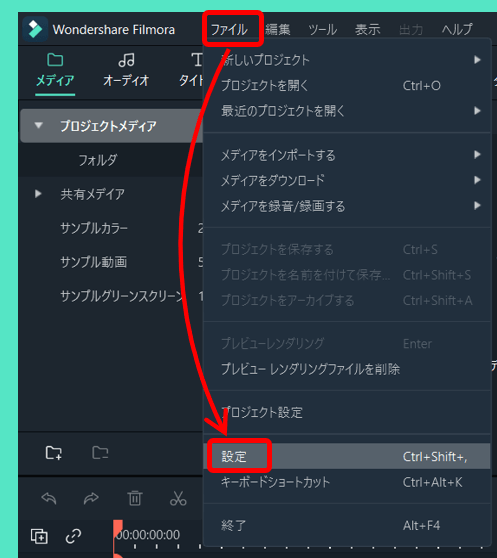
タブメニューのファイル⇒設定
(2)設定ダイアログ一般タブの「外観」でダークモードをライトモードに変更⇒「OK」で設定完了です。
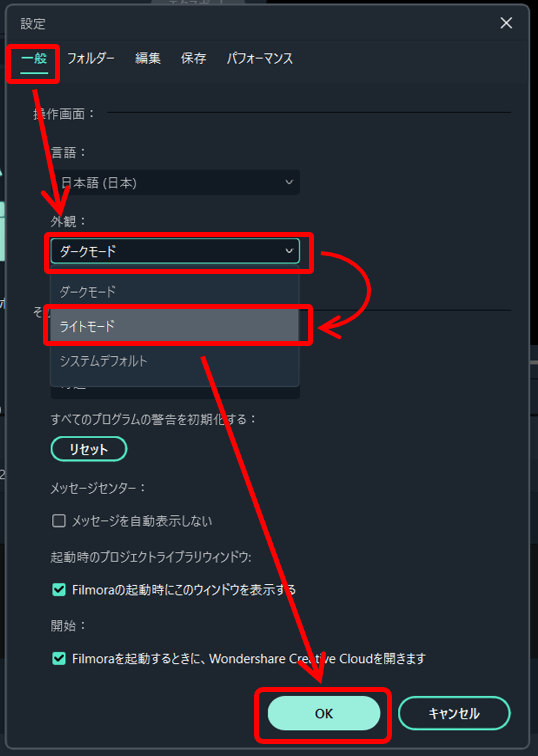
ダークモードとライトモード
設定は保存されるので、次回の起動からもライトモードが反映されます。
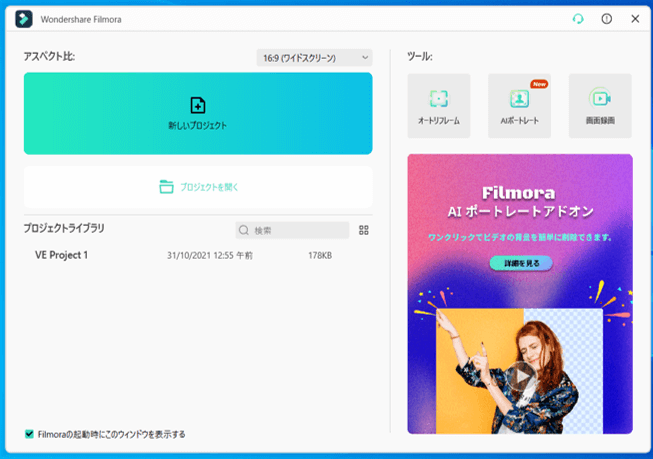
ライトモードの起動画面
操作画面の背景が暗いのが苦手な人はライトモードを試してみて下さい。
メディアのインポート

(1)編集画面メディアライブラリの「ここにメディアをインポートする」をクリック⇒エクスプローラーが開くので用意した素材動画をダブルクリックします。
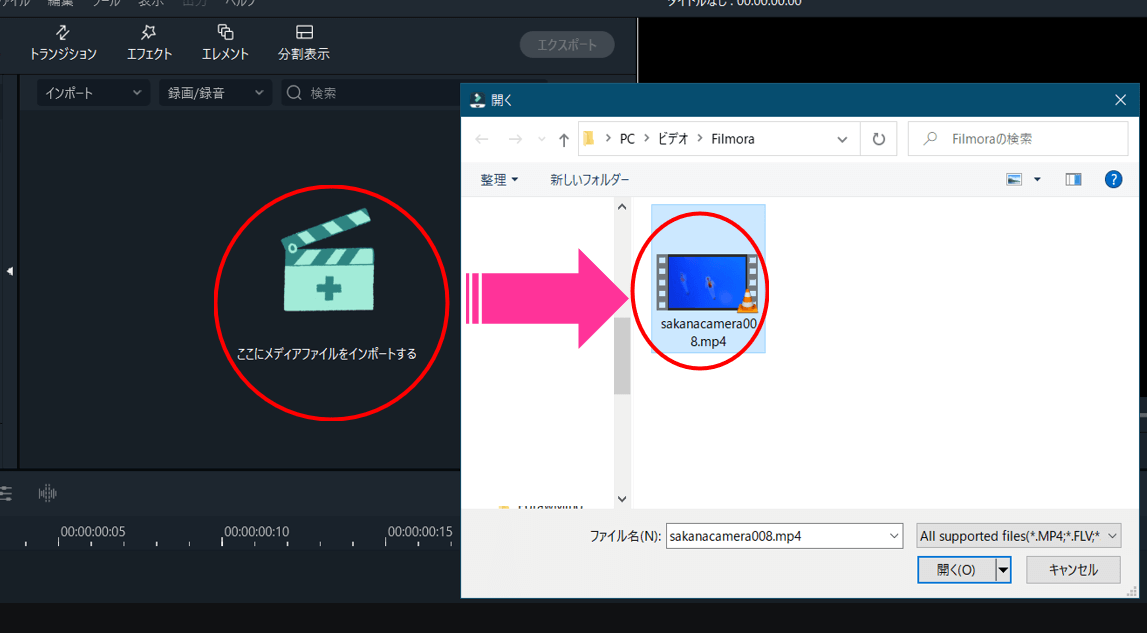
ファイルのインポート
(2)メディアライブラリに素材動画が配置されればインポート完了です。
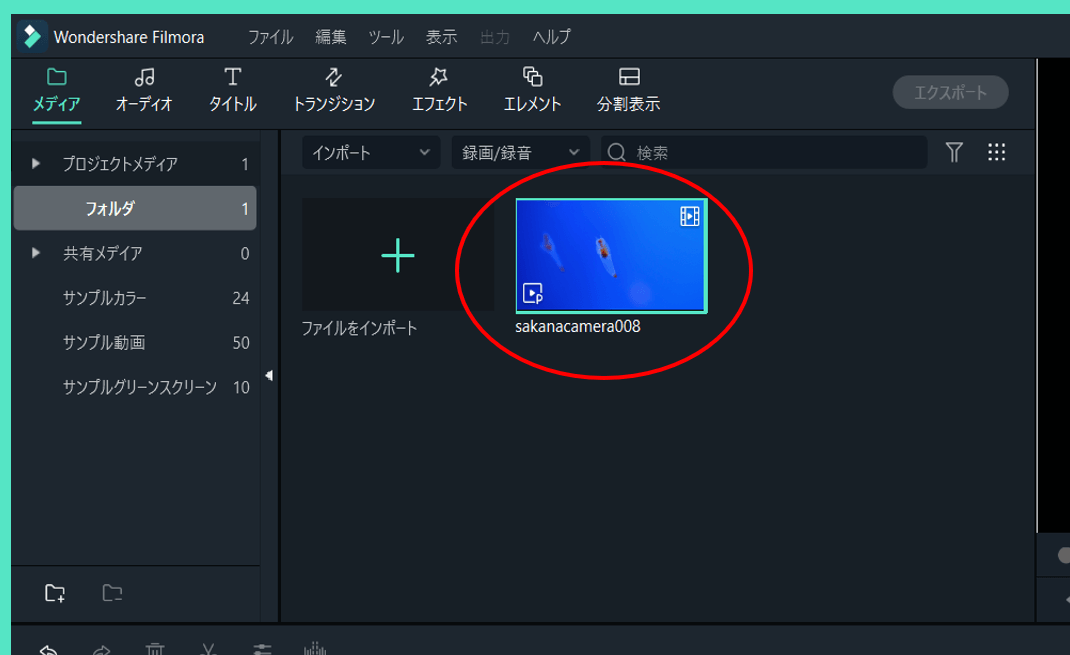
インポート完了
あらかじめ1つのフォルダに素材をまとめておけば、マウスドラッグで複数選択して一気にインポートもできます。
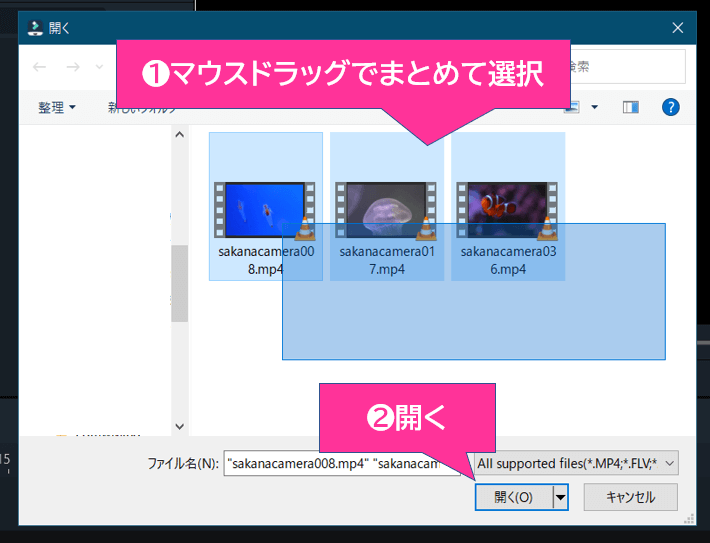
複数まとめてインポート
Filmora の使い方:基本編

Filmora の使い方、基本編として5つの編集操作をご紹介します。
基本編(1):タイムラインにメディアを追加する
タイムラインにメディアを追加するには、メディアライブラリに配置したメディアをタイムラインにドラッグ&ドロップ、又はサムネイル右下の[+]をクリックします。
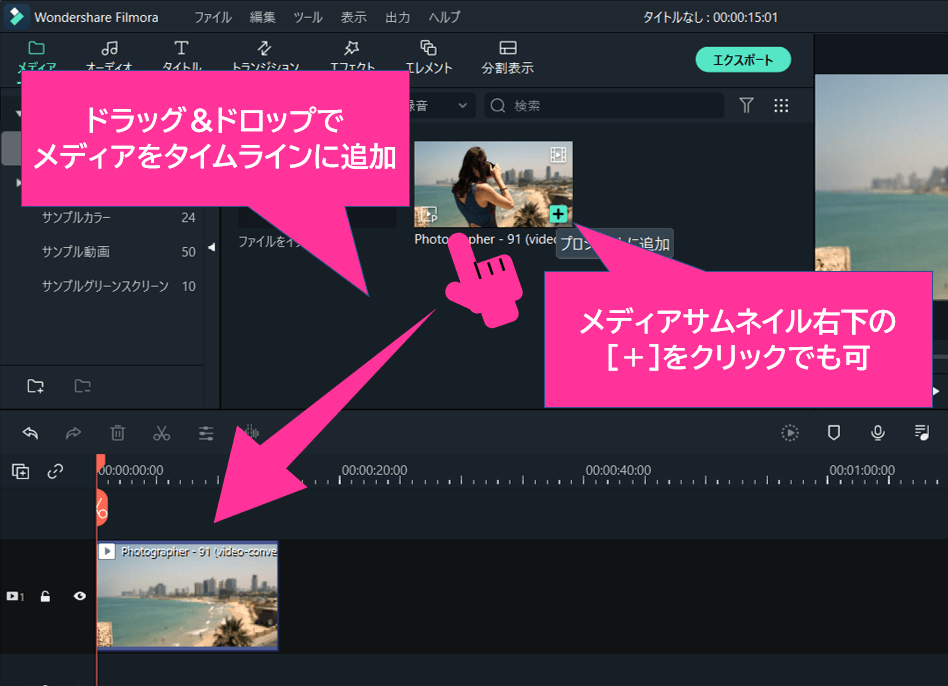
メディアをタイムラインに追加
▶【Filmora X】基本編(1) タイムラインにメディアを追加~基本操作
基本編(2):トリミング
クリップを再生時間内の好きな位置で分割したり、カット編集を行う作業です。
分割することで不要な部分を削除したり、配置を入れ替えることもできます。動画編集の中では一番多い作業かもしれません。
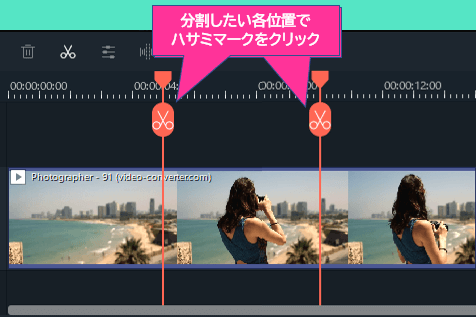
メディアの分割
基本編(3):字幕の挿入
動画に字幕(テキスト)を挿入する編集作業です。
字幕の出し方にアニメーション効果を付与することもできます。
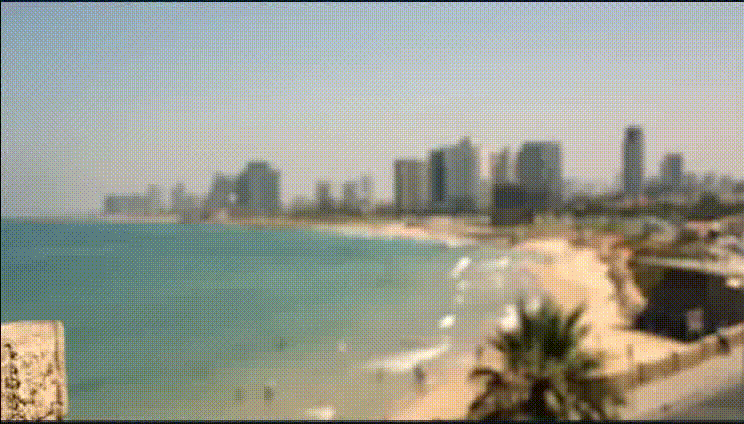
字幕アニメーションサンプル
基本編(4):音声(BGM)の追加と編集
動画にオーディオメディアを追加したり、動画の音源を分離して個別で編集することもできます。
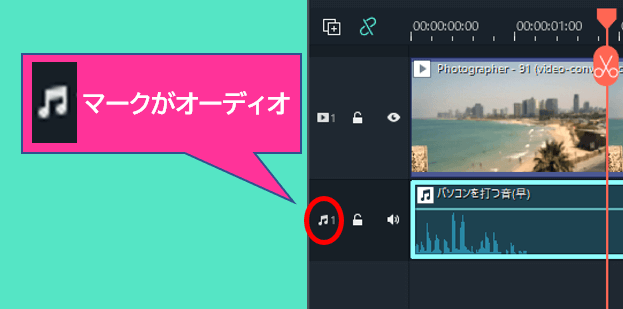
オーディオクリップの見分け方
▶【Filmora X】基本編(4) 音声(BGM)の追加と編集
基本編(5):クロマキー合成(グリーンスクリーン)
クロマキー合成は人物などの素材の背景を透明化して他の素材に合成する編集です。
テレビ収録の裏側などで、グリーンスクリーンを使って合成編集を行っているのを良く見かけますね。

クロマキー合成のイメージ

クロマキーの実行後
▶【Filmora X】基本編(5) クロマキー合成のやり方|グリーンスクリーン
Filmora の使い方:応用編

基本編につづいて、応用編を7つ紹介します。
(1)トランジション
(2)エフェクトの使い方
(3)エレメントの使い方
(4)分割表示の使い方
(5)スピード調整・逆再生・一時停止
(6)ピクチャーインピクチャーの作り方(PIP)
(7)スクリーン録画のやり方
応用編(1):トランジション
トランジション機能を使うと、動画のシーン切り替わりにアニメーション効果を挿入してオシャレな演出ができます。
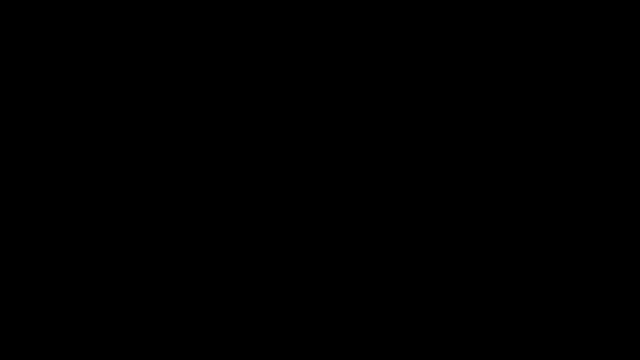
前後にトランジション
応用編(2):エフェクトの使い方
エフェクトは動画にいろいろな視覚的な効果を反映できる機能です。
フィモーラが用意しているテンプレートで簡単にエフェクトが使えます。

応用編(3):エレメントの使い方
エレメントは動画にいろいろな「動きのある画像」を挿入できる機能です。
LINEのアニメーションスタンプのようなイメージです。
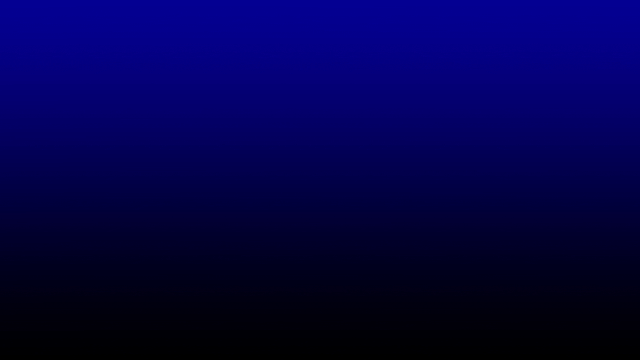
応用編(4):分割表示の使い方
分割表示の動画もフィモーラが用意しているテンプレートで簡単に作れます。
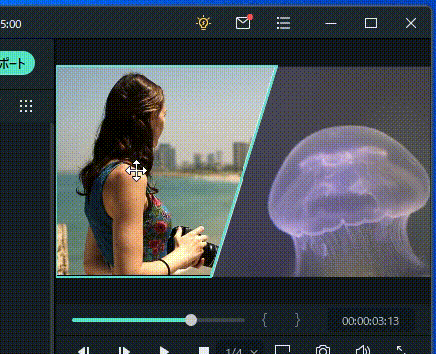
応用編(5):スピード調整・逆再生・一時停止
再生スピードの調整・逆再生・一時停止も簡単に編集できます。

サーフィン逆再生
▶【Filmora X】応用編(5) スピード調整・逆再生・一時停止
応用編(6):ピクチャーインピクチャーの作り方(PIP)
ピクチャーインピクチャー(PIP)は動画の中に小さな動画や画像を配置するイメージです。
クリップのズーム機能を応用すると複数の動画や画像素材を使ってPIPが簡単にできます。
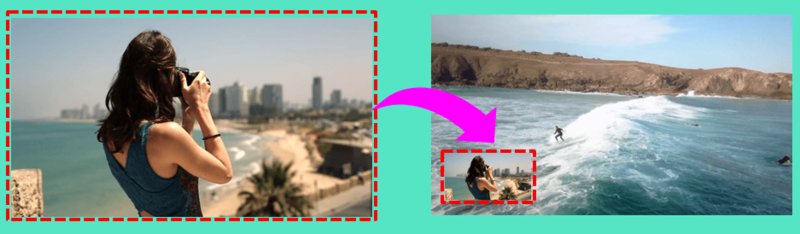
ピクチャーインピクチャーのイメージ
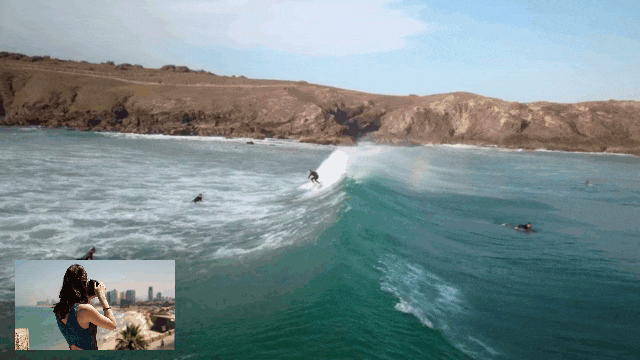
ピクチャーインピクチャー
▶【Filmora X】応用編(6) ピクチャーインピクチャーの作り方(PIP)
応用編(7):スクリーン録画のやり方
スクリーン録画はPC画面を録画して動画ファイルを出力する機能です。
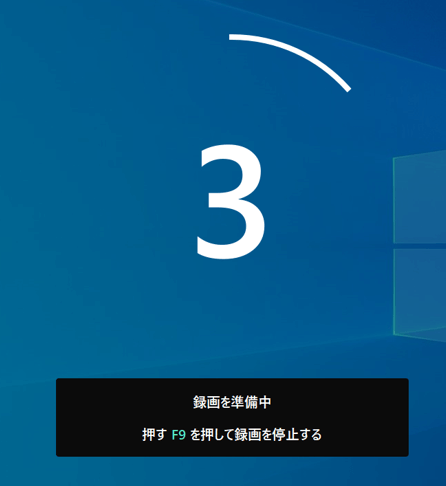
▶【Filmora X】応用編(7) スクリーン録画のやり方
Filmora の使い方:バージョンX(10)新機能編

基本編、応用編とご紹介しました。
最後にFilmoraのバージョンX(テン)から導入された新機能を4つ紹介します。
新機能編(1):モーショントラッキングの使い方
モーショントラッキングは指定した部分に画像素材などを配置して自動追尾させる機能です。
例えば「動いている人物の顔にモザイクを入れたい」といった場合に、モーショントラッキングを使えば顔を認識させてモザイクを追尾させることができます。

動画にモザイクを入れたい

モーショントラッキングで顔にモザイクを追尾
▶【Filmora X】新機能(1) モーショントラッキングの使い方
新機能編(2):カラーマッチの使い方
カラーマッチは色味を自動で統一してくれる機能です。
例えば色合いの違う複数の動画や画像をつなげてひとつにしたとき、カラーマッチでどれかの色味を参考にして調整し、全体を自然な色調に統一することができます。
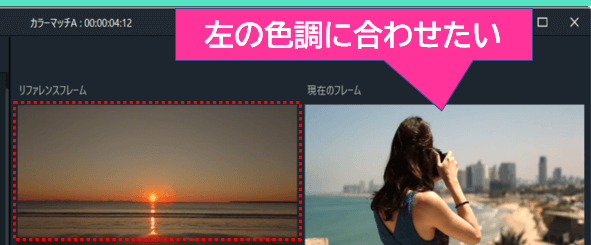
色調を合わせたい

カラーマッチ実行後
新機能編(3):オーディオダッキングの使い方
オーディオダッキングは指定範囲のBGM音量を自動で下げる機能です。
例えば、動画クリップにBGM用のオーディオクリップも追加している場合に「人が発声している区間を視聴者が聞きとりやすくなるようにBGMの音量を下げる」という編集が簡単にできます。
※音が出るので注意。
Voiced by https://coefont.studio
▶【Filmora X】新機能(3) オーディオダッキングの使い方
新機能編(4):キーフレームの使い方
キーフレームは動画や画像などの素材に動きを付けることができる機能です。
キーフレームを使うと、顔文字エレメントが画面内を移動するような編集が簡単にできます。
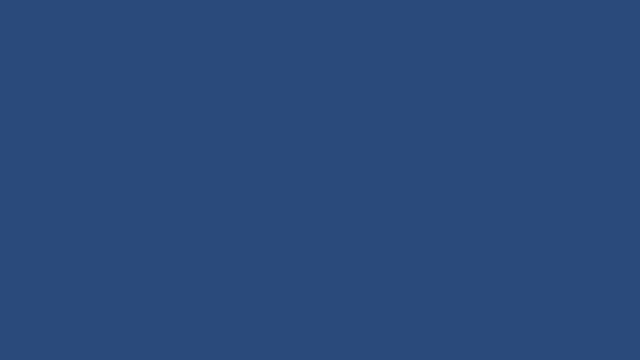
キーフレームで移動させる

以上、フィモーラの使い方を基本編・応用編・新機能編に分けてご紹介しました。
↑基本編の見出しに戻る
↑応用編の見出しに戻る
↑新機能編の見出しに戻る
Filmoraには、ここで紹介しきれていない他の機能や操作テクニックがたくさんあります。
Filmora公式サイトの操作ガイドやYoutubeチャンネルで動画をもっとハイレベルに編集するヒントが数多く紹介されているので、是非チェックしてみて下さい。
完成動画の出力(エクスポート)

編集が終わった動画の出力(エクスポート)をする手順を解説します。
(1)メディアライブラリ右上の「エクスポート」をクリックします。
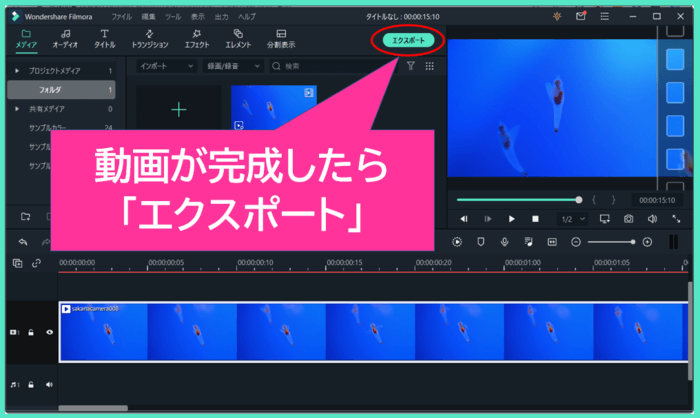
動画の出力(エクスポート)
MP4、WMV、HEVC、AVI、MOV、F4V、MKV、TS、3GP、MPEG-2、WEBM、GIF、MP3
(2)お好みのファイル形式を選ぶ⇒適したファイル名を付ける⇒出力。
特別こだわった設定が不要ならこの流れでエクスポートすればOKです。
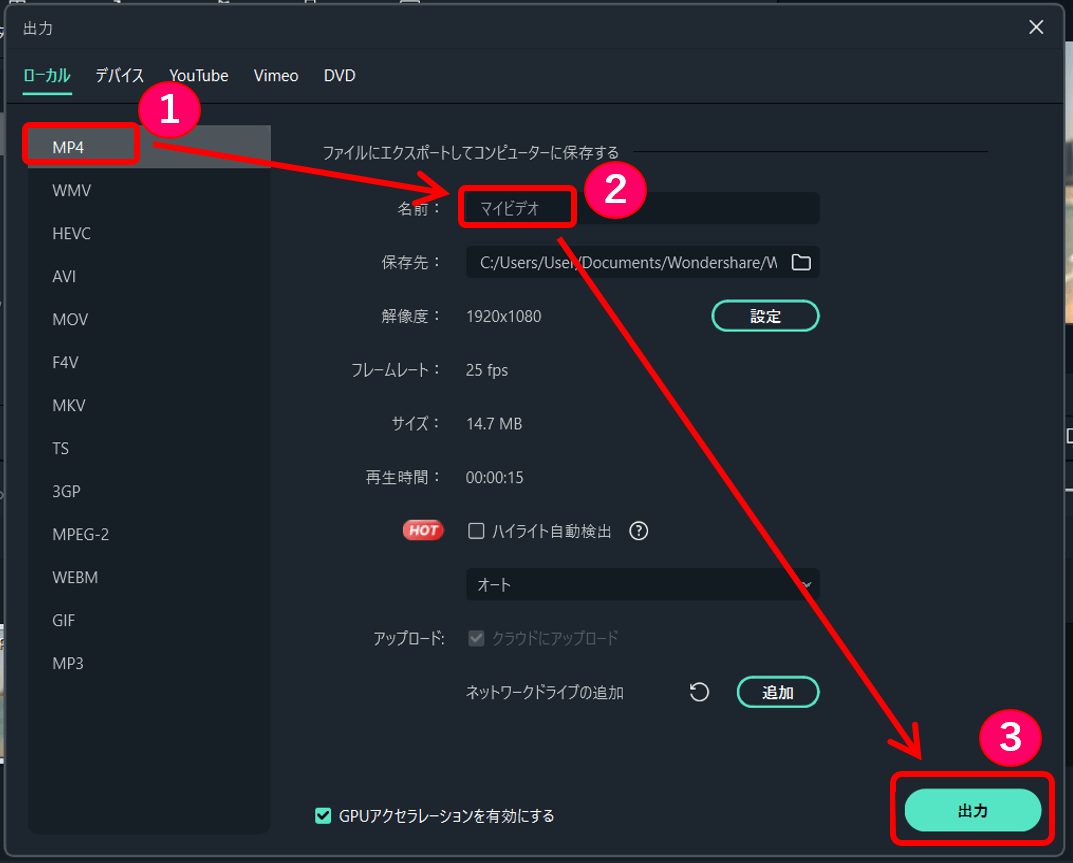
MP4でエクスポート
(3)出力した動画ファイルはドキュメントの「Wondershare⇒Wondershare Filmora⇒Output」に保存されます。(初期設定)
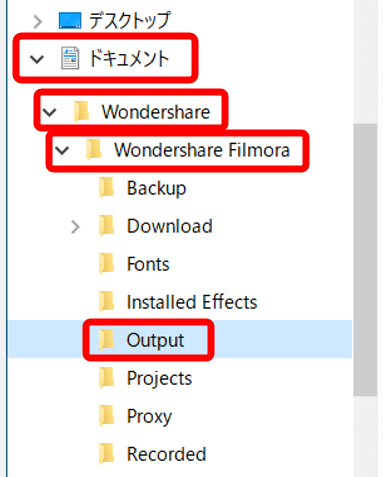
エクスポートの保存場所
エクスポート先を変更したい場合は「ファイルアイコン」をクリックで指定できます。
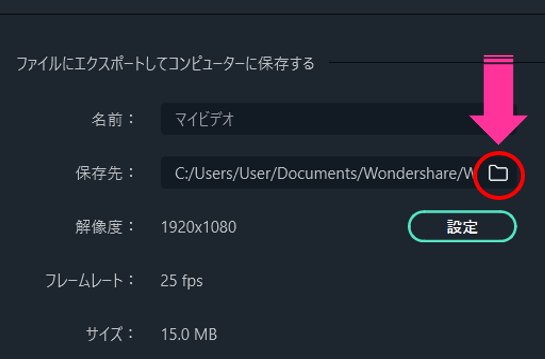
エクスポートフォルダの変更
Filmora :無料版と有料版の違い

Filmoraは無料版と有料版で使える機能に違いはありません。
ただし、出力した動画にはFilmoraのロゴが入ります。
▼無料版でエクスポートした動画にはFilmoraロゴが入る。
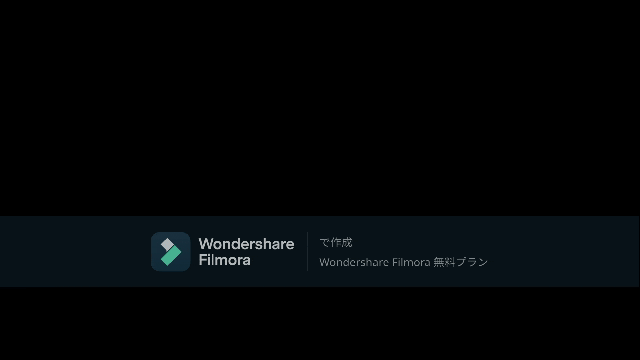
無料版のロゴ入りサンプル

再生中に画面の真ん中にけっこう大きな透かしロゴが入るのと、最後にFilmoraのアピール動画が入ってしまうので我慢して使うというレベルではないかも…。
まあ、ロゴは入りますが時間制限もなく編集ができているかなどの確認はできるので、機能を全て使いこなせるようになってから有料版を検討することができますね。
無料版で作成したプロジェクト(●●●.wfp、のファイル)は、有料版にアップグレード後に透かしロゴ無しでエクスポートできて無駄にはならないので本番のつもりで編集してもOKです。
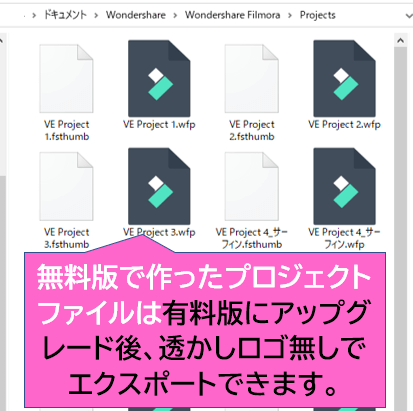
Filmoraのプロジェクトファイル
有料版の価格やラインナップ

個人プランのラインナップは下記のようになっています。
※価格はキャンペーンなどで変わります。
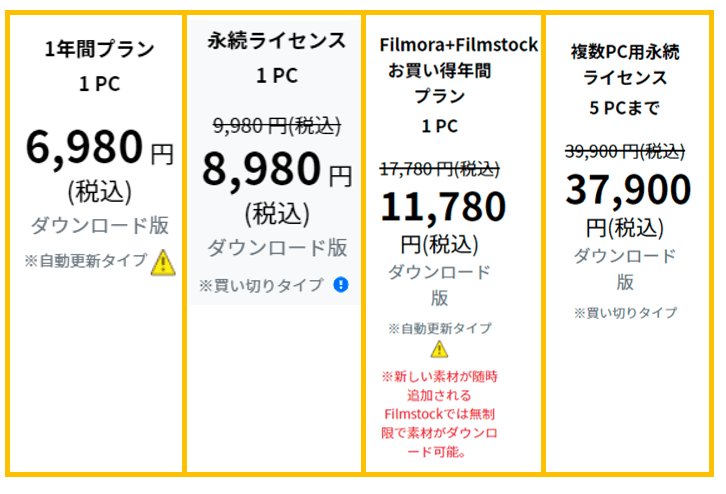
Filmora個人プラン価格
最新の価格状況や、法人・商用、学生・教職員向けラインナップの情報は公式サイトを参照下さい。
▶ Filmora X 料金プラン|公式サイト
Filmora購入時、Wondershareダウンロード保証サービスは必要?支払い方法は?
Filmoraを購入する際購入画面に進むと製品価格の他に「Wondershareダウンロード保証サービス」の価格が自動的に追加されています。
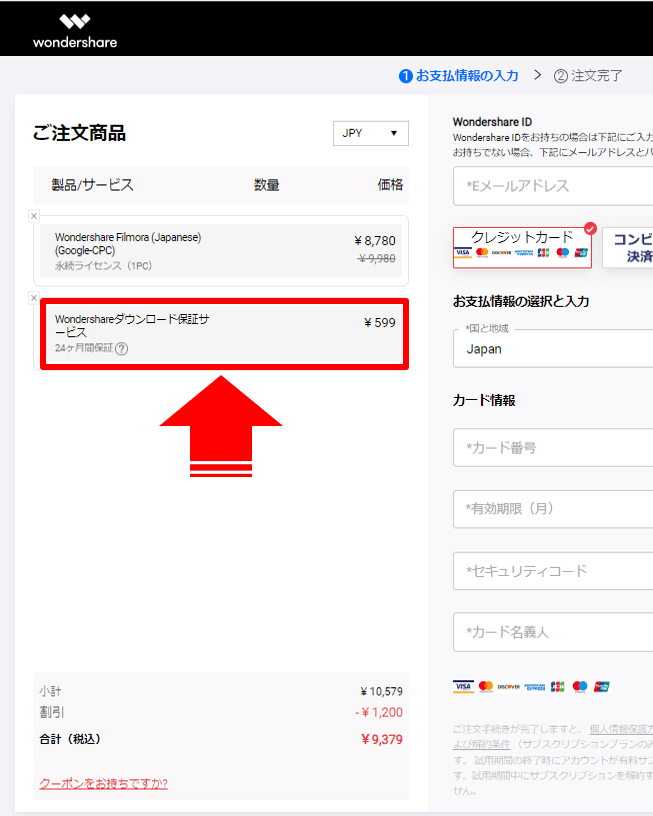
Filmora購入画面の保証サービス
・599円で24ヵ月間 ⇒ 1ヶ月当り約25円です。
ダウンロード保証サービスとは何でしょうか?
ダウンロード保証サービスを購入された場合、今後パソコンの買い替えやパソコンの初期化などでアプリケーションや登録情報がなくなってしまっても、お客さまが2年間内で弊社ソフトを再ダウンロードいただけるサービスとなっております。【Wondershare Support Center】 -より引用

保証サービスが不要という人は「×」バツで削除できるのでお好みで。
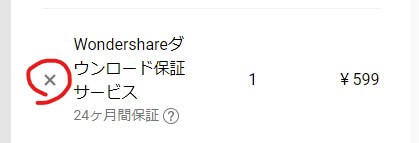
保証サービスの削除
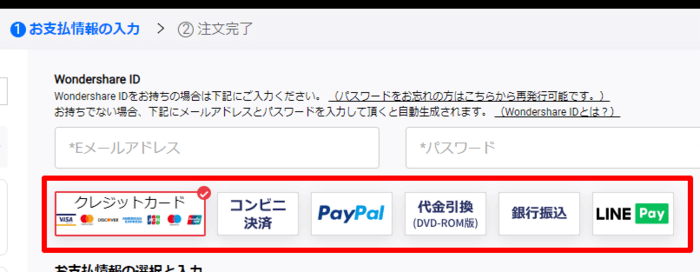
Filmoraの支払い方法
開いているウィンドウが狭いと支払い方法が全て表示されず一部隠れてしまいます。
「コンビニ決済や銀行振り込みなどの支払いができない?」と勘違いしてしまいそうですが「▼」マークをクリックでちゃんと表示されます。
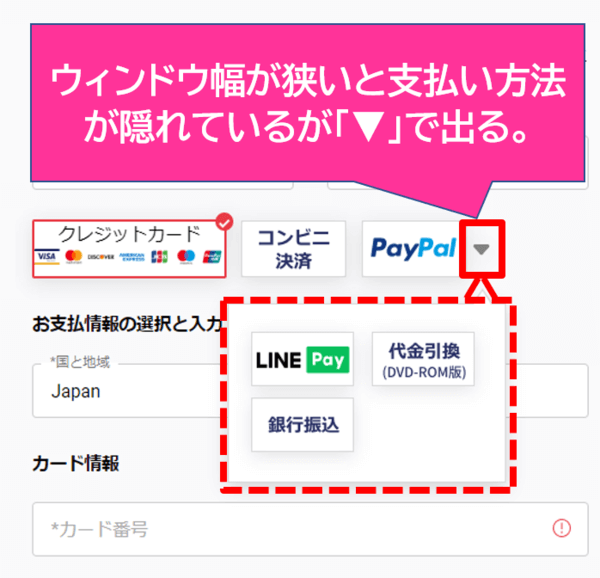
Wondershare_支払い方法が隠れている
Filmoraの支払い方法で「コンビニ決済・銀行振込・代金引換・LINEペイ」が表示されない?
Filmoraの購入画面で「コンビニ決済・銀行振込・代金引換・LINEペイ」の支払い方法が表示されず「クレジットカードとPaypal(ペイパル)」しか選択できない場合があります。
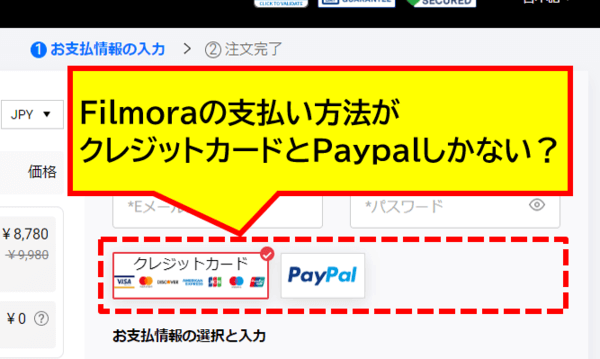
Filmora支払い方法がクレカとペイパルしかない
これは注文商品に「エフェクト&プラグインパック(Google-CPC)」が追加されているのが原因でした。
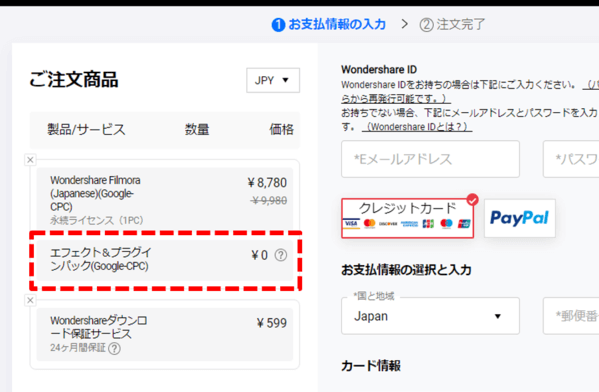
エフェクト&プラグインパックが原因
「エフェクト&プラグインパック」はFilmoraの編集機能をさらに拡張できるプラグインです。
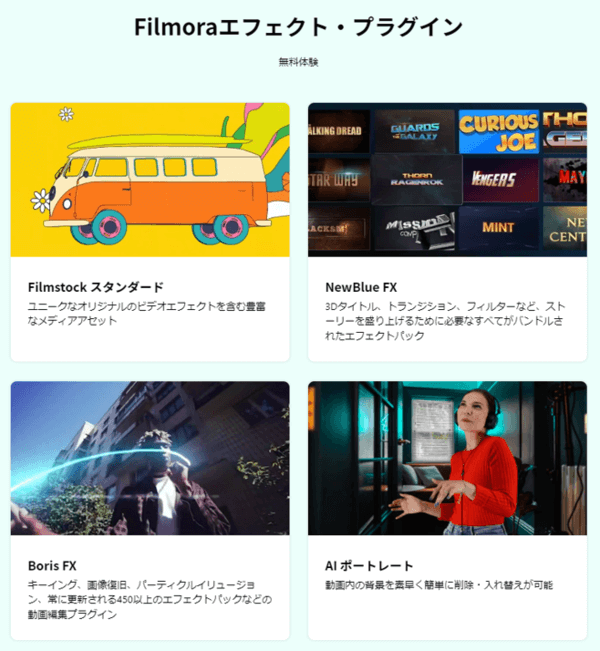
Filmoraエフェクトプラフイン
- Filmstock スタンダード:ユニークなオリジナルのビデオエフェクトを含む豊富なメディアアセット
- NewBlue FX:3Dタイトル、トランジション、フィルターなど、ストーリーを盛り上げるために必要なすべてがバンドルされたエフェクトパック
- Boris FX:キーイング、画像復旧、パーティクルイリュージョン、常に更新される450以上のエフェクトパックなどの動画編集プラグイン
- AIポートレート:動画内の背景を素早く簡単に削除・入れ替えが可能
キャンペーンによってこのエフェクト&プラグインパックの7日間無料トライアルが購入プランに自動で追加されている場合があります。
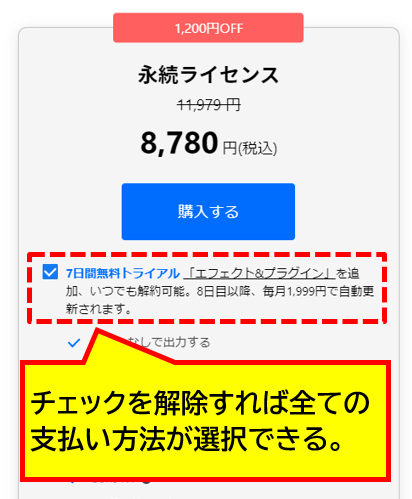
エフェクト&プラグインパックのチェック解除

Filmoraはこのエフェクト・プラグインが無くても、無料で使えるエフェクトだけでも充分充実しているので無理に導入する必要はないと思います。
まとめ:Filmoraは動画編集の初心者から中級者までカバー
今回は動画編集ソフト、Wondershare Filmora (ワンダーシェアー・フィモーラ)の特徴や使い方をご紹介しました。
✔最後にFilmora のメリットとデメリットをおさらいします。
✓直感的な操作性で初心者でも使いやすい。
✓無料版でも有料版と同じ全機能が使える。
✓無料で使える編集のテンプレート素材が豊富。
✓公式のチュートリアル動画が豊富で学びやすい。

動画編集ソフトは特に、高機能なものを高額で購入しても使いこなせず無駄にしてしまうかもしれない怖さがありますよね。
デメリット「有料素材は別でFilmstockのライセンス購入が必要」と挙げましたが無料分の素材だけでもかなりのボリュームがあるので当分は困らないかと。
とにかく操作性が直感的でわかりやすいので、動画編集が初めての人でも挫折することなく中級レベルくらいになっても充分に使えるソフトだと思いました。
個人利用なら有料版は年間ライセンスが6,980円、永続ライセンスが通常価格でも9,980円と、3,000円の差しかないので購入するなら永続ライセンス一択だと思います。
キャンペーンでお買い得価格になっていることもあるので、購入を検討する場合は少し時間を掛けて価格チェックすると良いでしょう。
以上、最後まで閲覧ありがとうございました。

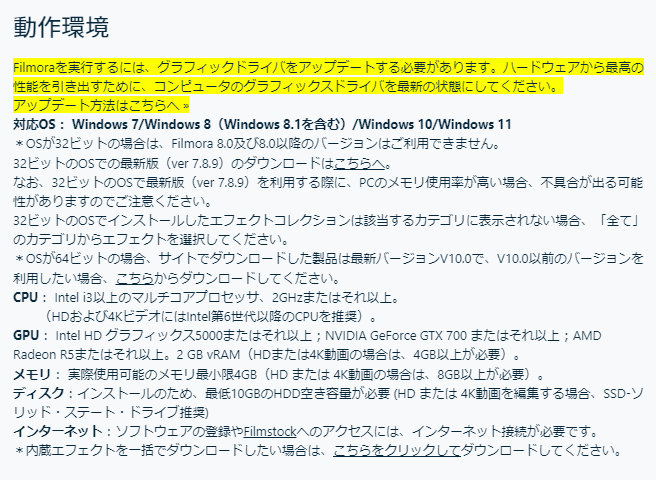
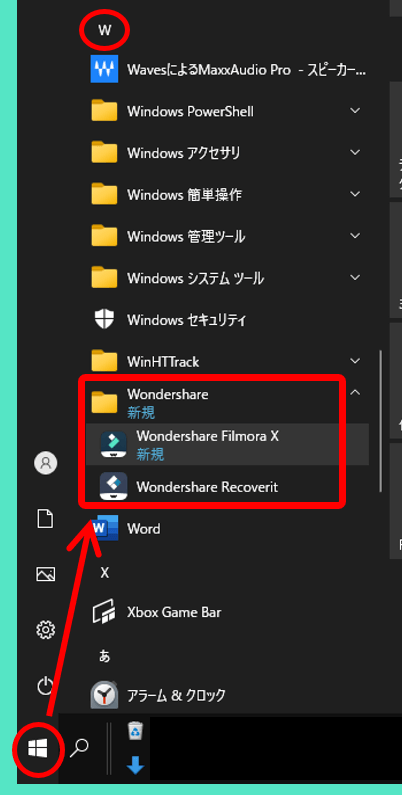

















コメント