【Filmora X】基本編(4) 音声(BGM)の追加と編集|フィモーラ

今回は動画編集ソフト、Wondershare Filmora X(ワンダーシェアー・フィモーラ10)の「使い方・基本編」として、音声(BGM)の追加と編集の基本的な操作方法を解説します。
音声を追加する(BGM・効果音など)
トラック左側が音符マークになっているのがオーディオクリップになります。
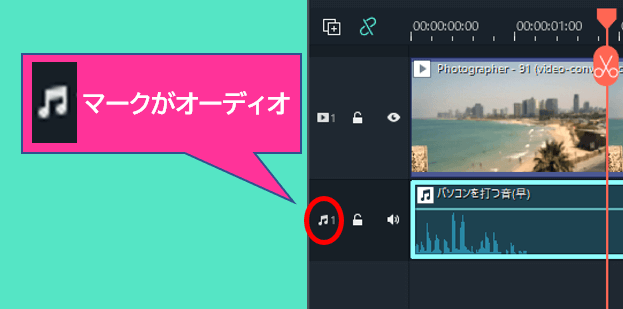
オーディオクリップの見分け方
ここではオーディオクリップを追加する方法を3パターン紹介します。
①自分で用意した音声を追加する。
②フィモーラの音源から追加。
③動画から音声を分離して使う。
①自分で用意した音声を追加する
(1)メディアライブラリのファイルインポートのアイコンをクリック⇒エクスプローラーが開くので用意した音声ファイルをダブルクリックします。
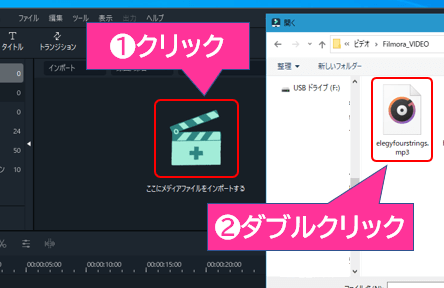
オーディオファイルのインポート
ドラッグ&ドロップでもOKです。(複数まとめてインポートも可)
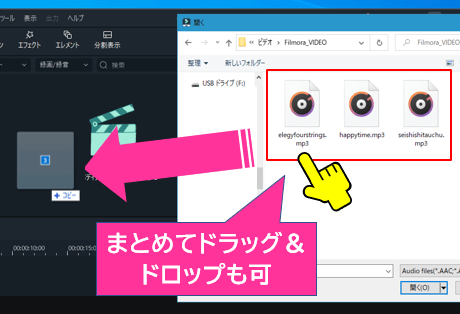
ドラッグ&ドロップでインポート
(2)メディアライブラリのオーディオファイルをタイムラインにドラッグ&ドロップします。
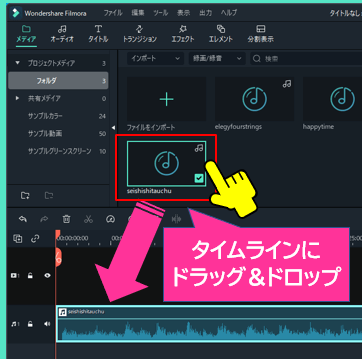
タイムラインにドラッグ&ドロップ
②フィモーラの音源から追加
(1)メディアライブラリ上の「オーディオ」をクリックします。
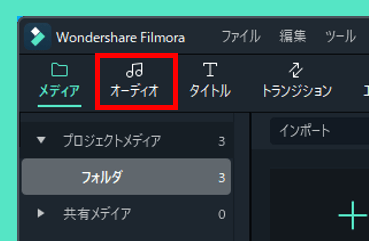
タブメニューのオーディオ
(2)フィモーラで用意しているラインナップから好みの音源を選んでタイムラインにドラッグ&ドロップします。
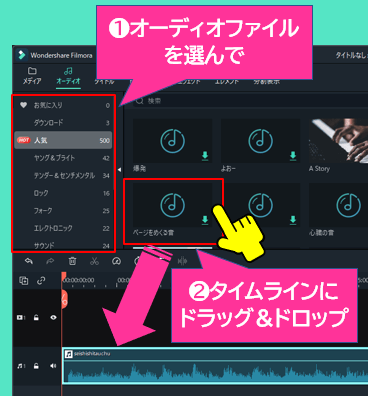
フィモーラの音源からファイルをインポート
③動画から音声を分離して使う
(1)タイムラインの動画クリップで右クリック⇒メニューのオーディオを分割するをクリック。
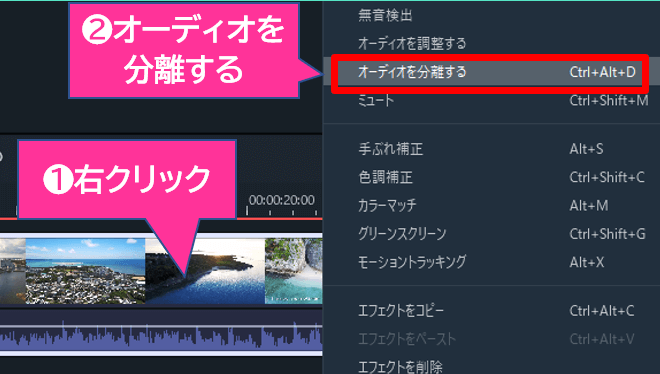
動画とオーディオクリップの分離
(2)動画から音声が分離されて独立したオーディオクリップとして扱えるようになります。
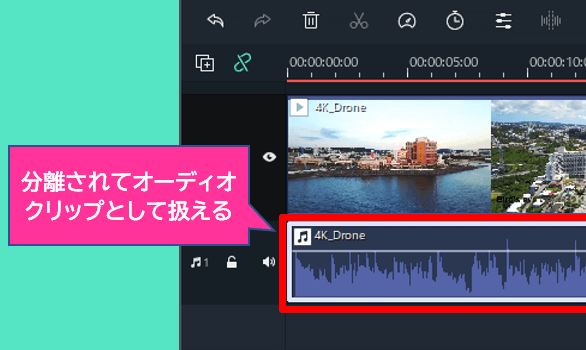
オーディオクリップの分離後
オーディオクリップの編集方法
タイムラインに配置したオーディオクリップの基本的な編集方法を解説します。
分割(トリミング)・削除・コピー
オーディオクリップはメディアクリップと同様に分割などの編集が可能です。
★オーディオクリップを選択した状態で再生ヘッドを分割したい位置に移動し、ハサミマークをクリックで分割します。(Ctrl+Bでも可)
※何も選択してない状態で行うとメディアクリップも分割されてしまうので注意して下さい。
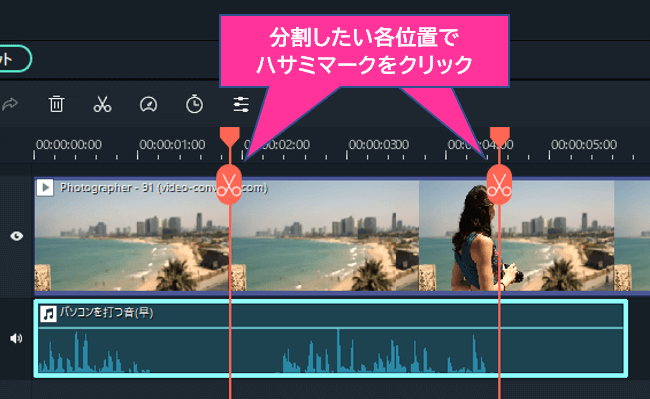
オーディオクリップの分割
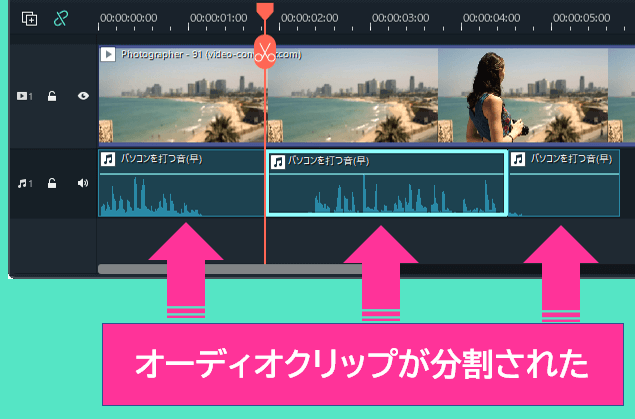
オーディオクリップの分割後
ドラッグ&ドロップでの配置変えや、不要な部分は「Delete」キーで削除もできます。
コピーしたいときは、Ctrl+C ⇒ Ctrl+Vで同一トラック上に複製ができます。
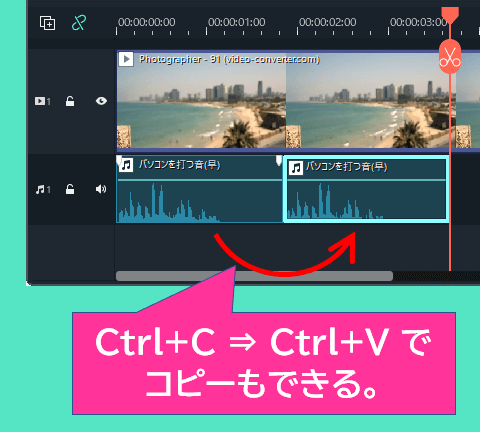
オーディオクリップのコピー
同じ音源をループさせたいときに便利です。
音量の調整
音量の調整はクリップ内のラインをマウスドラッグで上下して調整できます。
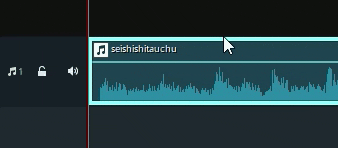
オーディオクリップのボリューム調整

プレビューで確認しながら最適な音量に調整しましょう
今回は動画編集ソフト、Wondershare Filmora X(ワンダーシェアー・フィモーラ10)の「使い方・基本編」として、音声(BGM)の追加と編集の基本的な操作方法を解説しました。
最後までご覧いただきありがとうございました。
