【Filmora X】応用編(1) トランジションの使い方|フィモーラ

今回は動画編集ソフト、Wondershare Filmora X(ワンダーシェアー・フィモーラ10)の「使い方・応用編」として、トランジションの使い方を解説します。
トランジション
トランジション機能を使うと、動画のシーン切り替わりにアニメーション効果を挿入してオシャレな演出ができます。

トランジションサンプルB
トランジションの挿入方法
(1)タイムラインに複数の動画クリップがある状態でタブメニューをトランジションに切り替えます。
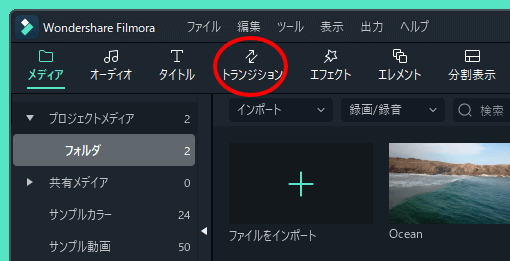
トランジションを表示
(2)一覧からどれかトランジションのテンプレートを選んで動画クリップ同士のつなぎ目にドラッグ&ドロップします。
※サムネイルをダブルクリックするとプレビューウィンドウでサンプルを確認できます。
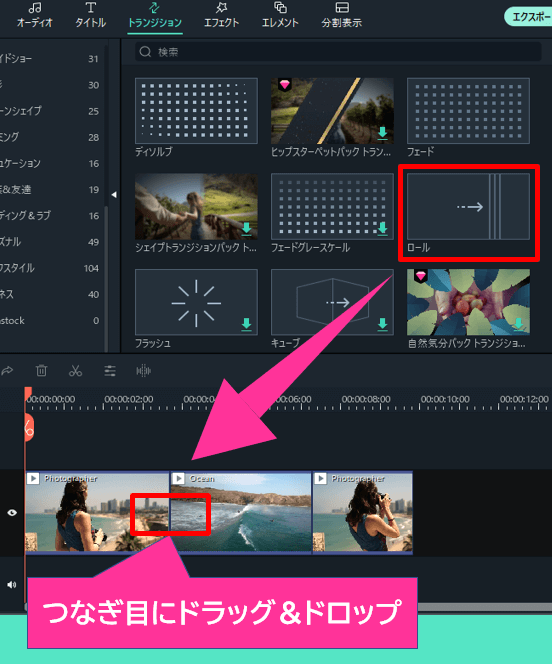
トランジションの追加
今回は「ロール」というテンプレートを使ってみます。
(3)2つの動画クリップの中央にトランジションのサムネイルが追加されれば完了です。
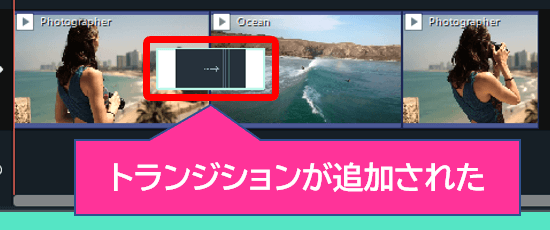
トランジションの追加後
(4)今回のサンプルは、シーンが切り替わり再び元のシーンに戻る構成なので後半にもトランジションを追加しました。
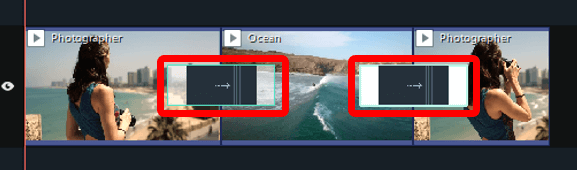
後半のトランジションも追加
プレビューウィンドウで確認してみて下さい。
持続時間を変更する
トランジションの再生長さを変更できます。(持続時間)
長さを変更したいトランジション枠の左右どちらかをドラッグ&ドロップで伸縮します。
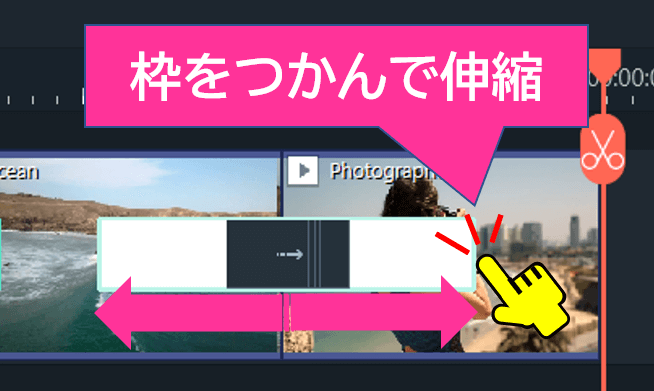
トランジション枠の伸縮
枠を広くすれば長く、狭くすれば短い時間でトランジションが実行されます。
正確に時間を設定したい場合の操作です。
トランジションをダブルクリック⇒上部に出る設定画面の「持続時間」で変更します。
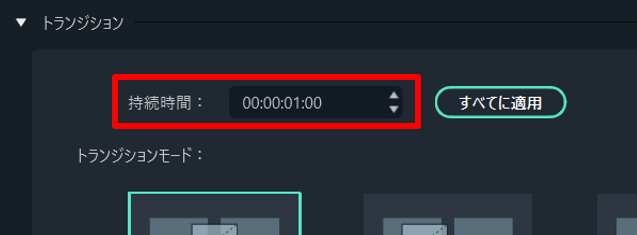
トランジションの持続時間
この時「すべてに適用」をクリックすると、全てのトランジションにもまとめて反映できます。
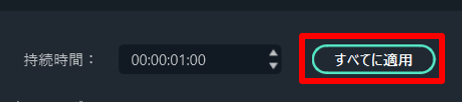
持続時間をすべてに適用
設定したら右下の「OK」をクリック。
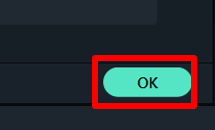
設定のOK
↓比較しやすいように、2か所のトランジションを1秒と3秒に時間を変えて設定してみました。

トランジション時間調整
持続時間はプレビューで確認しながらお好みの長さに調整してみて下さい。
トランジションを削除する
トランジションを削除したい場合は選択して右クリックメニューの削除かゴミ箱ボタン、またはDeleteキーです。
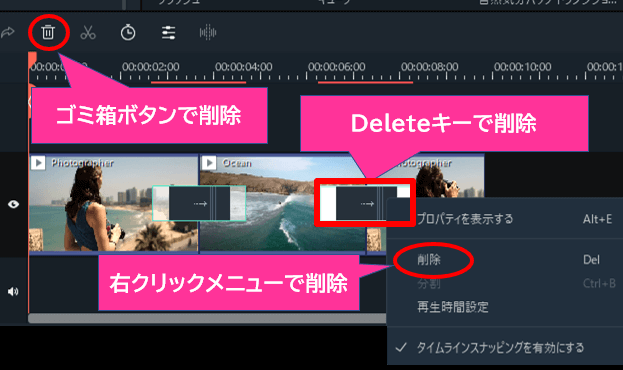
トランジションの削除方法
他のトランジションに入れ替えたいときは、同じ場所にドラッグ&ドロップすると上書きもできます。
動画の始めや終わりにも使える
トランジションの配置は、つなぎ目の中央ではなくどちらかに寄せることもできます。
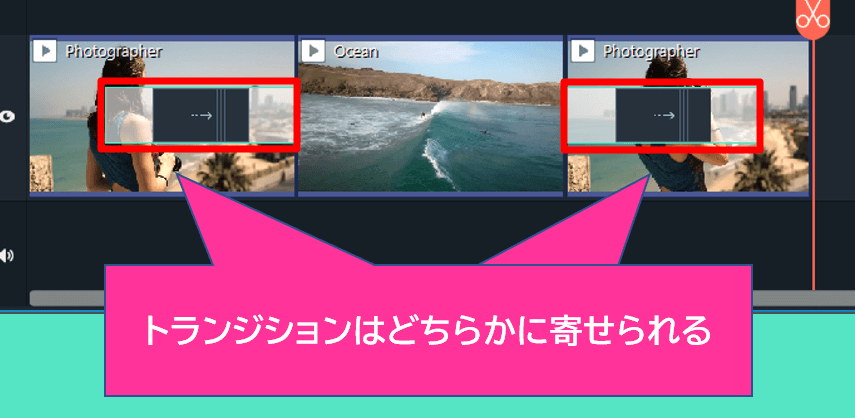
トランジションを寄せる
例えば、どちらかの動画にトランジションをかけないでフルに再生したい場合などに有効です。
操作はマウスドラッグでOK。
配置変更はトランジション設定でも可能です。
ダブルクリック⇒上部に出る設定のトランジションモードで「オーバーラップ・プレフィックス・ポストフィックス」の3パターンから選ぶ⇒「OK」。
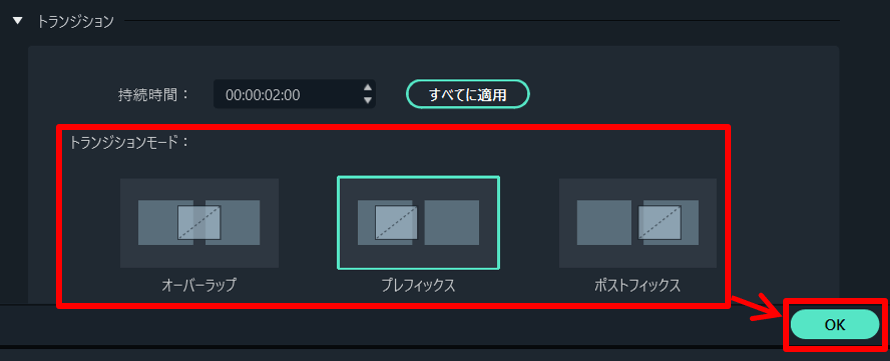
トランジション設定で配置変更
動画の始めや終わりに設置することもできます。
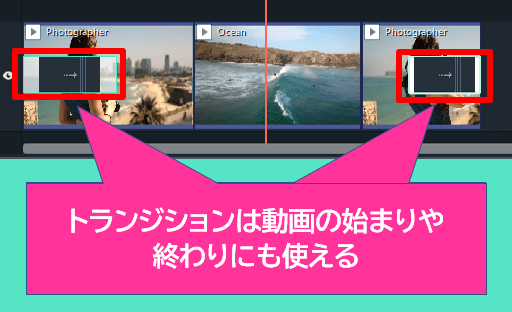
開始と終了にトランジション
動画の前後に「フラッシュ」というトランジションを使ってみました。
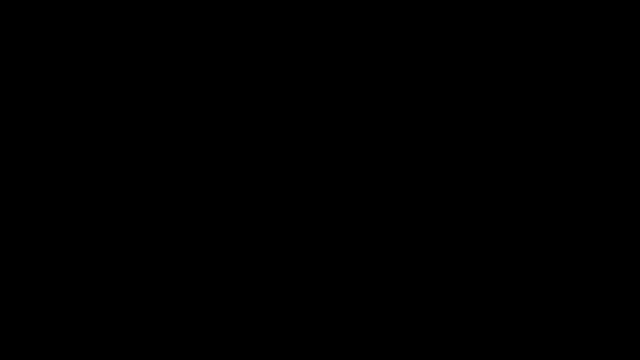
前後にトランジション
今回は動画編集ソフト、Wondershare Filmora X(ワンダーシェアー・フィモーラ10)の「使い方・応用編」として、トランジションの使い方を解説しました。
トランジションは、テンプレートだけで動画のクオリティを簡単にレベルアップできるので是非使ってほしい機能です。
最後までご覧いただきありがとうございました。
