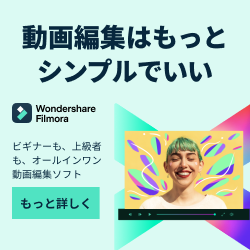【Filmora X】応用編(2) エフェクトの使い方|フィモーラ

今回は動画編集ソフト、Wondershare Filmora X(ワンダーシェアー・フィモーラ10)の「使い方・応用編」として、エフェクトの使い方を解説します。
エフェクトの使い方(視覚効果)

エフェクトは動画にいろいろな視覚的な効果を反映できる機能です。
フィモーラが用意しているテンプレートで簡単にエフェクトが使えます。
エフェクトをタイムラインに追加する
(1)タブメニューをエフェクトに切り替えます。
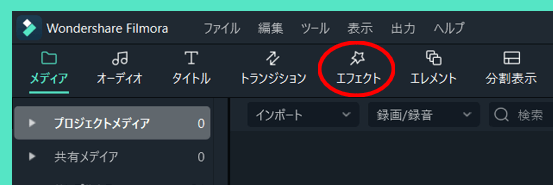
タブメニューのエフェクト
(2)一覧からエフェクトのテンプレートを選んでタイムラインにドラッグ&ドロップします。
※サムネイルをダブルクリックするとプレビューウィンドウでサンプルを確認できます。
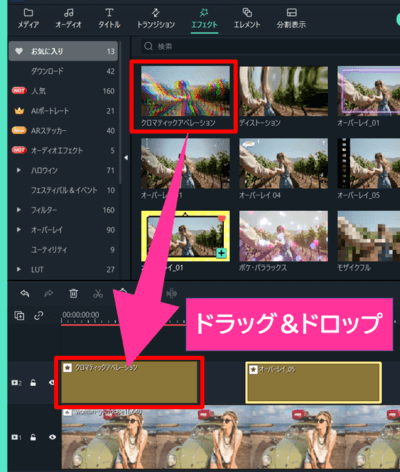
エフェクトをタイムラインに追加
サムネイルの左上に「宝石マーク」があるエフェクトは有料版です。
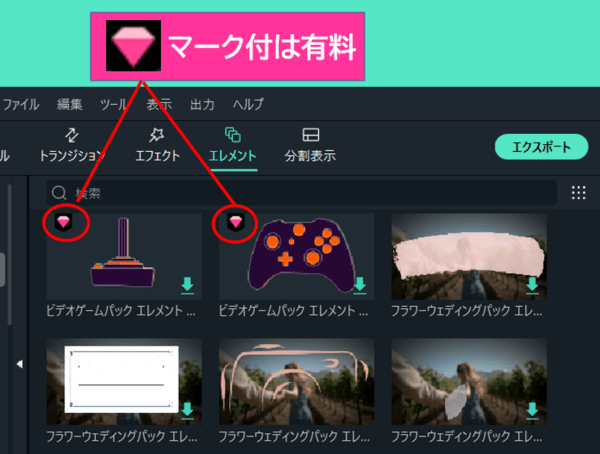
有料エフェクトの見分け方
有料エフェクトをタイムラインに追加しようとすると購入や体験版を促すメッセージが出ます。
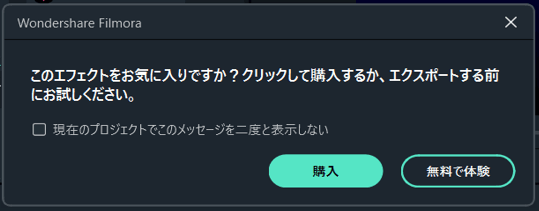
有料エフェクトを選んだ場合
無料版だけを表示したい場合は右上のメニューで「無料」を選択して下さい。
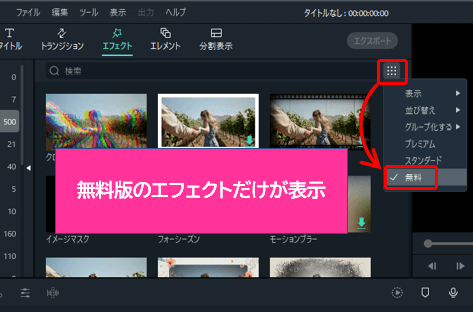
無料版のエフェクトだけを表示
持続時間を変更する
エフェクトの持続時間を変更できます。
対象のエフェクトを選択⇒時計マークをクリック⇒設定画面が出るのでカウンターで時間を変更します。
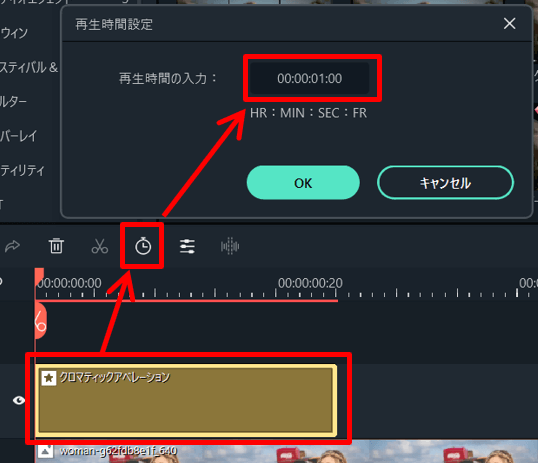
エフェクトの持続時間を変更
エフェクトの枠をマウスドラッグで伸縮して時間の調整もできます。ポップアップのタイムカウンターを見ながらやると調整しやすいです。
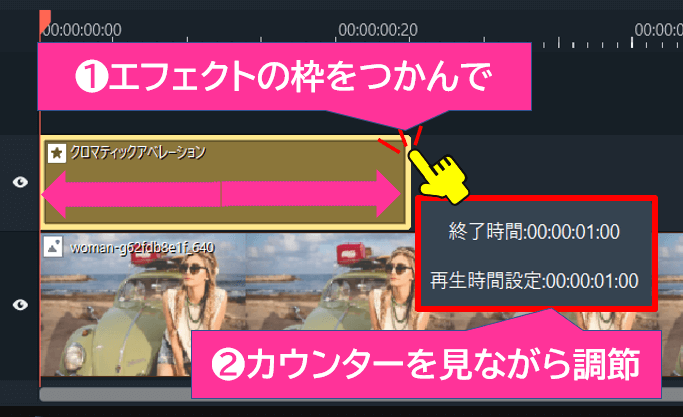
持続時間をマウスドラッグで調節
エフェクトを削除する
エフェクトを削除したい場合は、選択して右クリックメニューの削除・ゴミ箱ボタン・Deleteキーのどれかの操作でできます。
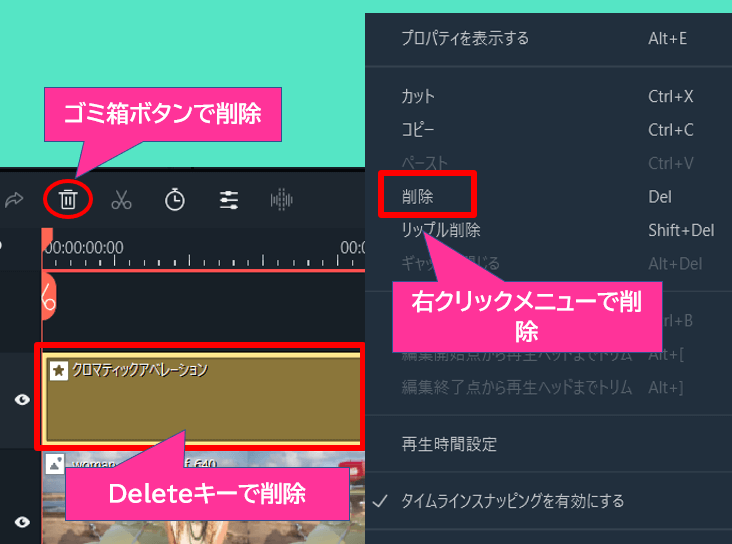
エフェクトの削除方法
詳細な設定
エフェクトの詳細な設定ができます。
(1)対象のエフェクトをダブルクリックします。
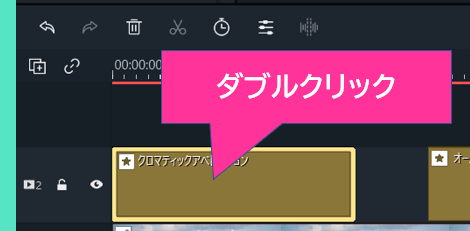
エフェクトのダブルクリック
(2)上部に出るメニューでエフェクト効果の強弱などの変更ができます。
※エフェクトによって設定の項目が違います。
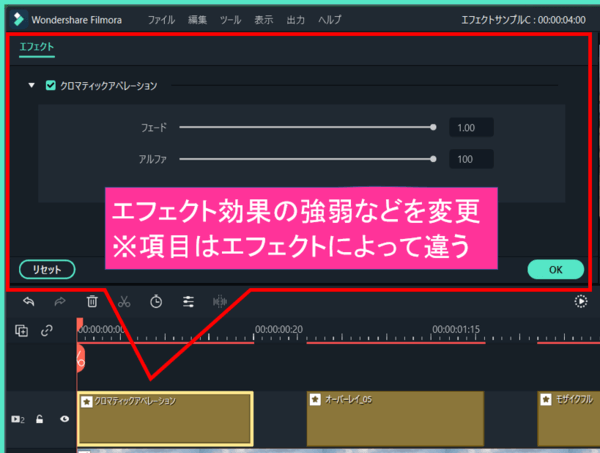
エフェクトの詳細設定
例えば「モザイク」を例に挙げると、モザイクのかかり具合を調整できます。
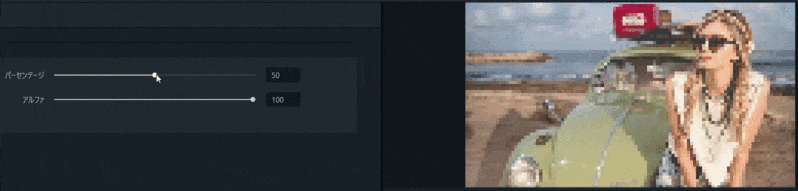
モザイクエフェクトの例
エフェクトの履歴とお気に入り
過去に使ったエフェクトは左メニューのダウンロードフォルダを見ると見つけやすいです。
よく使うエフェクトはサムネイルで右クリック⇒お気に入りでお気に入りフォルダに追加しておくと次回からすぐに使えて便利です。
動画素材を「Filmstock」から入手する
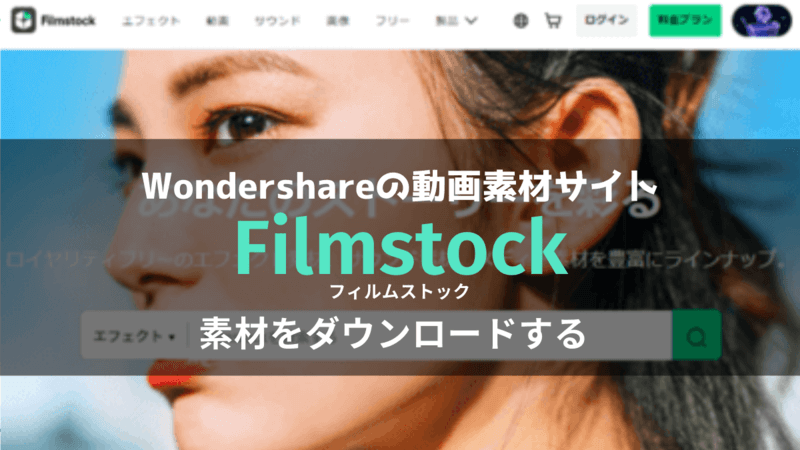
フィモーラのエフェクトやその他の動画素材は、Wondershare公式のメディア素材提供サイトFilmstock(フィルムストック)からダウンロードもできます。
(1)https://filmstock.wondershare.jp/にアクセス。
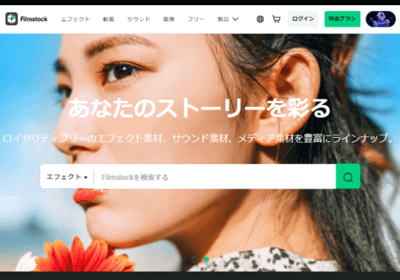
Filmstockトップページ
(2)WondershareIDでログインします。
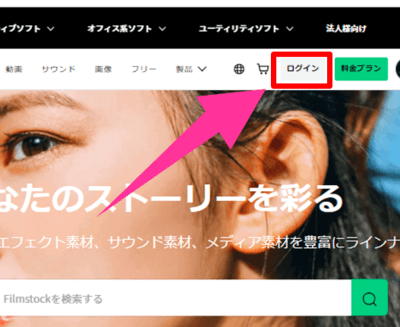
ログイン
(3)上部タブメニューから検索ボックスを開き、キーワード入力やカテゴリー選択などで検索をかけます。
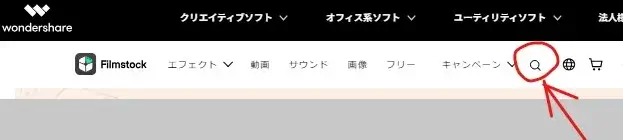
Filmstockの検索アイコン
↓
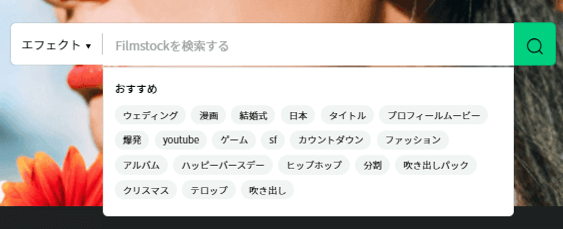
動画素材を検索
(4)素材の一覧が表示されます。
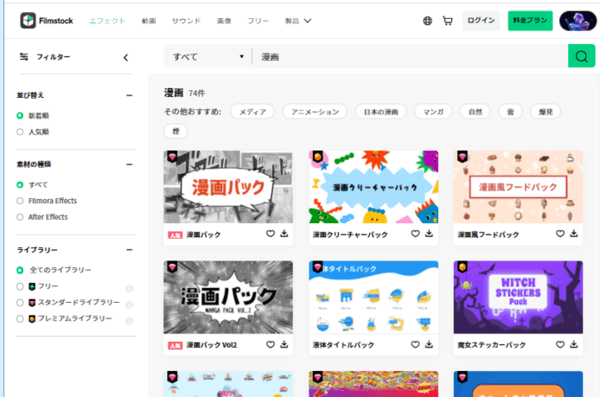
Filmstock素材一覧
左サイドバーが無い画面が表示された場合は、右上の「もっと見る」をクリックしてください。
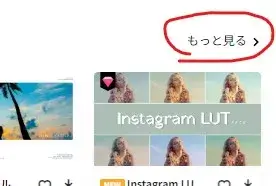
もっと見る
サムネイル左上にグリーンのマークがあるのが無料素材です。
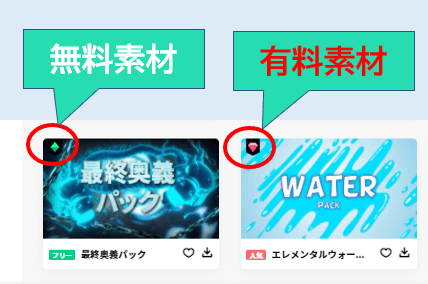
無料と有料素材
左メニューのフィルター機能で「フリー」をチェックすると無料版だけを絞り込み表示できます。
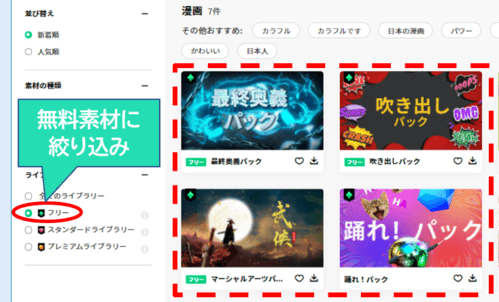
無料素材に絞り込み
(5)ダウンロードした素材はフィモーラ左メニュー一番下の「Filmstock」フォルダに入るのでそこから使用できます。
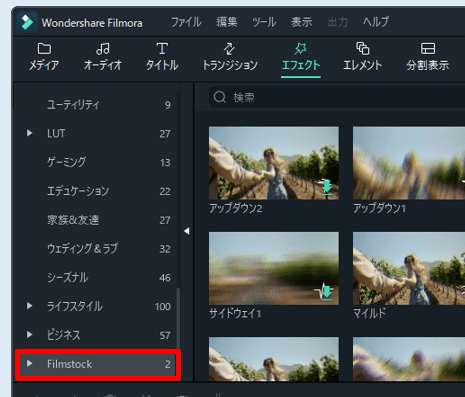
Filmstockの素材フォルダ
Filmstockダウンロードのダイアログで素材内容が確認できます。
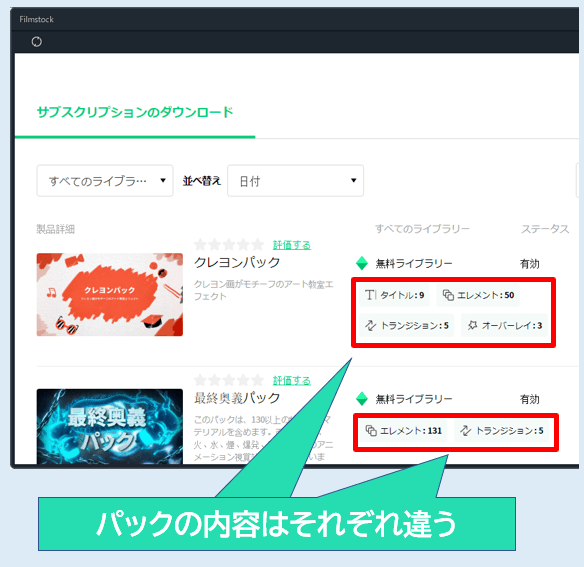
ダウンロード済み状況
※タイトル・エレメント・トランジション・オーバーレイの各対象フォルダに振り分けられます。
今回は動画編集ソフト、Wondershare Filmora X(ワンダーシェアー・フィモーラ10)の「使い方・応用編」として、エフェクトの使い方を解説しました。
最後までご覧いただきありがとうございました。