【Filmora X】応用編(6) ピクチャーインピクチャーのやり方|フィモーラ

今回は動画編集ソフト、Wondershare Filmora X(ワンダーシェアー・フィモーラ10)の「使い方・応用編」として、ピクチャーインピクチャーのやり方を解説します。
ピクチャーインピクチャー動画の作り方(PIP)
ピクチャーインピクチャー(PIP)は動画の中に小さな動画や画像を配置するイメージです。
クリップのズーム機能を応用すると複数の動画を使ってPIPが簡単にできます。
例として今回はサーフィンの動画をメインに、カメラマンの動画を子画面でPIP化します。
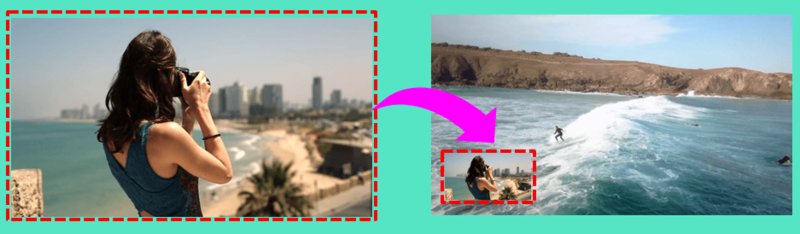
ピクチャーインピクチャーのイメージ
(1)メインとPIPに使う動画をメディアライブラリに追加したら、メイン用をタイムラインの下に、PIP用をその上になるように配置します。
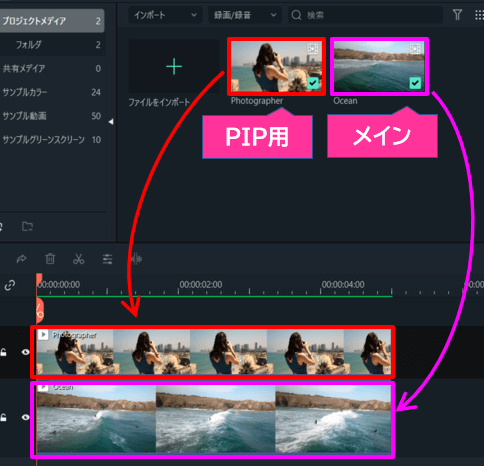
PIPのタイムライン配置
(2)PIP用クリップをダブルクリックして上部に出た編集メニューの変形の▶(三角マーク)⇒スケールのスライダー、または右側の%(パーセンテージ)の数値を調整してサイズを小さくします。
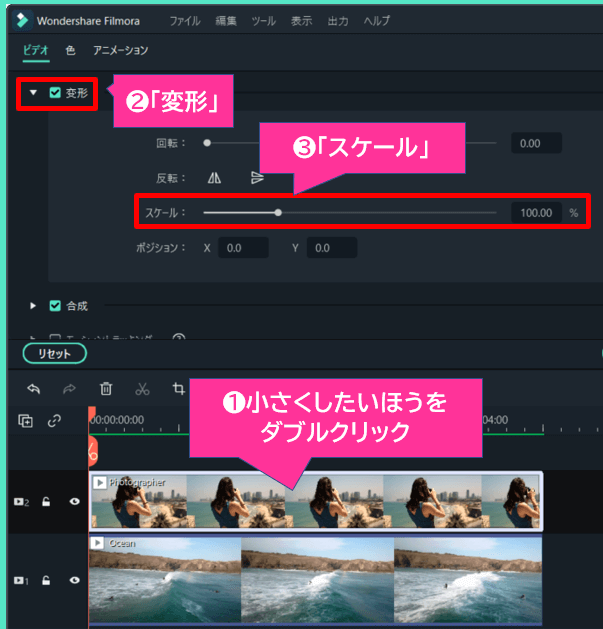
クリップのスケール調整
HINT
変形メニューで、回転・反転・XY座標での位置指定もできます。
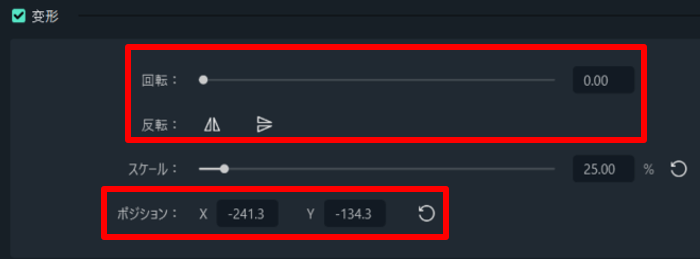
変形メニューで、回転・反転・XY座標での位置指定もできます。
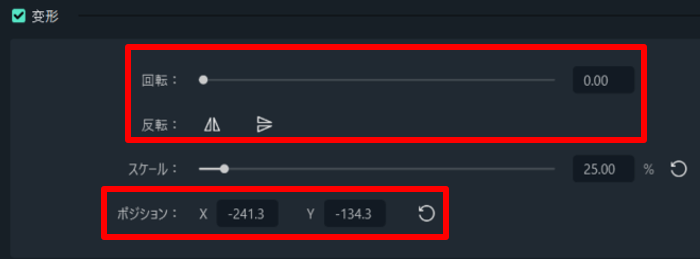
変形のメニュー
(3)サイズを小さくしたらプレビューウィンドウでマウスドラッグし、位置を調整します。今回は25%に縮小してみました。
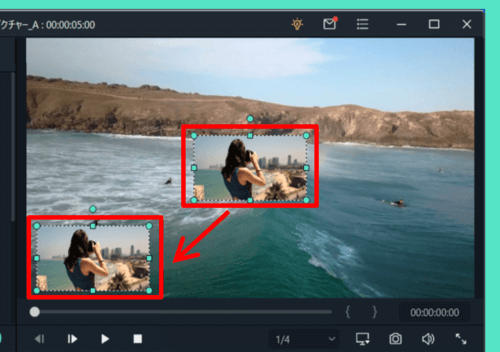
PIPのサイズと位置調整
これでピクチャーインピクチャー(PIP)は完成です。
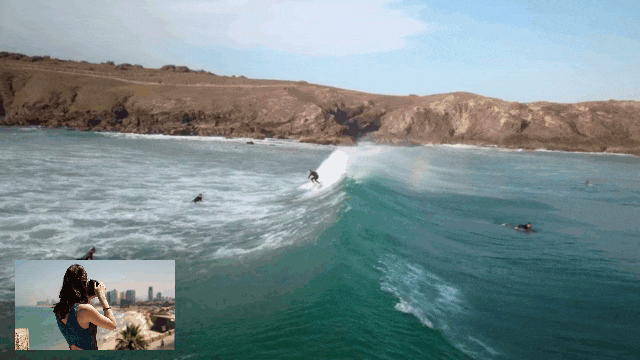
ピクチャーインピクチャー
タイムラインに動画クリップを追加して同様に調整すれば複数PIPの挿入もできます。
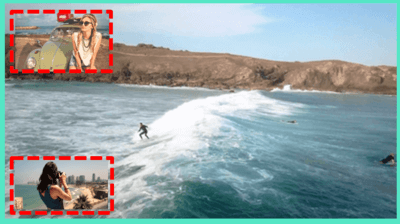
ピクチャーインピクチャーのイメージ
子画面の出現タイミングや再生時間などはタイムラインでお好みに編集して下さい。
今回は動画編集ソフト、Wondershare Filmora X(ワンダーシェアー・フィモーラ10)の「使い方・応用編」として、ピクチャーインピクチャーのやり方を解説しました。
最後までご覧いただきありがとうございました。
