【Filmora X】新機能(1) モーショントラッキングのやり方|フィモーラ

今回は動画編集ソフト、Wondershare Filmora X(ワンダーシェアー・フィモーラ10)の便利な編集機能、モーショントラッキングのやり方を解説します。
モーショントラッキングの使い方
モーショントラッキングは指定した部分に画像素材などを配置して自動追尾させる機能です。
今回は例として、ジョギングする女性の顔にモザイクを掛けて自動追尾させてみます。

ジョギングする女性

モザイク加工
(1)タイムラインの動画クリップをダブルクリック⇒ビデオメニューのモーショントラッキングにチェックを入れます。
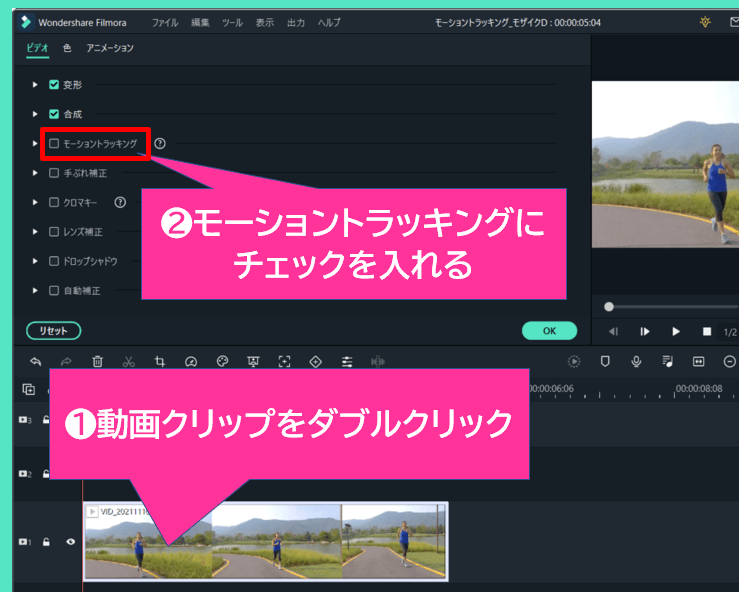
モーショントラッキングの有効化
(3)プレビューウィンドウに追尾解析用の枠が出るので、追跡したい対象の部分を囲みます。
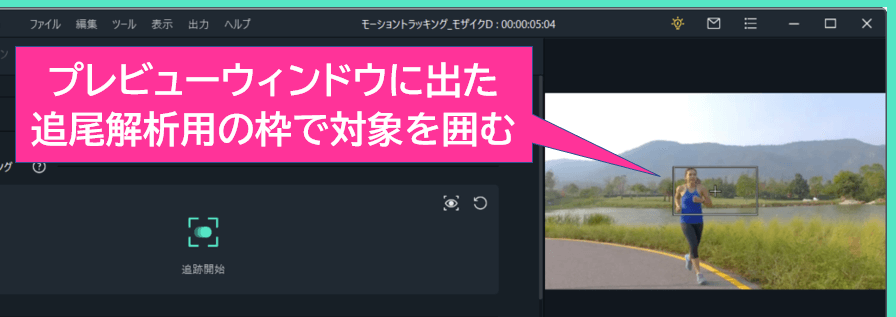
解析用の枠で対象を囲む
今回は女性の顔にモザイクを掛けたいので枠を調整して囲みます。
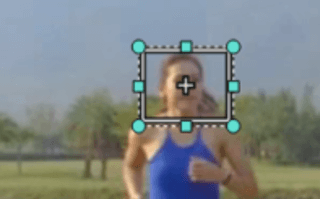
対象を囲む
(4)ターゲットの囲みができたらモーショントラッキングメニューの「追跡開始」アイコンをクリックします。
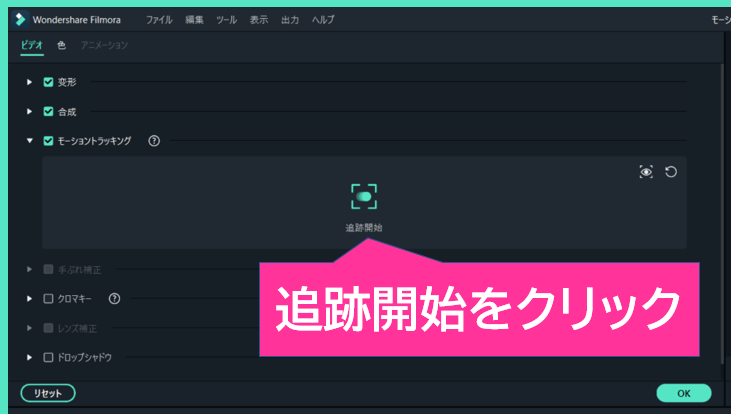
追跡開始
(5)動画をプレビュー再生しながら対象物の追跡と解析が行われます。
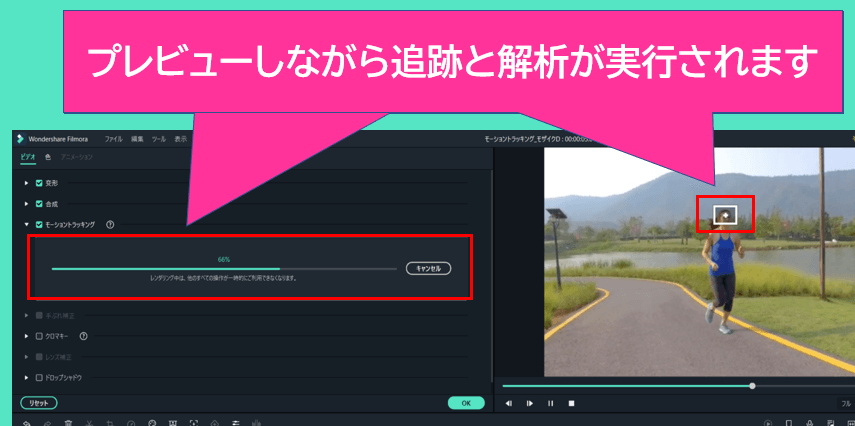
追跡と解析
(6)解析が完了すると、モーションに適用するクリップを選ぶメニューが出るので「モザイクを追加」を選択。
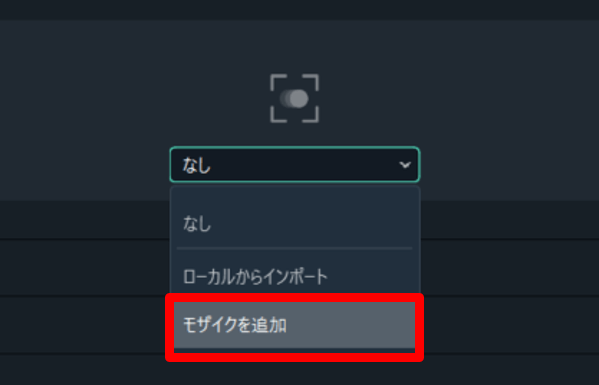
モザイクを選択
(7)モザイクのタイプは7種類ありますが、リスト右上のタイプがモザイクらしくてオススメです。
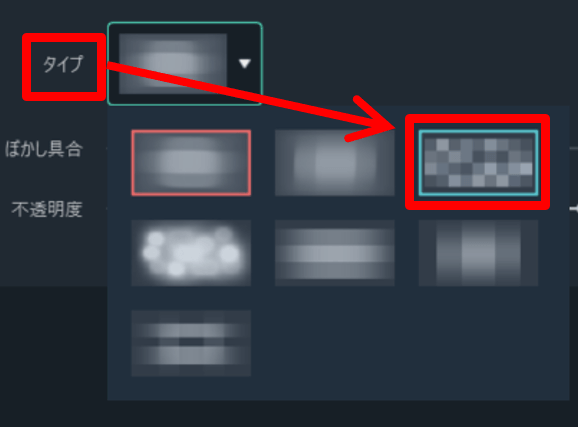
モザイクのタイプを選ぶ
(8)あとは、スライドバーやプレビューウィンドウで「ぼかし具合・不透明度・サイズ・位置」などを調整して下さい。
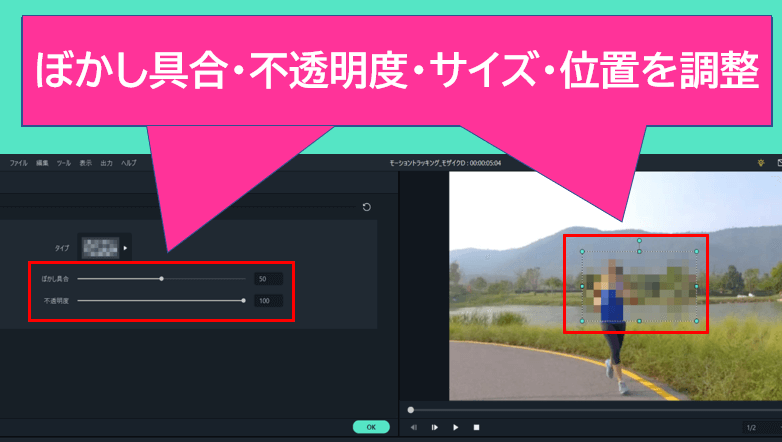
モザイクの調整
(9)調整が終わったら「OK」をクリックします。タイムラインにモーショントラッキングのクリップが追加されました。
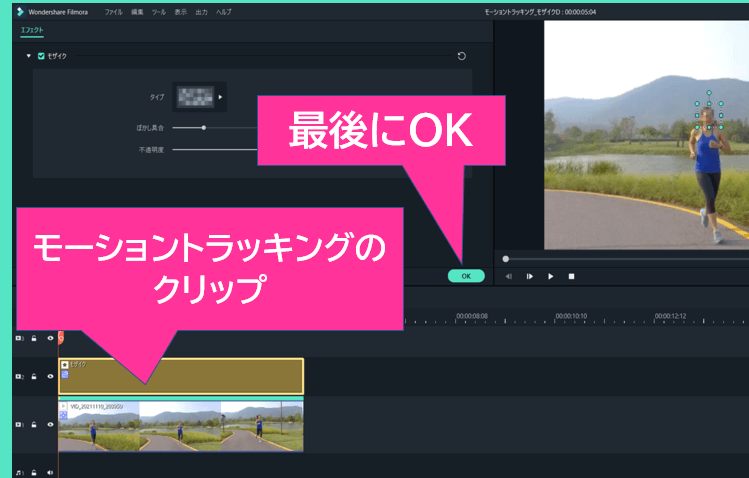
モザイクの設置完了

モザイクをやめたければクリップを削除して下さい。
今回は動画編集ソフト、Wondershare Filmora X(ワンダーシェアー・フィモーラ10)の便利な編集機能、モーショントラッキングの使い方を解説しました。
最後までご覧いただきありがとうございました。
