【Filmora X】基本編(5) クロマキー合成のやり方|フィモーラ

今回は動画編集ソフト、Wondershare Filmora X(ワンダーシェアー・フィモーラ10)の「使い方・基本編」として、クロマキー合成の基本的な操作方法を解説します。
クロマキー合成のやり方(グリーンスクリーン)
クロマキー合成は人物などの素材の背景を透明化して他の素材に合成する編集です。
テレビ収録の裏側などで、グリーンスクリーンを使って合成編集を行っているのを良く見かけますね。

クロマキー合成のイメージ
Filmoraのクロマキー機能を使うとクロマキー合成も簡単にできます。
(1)背景となる素材をタイムラインに追加し、上に合成する素材を追加します。

クロマキー素材の配置
(2)合成する素材クリップをダブルクリック⇒クロマキーにチェックを入れ設定画面を表示します。
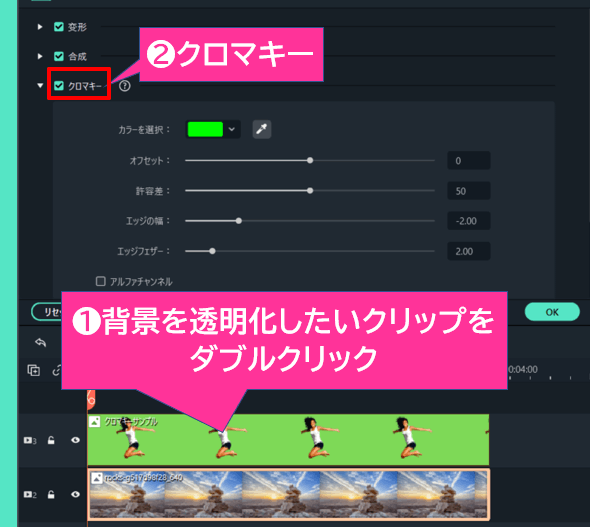
クロマキーの有効化
(3)スポイトアイコンをクリックで色の抽出機能が起動するので、プレビューウィンドウで透明化したい色の上でクリックします。
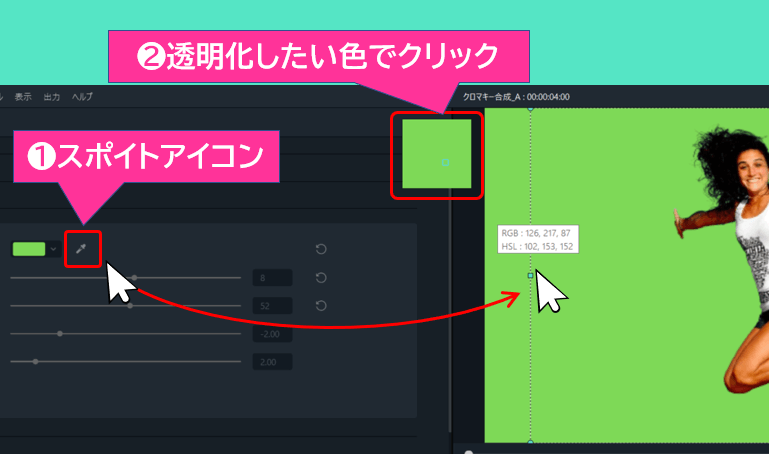
透明化する色を選択
(4)指定色が透明化され、その部分に背景クリップの画像が表示されます。

クロマキーの実行後
設定メニューのスライドバーや右のボックスで「オフセット」「許容差」「エッジの幅」「エッジフェザー」の調整を行い、境界線を自然にしたりもできます。
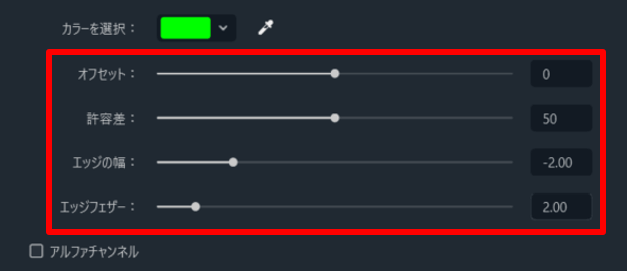
クロマキーの設定メニュー
「アルファチャンネル」のチェックを入れると、人物部分が白く背景が黒になります。
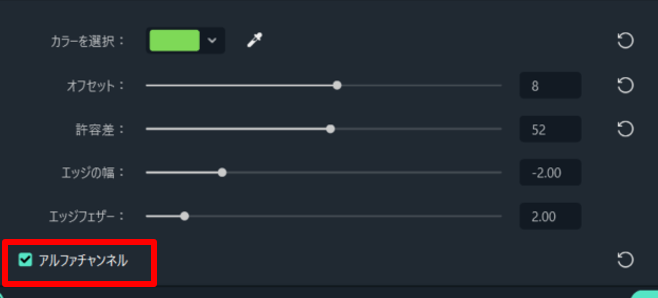
アルファチャンネル
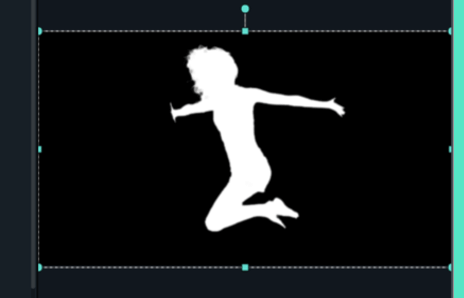
アルファチャンネルの効果
今回は動画編集ソフト、Wondershare Filmora X(ワンダーシェアー・フィモーラ10)の「使い方・基本編」として、クロマキー合成の基本的な操作方法を解説しました。
最後までご覧いただきありがとうございました。
