【Filmora X】基本編(3) 字幕の挿入|フィモーラ

今回は動画編集ソフト、Wondershare Filmora X(ワンダーシェアー・フィモーラ10)の「使い方・基本編」として、字幕の挿入方法を解説します。
字幕(テキスト)の挿入
動画に字幕(テキスト)を挿入する基本操作を紹介します。
(1)メディアライブラリ上部タブメニューの「タイトル」をクリックします。
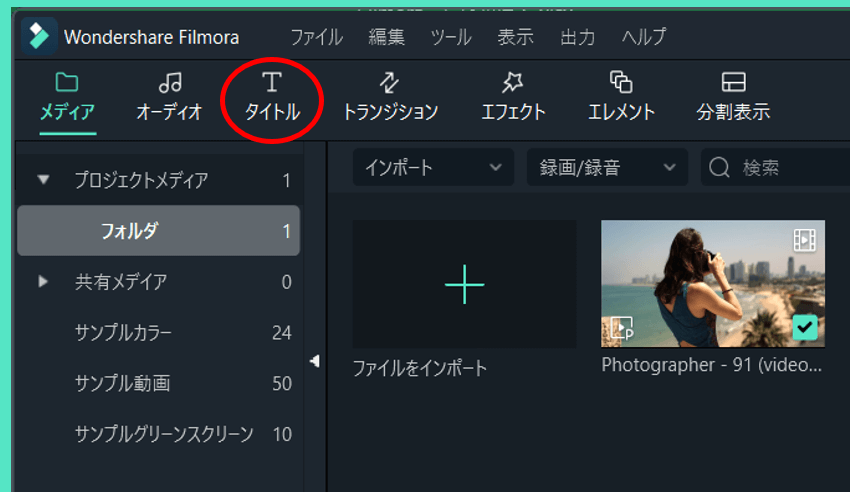
タブメニューのタイトル
(2)左メニューの「字幕」をクリック⇒一覧からどれか字幕テンプレートを選ぶ⇒ドラッグ&ドロップでタイムラインに配置。
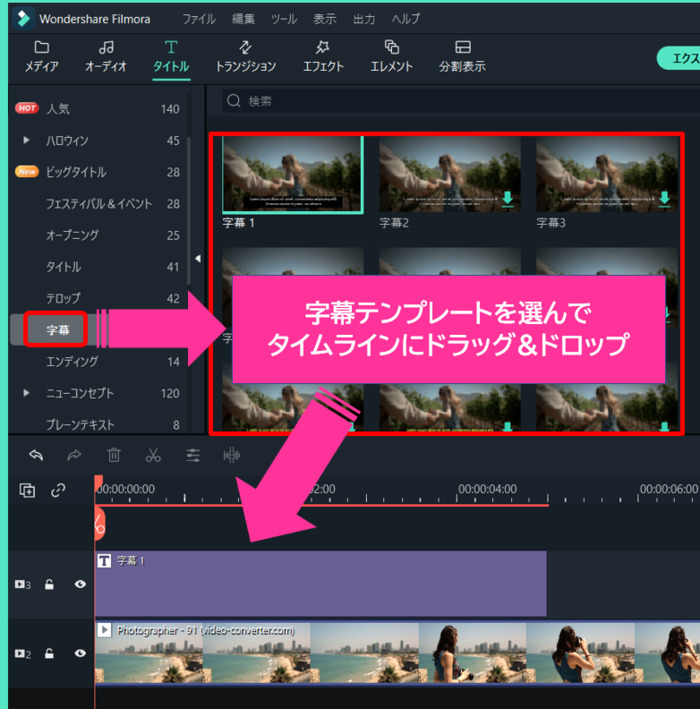
字幕テンプレートを追加
(3)タイムラインに追加した字幕クリップをダブルクリックするとメディアライブラリに設定メニューが表示されます。
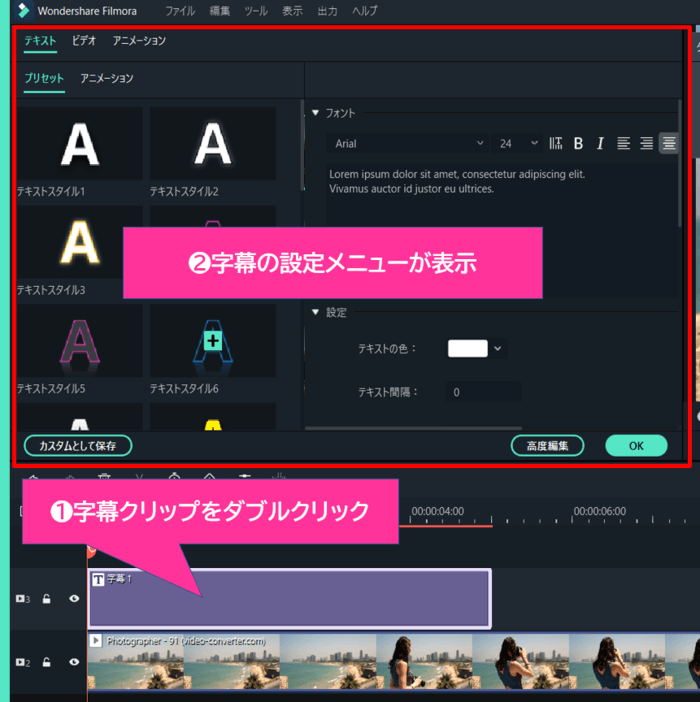
字幕の設定メニューを表示
(4)左側でテキストスタイル・右側でフォントの色やサイズその他の詳細な設定ができ、変更はプレビューウィンドウでリアルタイムに確認できます。
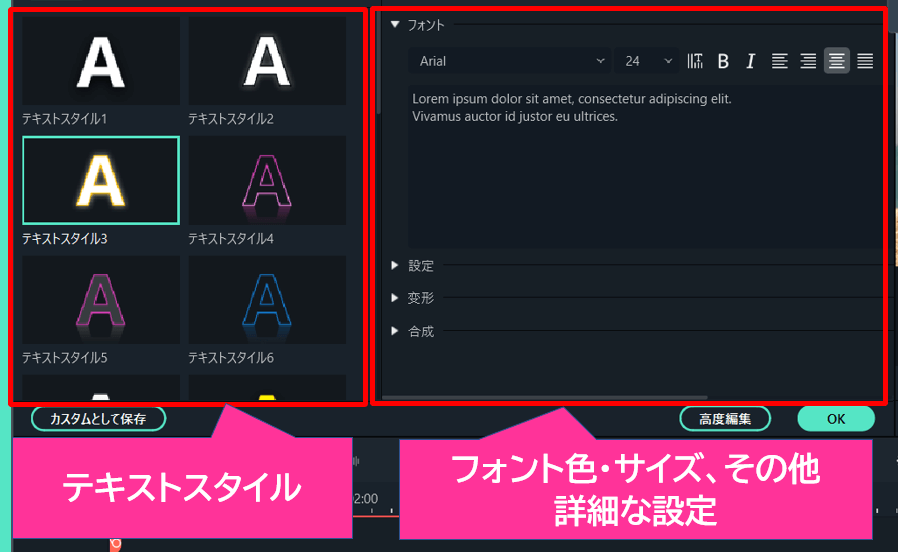
字幕の設定メニュー
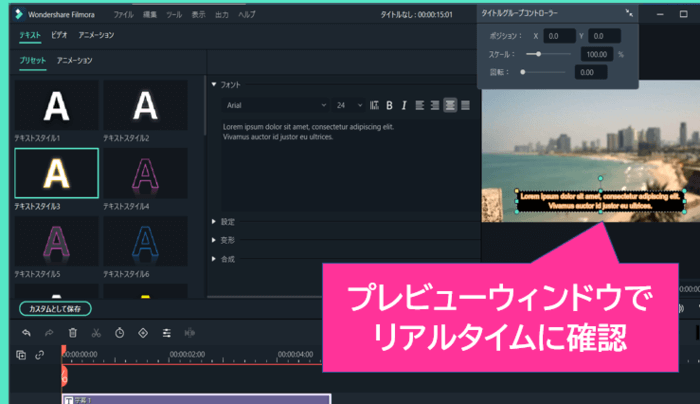
字幕をプレビューウィンドウで確認
(5)プレビューウィンドウ側で、字幕の位置やテキスト内容の変更も可能です。
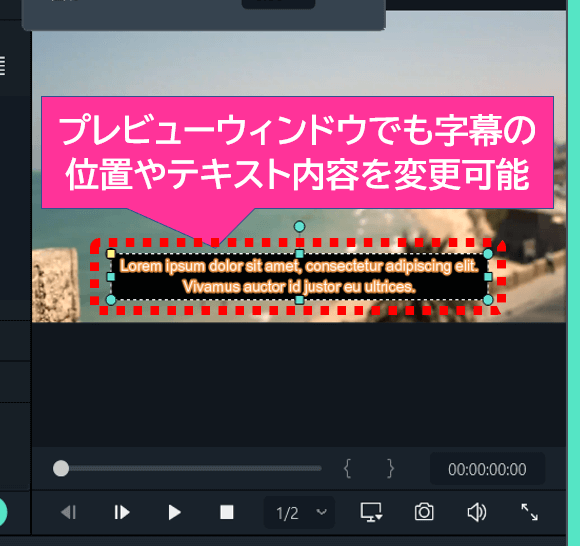
プレビューウィンドウで字幕を編集
(6)タイムライン上の字幕クリップを伸縮したり位置を調整することで、表示するタイミングや再生する長さを調整します。
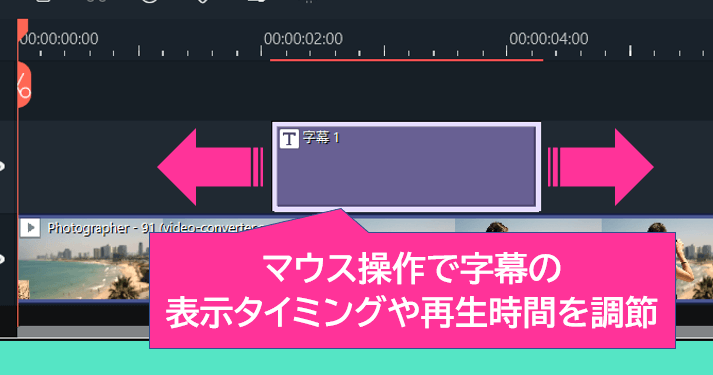
表示タイミングと長さの調節
(7)編集が完了したら「OK」をクリックで字幕の設定メニューが閉じます。
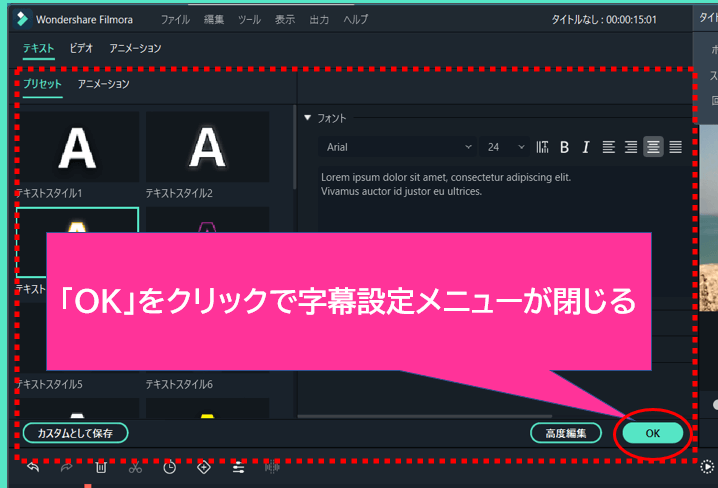
字幕設定を閉じる
字幕にアニメーション効果を追加する
アニメーション効果を使うと字幕に動きのある演出が可能です。
(1)字幕メニューで上部のアニメーションタブをクリック。
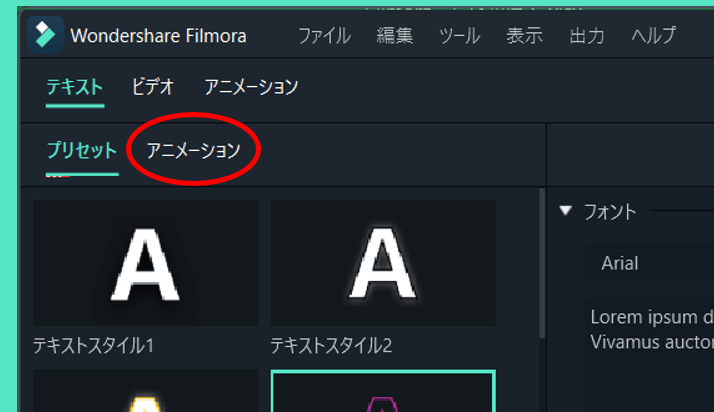
字幕のアニメーションメニュー
(2)一覧からアニメーション効果のテンプレートをどれか選んでダブルクリック。
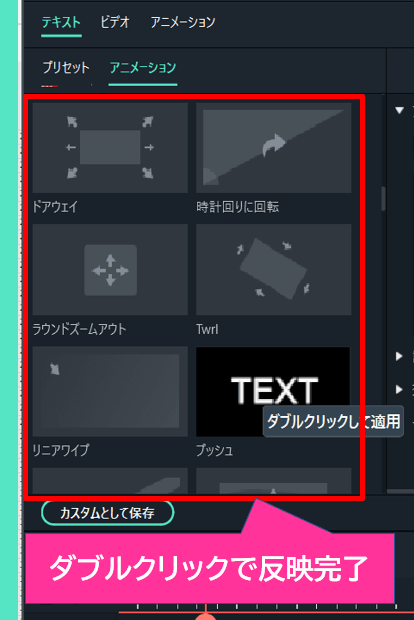
アニメーション効果の反映
(3)字幕にアニメーション効果が追加されます。下記は「プッシュ」を反映した例です。
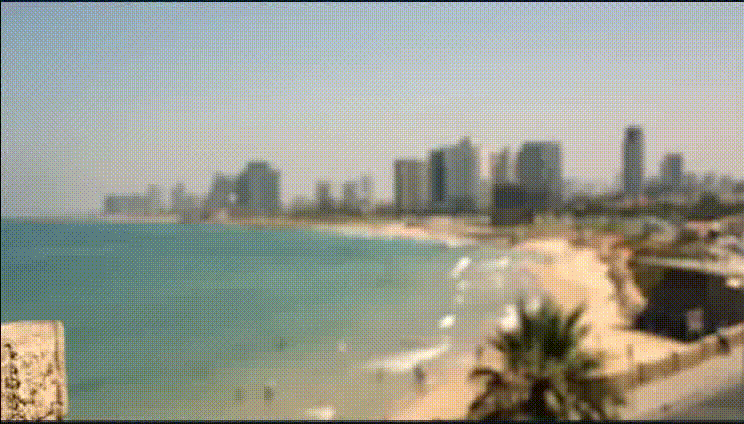
字幕アニメーションサンプル
テキスト挿入は「タイトル」や「テロップ」メニューでもできるので、シーンに合わせて気に入ったテンプレートを探してみて下さい。
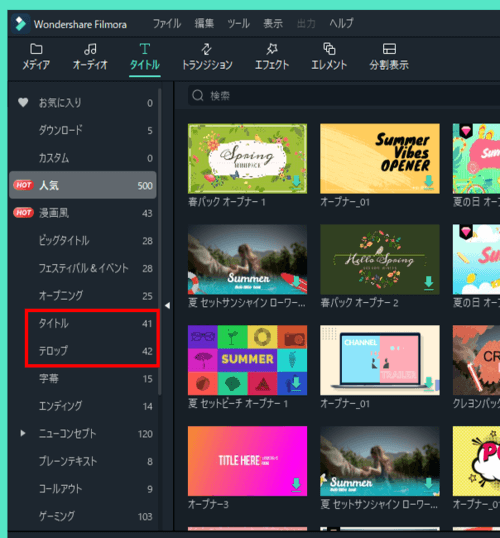
タイトルとテロップ
字幕機能によるテキスト(文字)挿入の操作説明は以上です。
今回は動画編集ソフト、Wondershare Filmora X(ワンダーシェアー・フィモーラ10)の「使い方・基本編」として、字幕の挿入方法を解説しました。
最後までご覧いただきありがとうございました。
