【Filmora X】応用編(5) スピード調整・逆再生・一時停止|フィモーラ

今回は動画編集ソフト、Wondershare Filmora X(ワンダーシェアー・フィモーラ10)の「使い方・応用編」として、スピード調整・逆再生・一時停止の編集方法を解説します。
スピード調整の使い方
(1)タイムラインの動画クリップで右クリック⇒スピードと再生時間をクリックします。
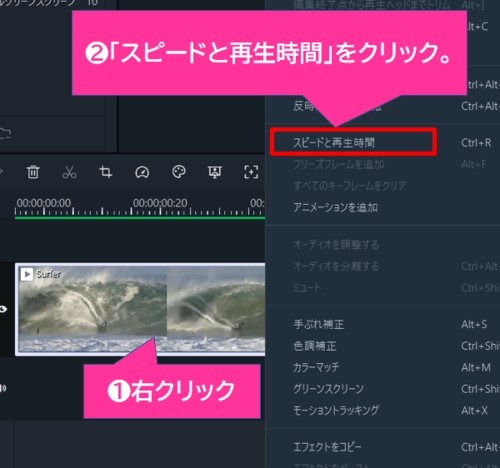
スピードと再生時間をクリック
(2)スピードと再生時間の編集ウィンドウが表示されるので「速度」のスライダーか右のボックスの数値を変更します。
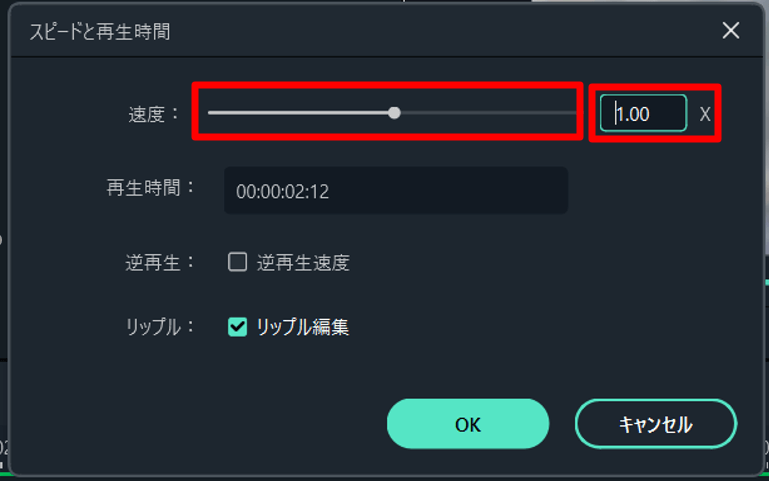
スピード調整の操作
通常のスピードが1.00です。例えば2.00にすれば2倍の速さで再生され、0.5にすれば半分の速さで再生されます。
動画の一部分だけスピード調整したい場合は、その部分をトリミングで分割して実施すればOKです。
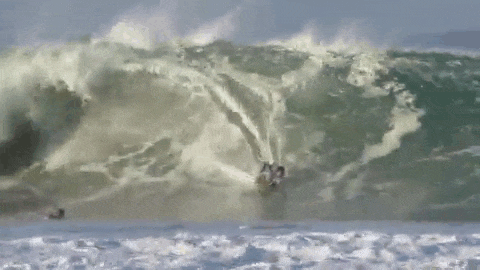
編集なしサンプル
空中に飛び上がったところだけを分割しスローモーションにしてみました。(0.1×)
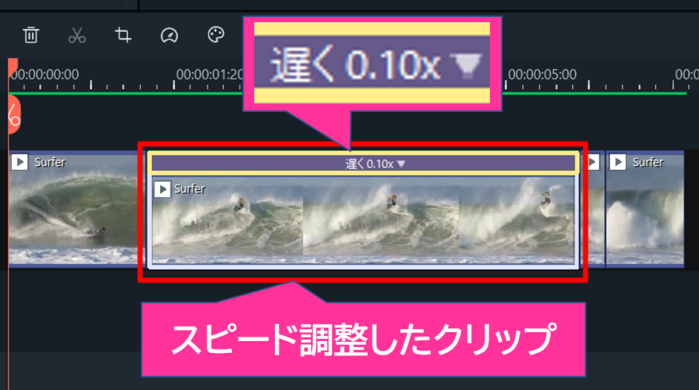
スピード調整したクリップ
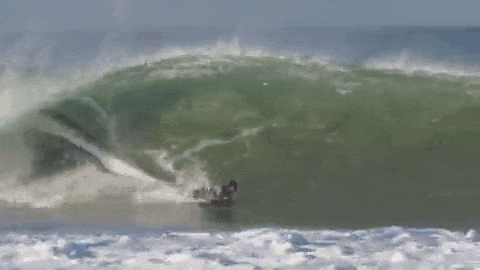
スローモーション編集
逆再生の使い方
逆再生するには、スピードと再生時間の設定画面で「逆再生速度」にチェックを入れます。
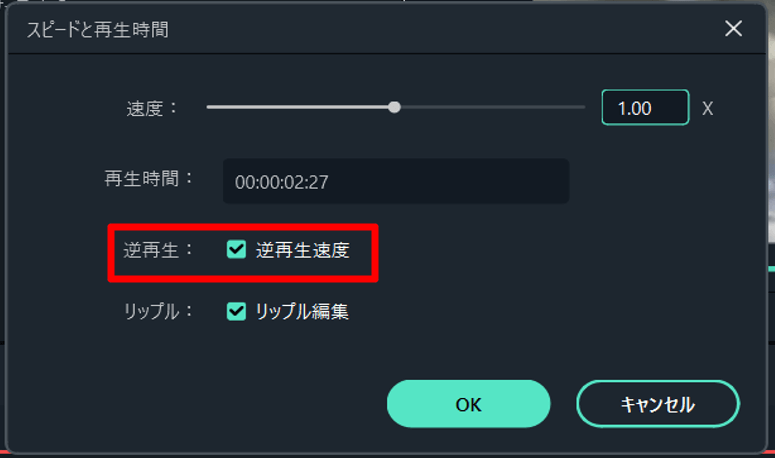
逆再生
↓逆再生にしたクリップ

サーフィン逆再生
一時停止の使い方
一時停止はフリーズフレーム機能を使います。
(1)プレビューウィンドウで確認しながらタイムラインで再生ヘッドを一時停止したい位置に合わせます。
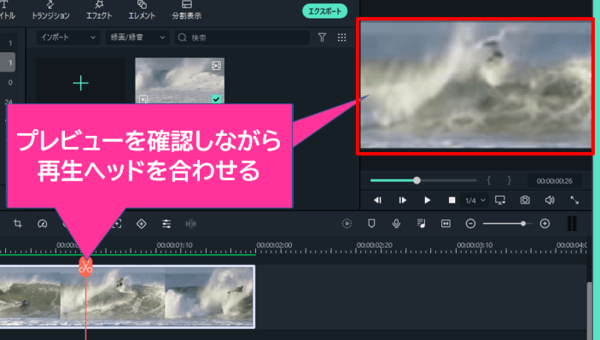
再生ヘッドを合わせる
(2)クリップ上で右クリック⇒フリーズフレームを追加をクリックします。
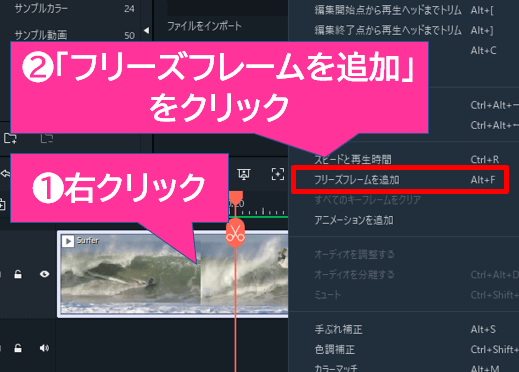
フリーズフレームを追加
(3)指定したシーンがフリーズフレームに変更されます。※クリップ上部に「フリーズフレーム」のラベルが付きます。
※「ラベル枠の長さ」 = 「停止時間の長さ」です。
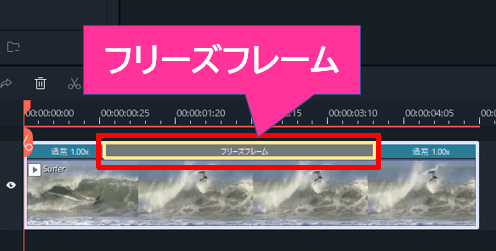
タイムラインのフリーズフレーム
(4)一時停止の時間は初期設定で自動的に5秒ですが、ラベルクリックで出るメニューや、マウスドラッグで枠を伸縮して時間を調整できます。
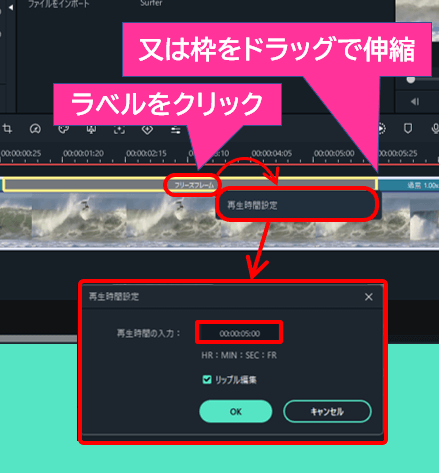
フリーズフレームの時間調整
↓フリーズフレームで飛んだ瞬間を2秒間一時停止してみました。
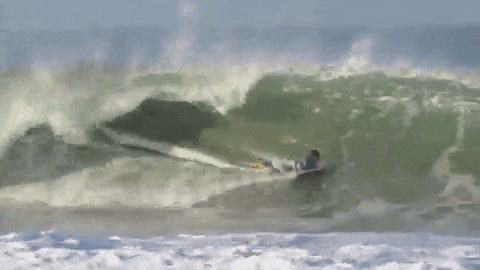
フリーズフレームで一時停止
今回は動画編集ソフト、Wondershare Filmora X(ワンダーシェアー・フィモーラ10)の「使い方・応用編」として、スピード調整・逆再生・一時停止の編集方法を解説しました。
最後までご覧いただきありがとうございました。
