【Filmora X】新機能(4) キーフレームの使い方|フィモーラ

今回は動画編集ソフト、Wondershare Filmora X(ワンダーシェアー・フィモーラ10)の便利な編集機能、キーフレームの使い方を解説します。
キーフレームの使い方
キーフレームは動画や画像などの素材に動きを付けることができる機能です。
今回はキーフレームを使って、顔文字エレメントが画面内を移動するような編集を行います。
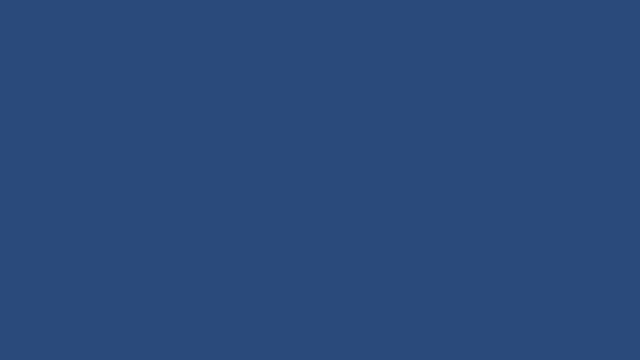
キーフレームサンプル
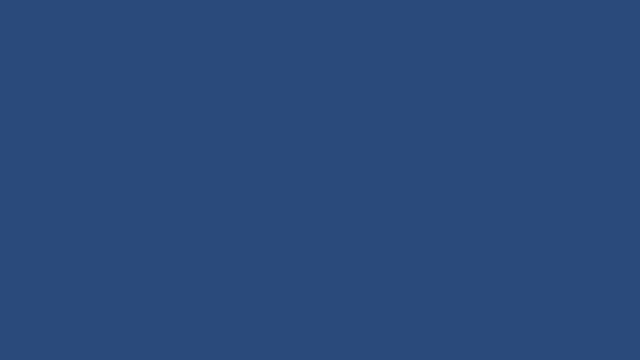
完成キーフレーム
(1)タイムラインの素材クリップをダブルクリックします。
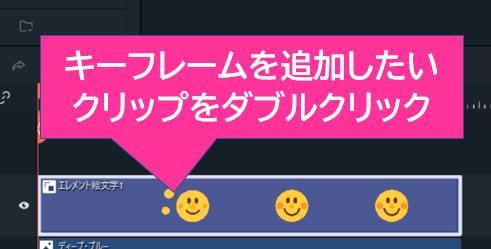
キーフレームを追加するクリップ
(2)上部タブメニューのアニメーション⇒カスタマイズをクリックします。
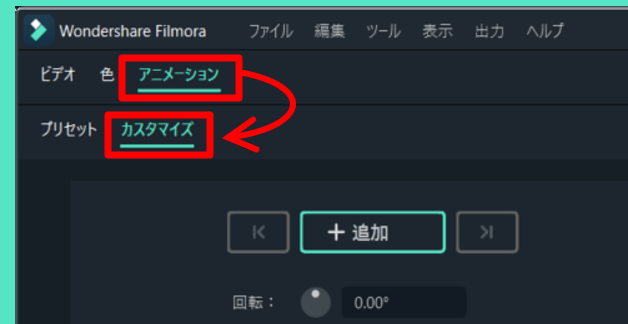
アニメーションのカスタマイズ
(3)素材の移動を開始したいシーンに再生ヘッドを合わせカスタマイズの「+追加」をクリックします。
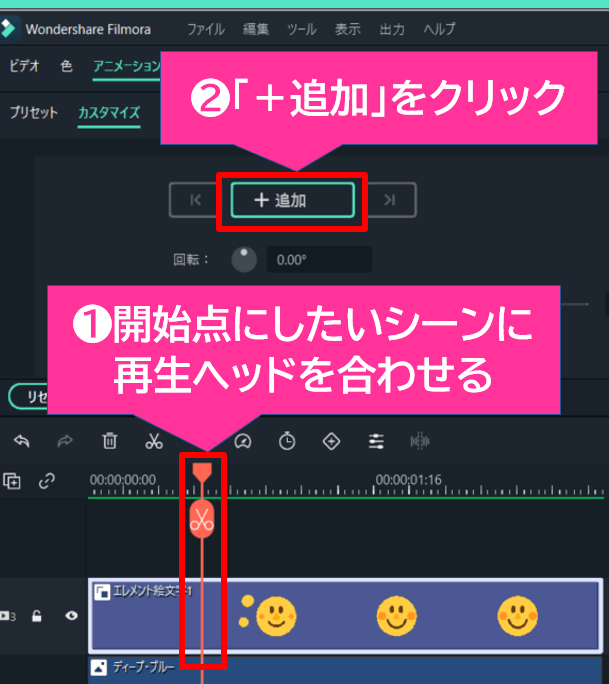
開始点キーフレームを追加
(4)キーフレームが追加され、クリップの下部分に目印の丸いマークが付きます。
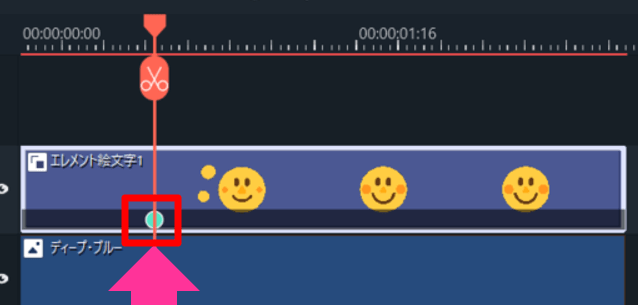
キーフレームのマーク
(5)プレビューウィンドウで素材をマウスドラッグして開始したい位置に移動します。
今回は、開始地点を画面の左上にします。
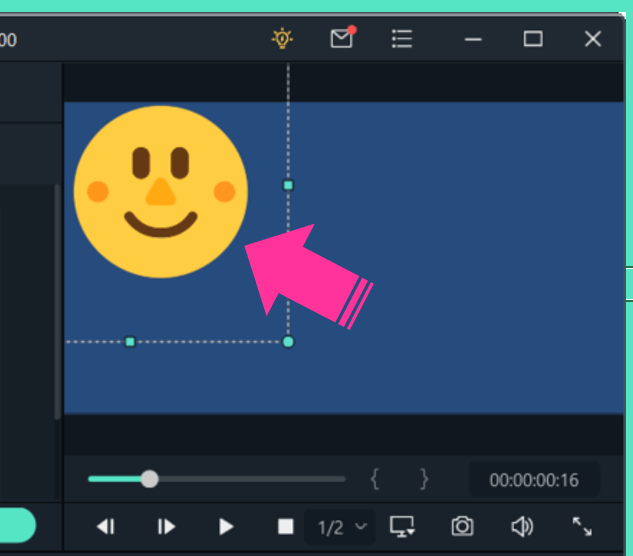
開始点に素材を移動する
(6)続いて、終了地点にしたいシーンに再生ヘッドを合わせ「追加」をクリックします。
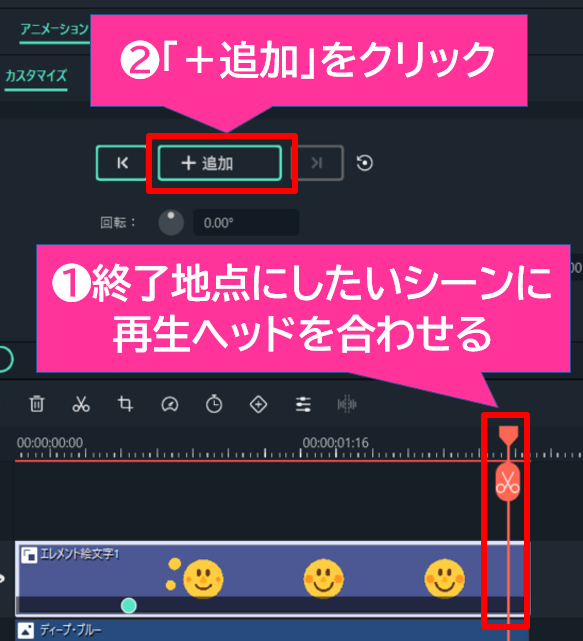
終了地点キーフレームを追加
(7)終了地点のキーフレームが追加されます。
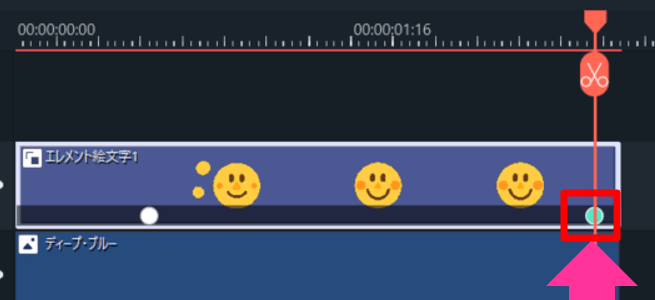
終了キーフレームのマーク
(8)プレビューウィンドウの素材を終了地点にしたい位置にマウスドラッグで移動します。
今回は、終了地点を画面の右下にします。
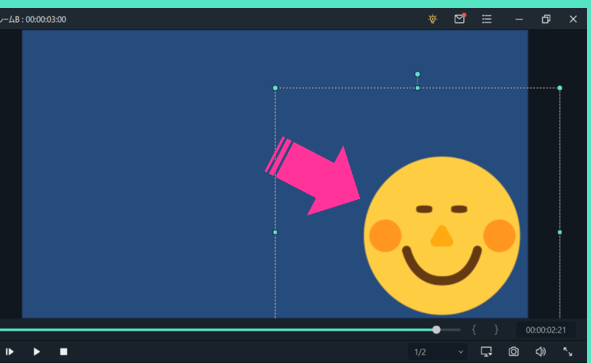
終了地点に素材を移動する
(9)最後に「OK」をクリックします。
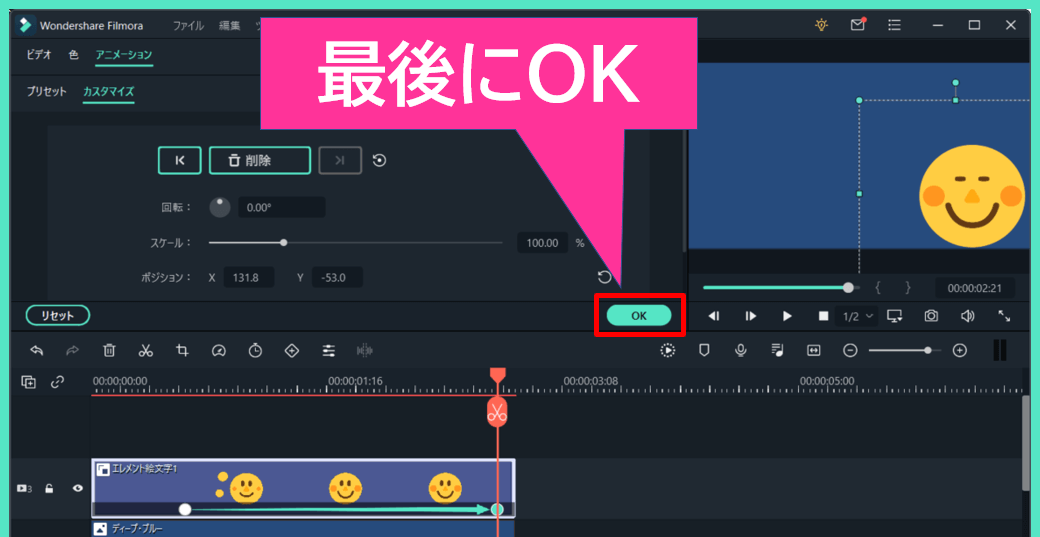
最後にOK
(10)始点と終点のキーフレームが作成できました。
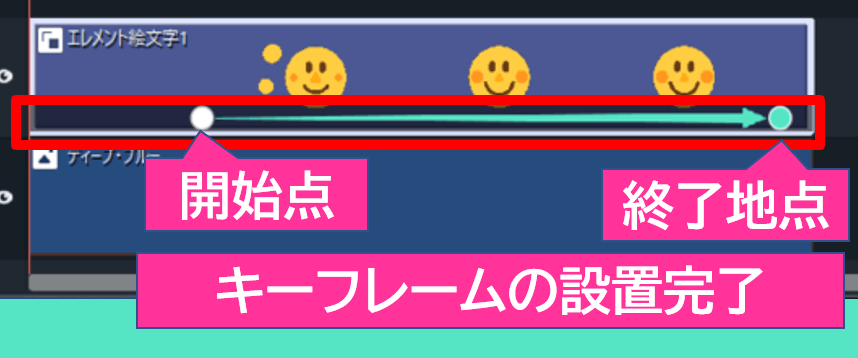
キーフレームの設置完了
これで顔文字が画面の左上から右下に移動する動画ができました。
キーフレームをさらに追加し回転要素なども付与すれば、複雑な動きの表現もできます。
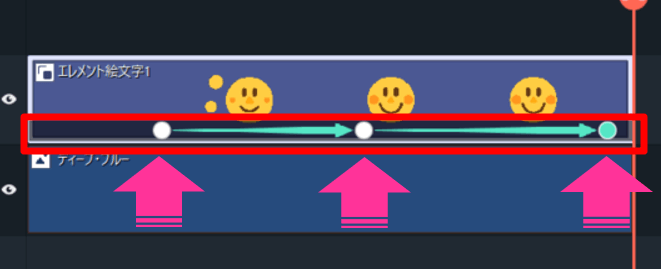
キーフレームをさらに追加する
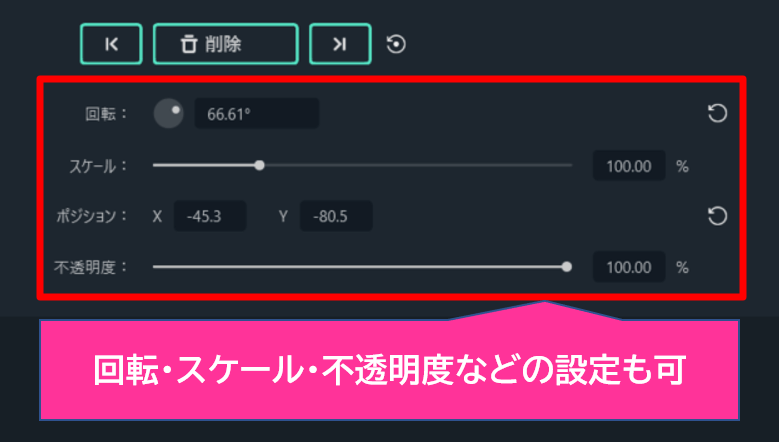
キーフレームの詳細設定
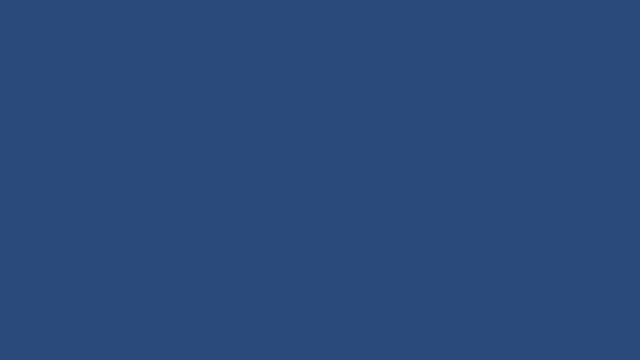

キーフレームを使いこなせば表現の幅が格段に広がって、さらに動画編集が楽しくなります!
今回は動画編集ソフト、Wondershare Filmora X(ワンダーシェアー・フィモーラ10)の便利な編集機能、キーフレームの使い方を解説しました。
最後までご覧いただきありがとうございました。
