今回は、WordPressのプラグイン「Revision Control:リビジョンコントロール」について解説します。

よしてっく
リビジョン機能は便利ですが、初期設定のまま記事を書き続けると、どんどんリビジョンが溜まりサイトの表示速度に影響します…。
それを制御してくれるプラグインがリビジョンコントロールです。
WordPress:リビジョンコントロールのインストール

(1)WordPress管理画面(ダッシュボード)でプラグイン⇒新規追加をクリックして下さい。
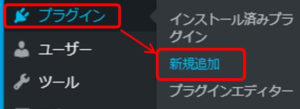
(2)検索で「Revision Control」と入力⇒今すぐインストール⇒有効化して下さい。
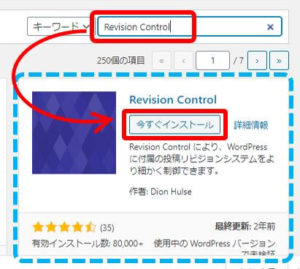
(3)プラグイン一覧に「Revision Control」が追加され、インストールは完了です。
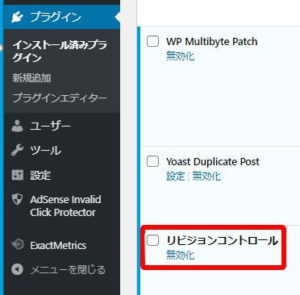
WordPress:リビジョンコントロールの設定
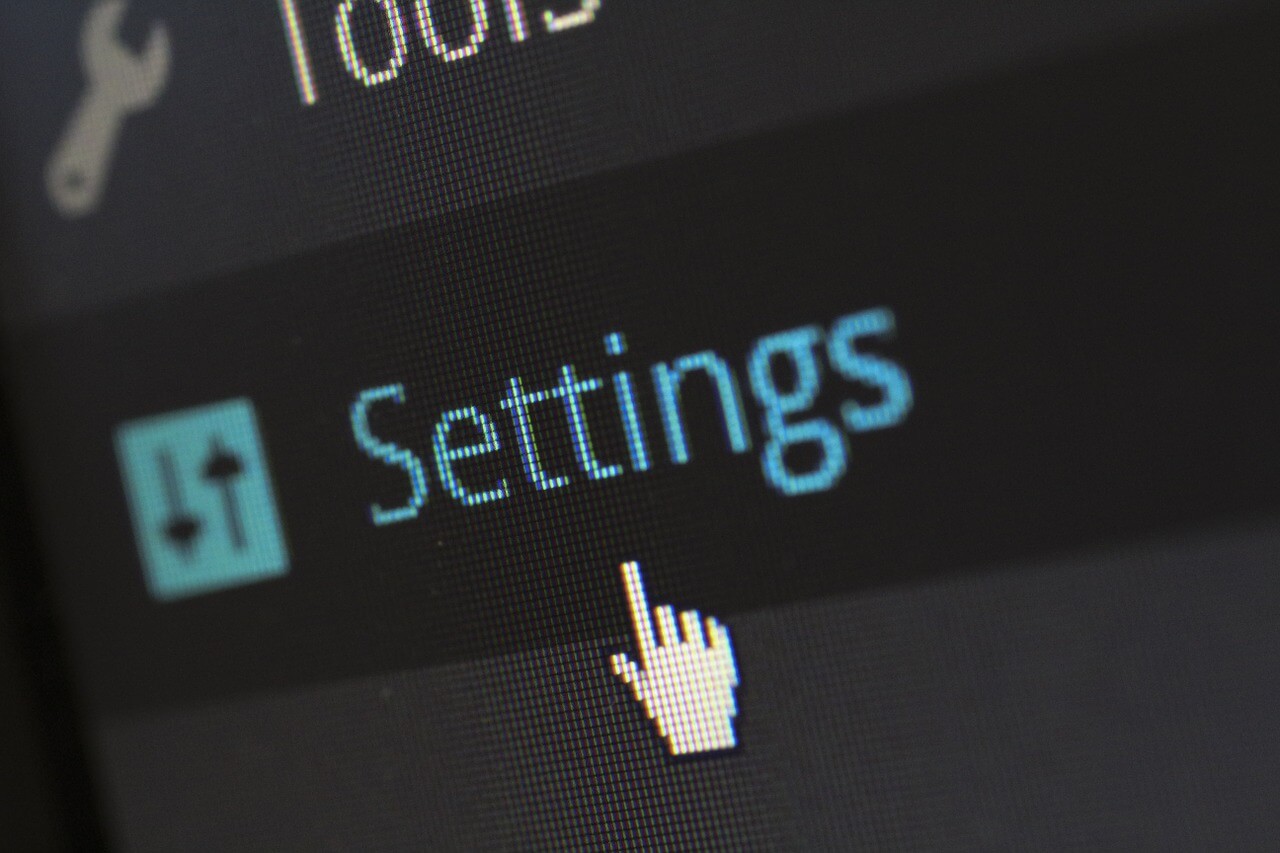
(1)WordPress管理画面(ダッシュボード)で設定⇒リビジョンをクリックして下さい。
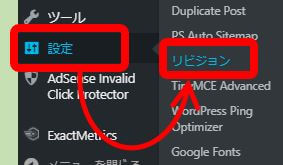
(2)リビジョンコントロールの設定画面が表示されます。
投稿、固定ページ、カスタムCSS、の3項目あり、初期状態では全て無制限になっていますが3つとも変更します。
投稿、固定ページ、カスタムCSS、の3項目あり、初期状態では全て無制限になっていますが3つとも変更します。
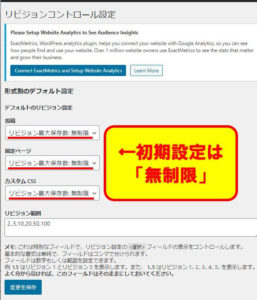
(3)無制限のところをクリックしてリビジョン最大保存数を変更します。ここは2か3で良いと思います。保存しないという選択もできます。
私は2にしました。
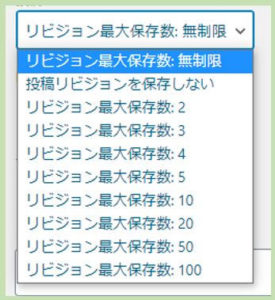
その下のリビジョン範囲は変更しなくてOKです。
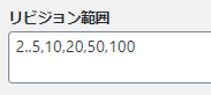
(4)3項目とも設定を変更したら、下の変更を保存をクリックして下さい。
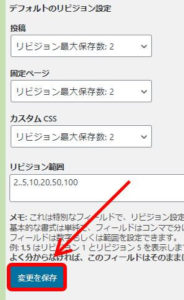
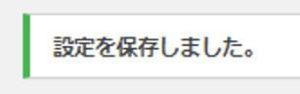
以上で、リビジョンコントロールの設定は完了です。
リビジョンコントロール導入後は表示が変わる
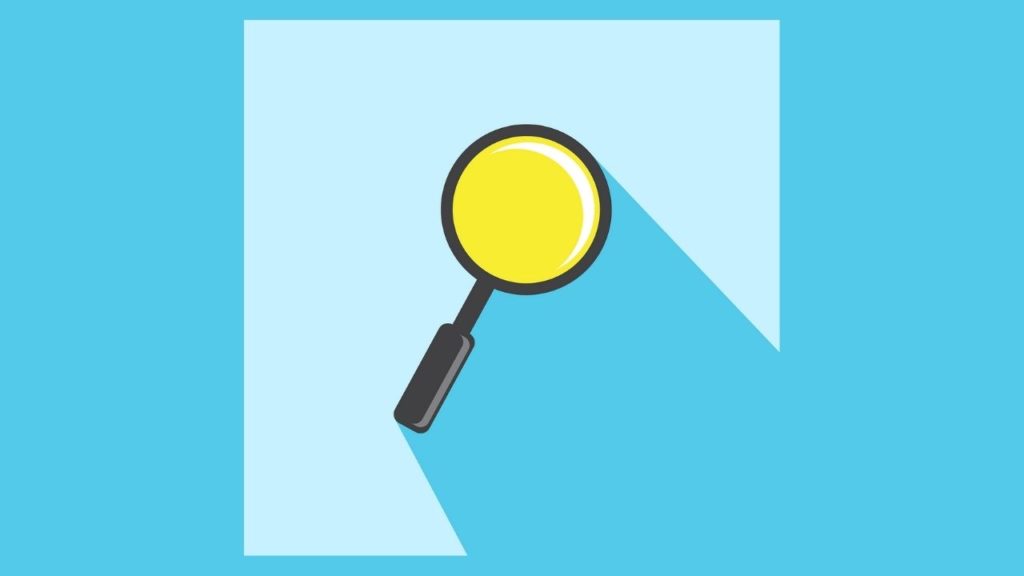
リビジョンコントロール導入後のリビジョンは、下記のように見た目や操作が変わりますが、使い勝手はほぼ同じです。
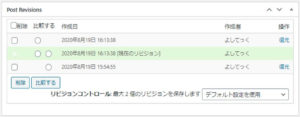
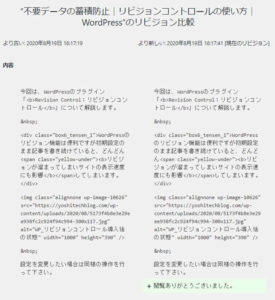
リビジョン最大保存数を変更したい場合は同様の操作を行って下さい。
以上です、閲覧ありがとうございました。


コメント