
不正ログインされてブログを乗っ取られたらどうしよう…。
今回はそんなお悩みを解消します。

WordPressのログインURLを初期設定から変更することで、サイトのセキュリティが強化されるので外部からの不正ログインの攻撃からサイトを守れます。

WordPress:初期ログインURLはセキュリティ性ゼロ
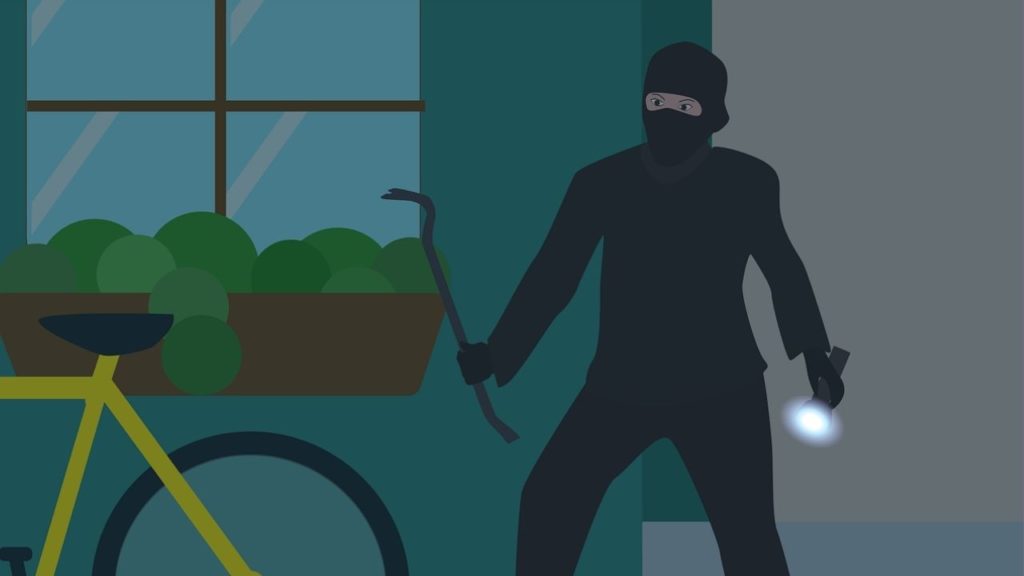
WordPressが初期設定のままだと、ログインURLは下記のようになります。
初期状態だとサイトURLの末尾に「/wp-admin」を追加するだけの単純な構成なので、誰でもログイン画面までは簡単に入れてしまいます。


しかし単純なパスワードだと、ロボットを使って何度もトライされたら突破される可能性はあります。
ログインURL変更プラグイン「Site Guard」の導入
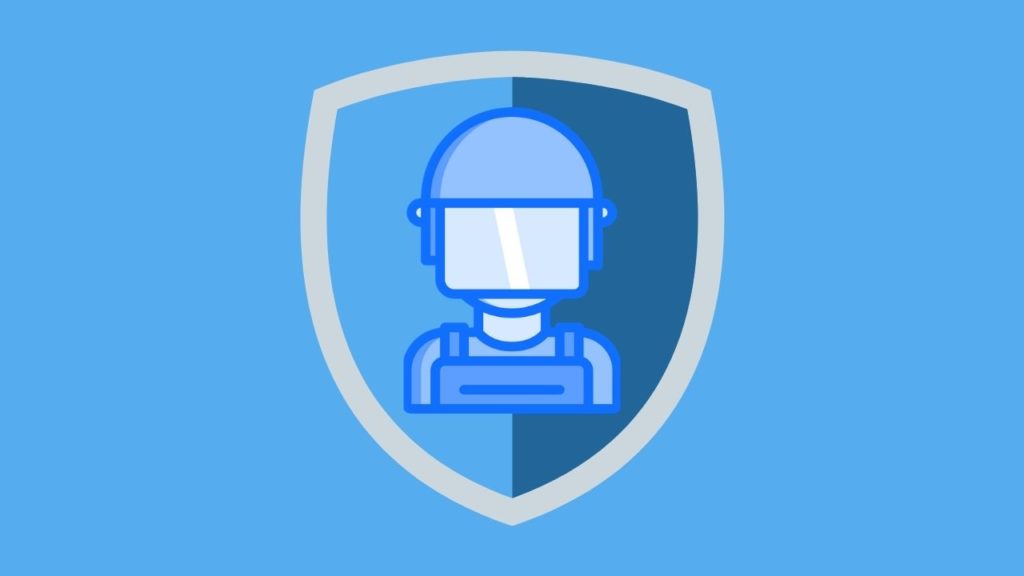
Site Guardを使ったログインURLの変更は3ステップで完了します。
- ①プラグイン「Site Guard」のインストール
- ②「ログインページ変更」で新しいログインURLを設定
- ③「リダイレクトしない」を有効化
順番に進めていきます。
①プラグイン「Site Guard」のインストール
(1)WordPress管理画面(ダッシュボード)でプラグイン⇒新規追加をクリック。
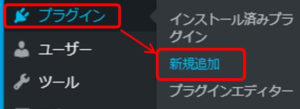
(2)「SiteGuard WP Plugin」で検索し今すぐインストール⇒有効化します。
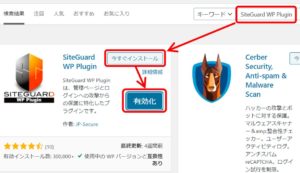
(3)左のメニューとプラグイン一覧に「SiteGuard WP Plugin」が追加されました。
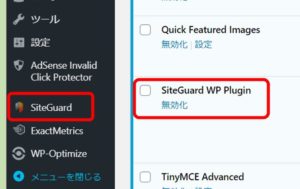
②Site Guard:ログインページ変更で新URLを設定する
(1)左側に追加されたメニューのSite Guard⇒ログインページ変更をクリックします。
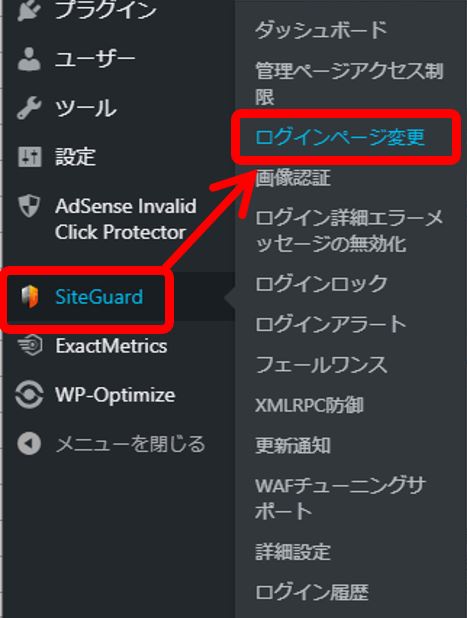
(2)ON/OFFのボタンがONになっていることを確認し、変更後のログインページ名の項目にある入力ボックスに自分で考えた新しいログイン用URLを入力します。
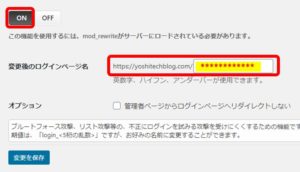
③リダイレクトしないの有効化
(1)オプションの理者ページからログインページへリダイレクトしないの☑チェックを入れて有効にします。
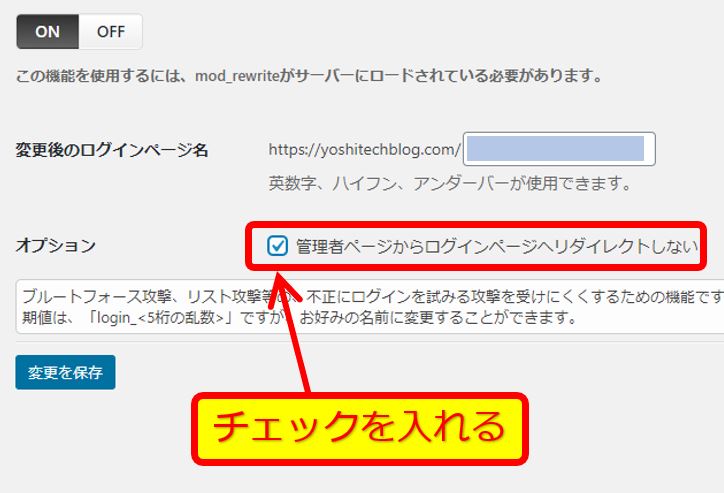
(2)変更を保存をクリックします。
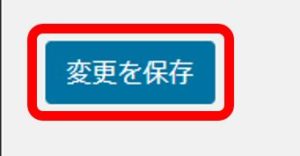
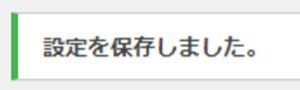
これでSite Guardの設定は完了です。
URLの変更後にログインしてみる
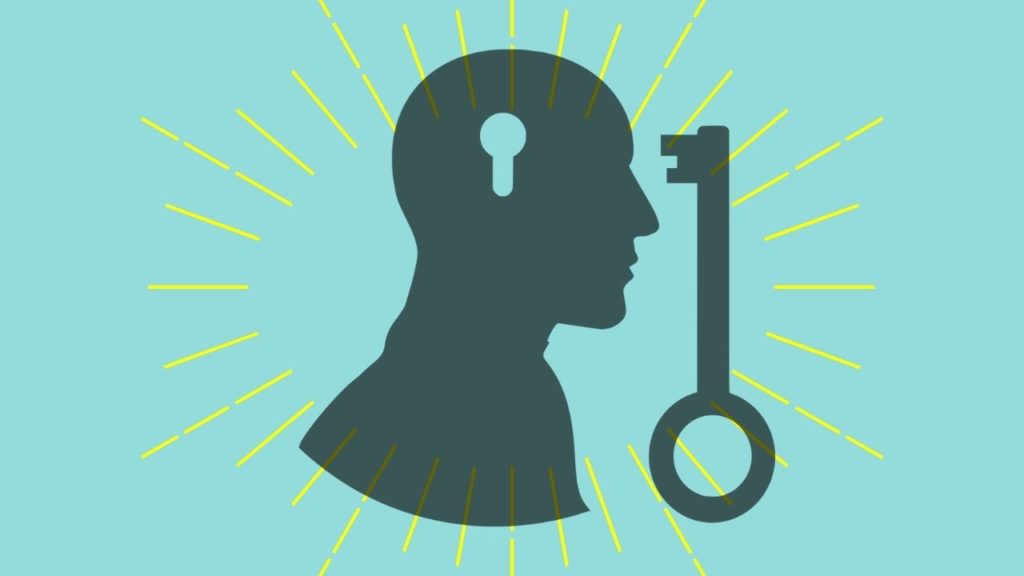
Site GuardでログインURLの変更が完了したら実際にログインしてみましょう。
(1)WordPress管理画面(ダッシュボード)の右上のメニューでログアウトします。
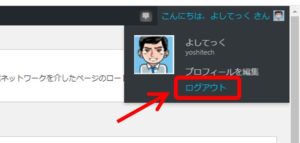
(2)新しいログインURLをブラウザのアドレスバーに入力してEnterを押します。
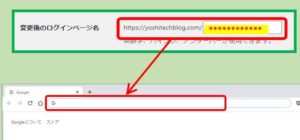
(3)ログイン画面が出たらOKです。Site Guardの機能で画像認証も追加されますのでさらにセキュリティ性が向上しています。
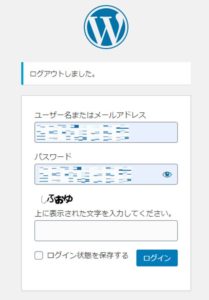
リダイレクト有無で比較:初期URLでログインを試みた場合

Site Guardの設定で、リダイレクトしないのチェックを有効にした場合としなかった場合を比較しました。
「リダイレクトしない」の場合(推奨)
Site GuardでログインURLを変更した後に初期のURL「~/admin」でログインを実行した場合は、ちゃんと「404 NOT FOUND」のページが表示されます。
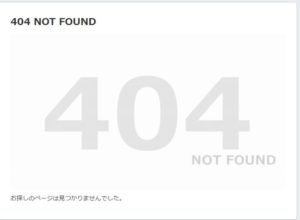
「リダイレクトあり」の場合(非推奨)
もしSite Guardの設定でオプション設定の理者ページからログインページへリダイレクトしないにチェックを入れなかった場合、リダイレクト機能が働いて新しいログイン画面に転送されてしまいます。
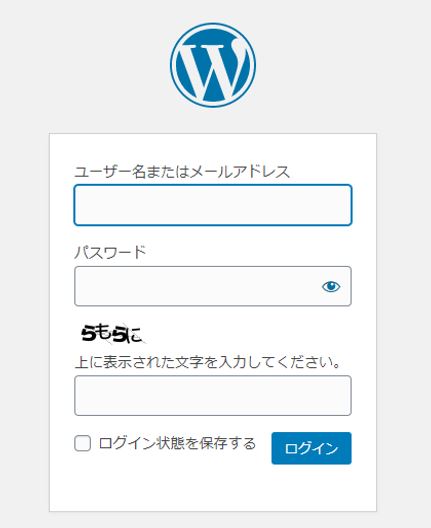
リダイレクト機能が働いてしまう状態だと新しいログイン画面に勝手に誘導されてしまうので、リダイレクトしないのチェックは有効にした方がより安全というわけです。
Site Guard設定状況の確認:ダッシュボード画面
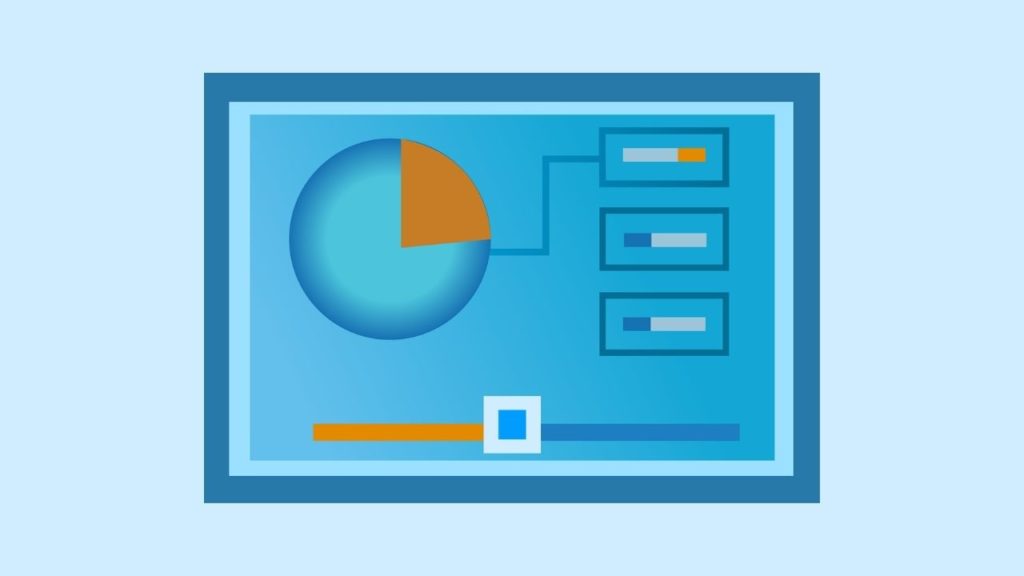
Site Guardにはこの他にもセキュリティ関連の機能があり、ダッシュボード画面で設定状況を確認できます。
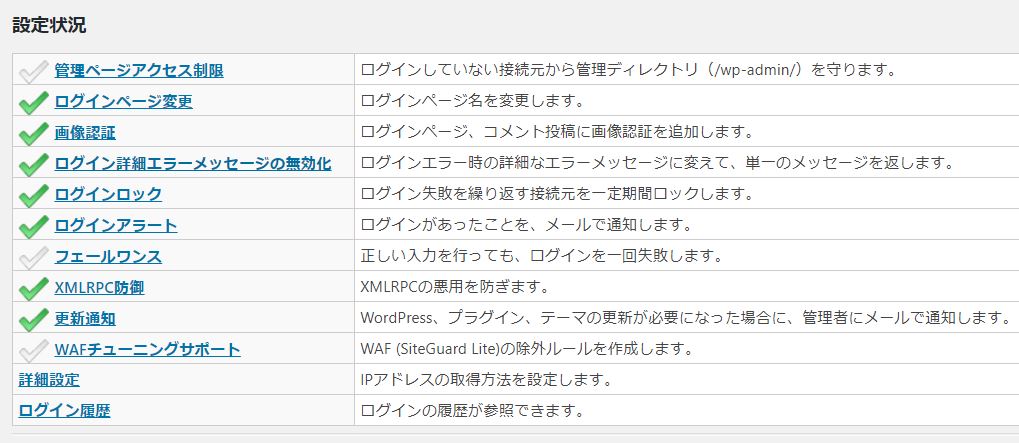
↓拡大
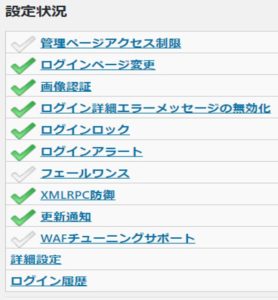
これらの項目は初めから有効になっている機能もあり☑チェックが入っています。
下手に設定を変更すると不具合を発生しかねないので、どんな機能か確認するだけにしましょう。

まとめ:ログインURLを変更してブログを守ろう
今回は、WordPressのプラグイン「Site Guard」を導入してログインURLを変更し、セキュリティ性を向上する手順をご紹介しました。
ブログは資産ですので、他人に乗っ取られて記事を削除されてしまうなどの迷惑行為から守るための防衛策は最低限行いましょう。


コメント